
동일한 네트워크에 있는 PC 혹은 인터넷에 연결되어있는 윈도우 PC를 원격으로 제어해야하는 경우가 있습니다.
보통 PC를 원격으로 제어하기 위해서는 프로그램을 설치하여 원격 연결을 하는 경우가 많이 있습니다.
하지만, 윈도우에 기본으로 탑제되어있는 원격 데스크톱을 사용하면 별도의 프로그램 설치 없이 PC 원격 연결이 가능한데요.
이번에는 윈도우에 기본으로 탑제되어있는 윈도우 원격 데스크톱 연결 방법에 대해 알려드리겠습니다.
모바일 기기를 사용하여 원격 데스크톱 PC 연결을 하기 위해서는 아래의 글을 참고하시길 바랍니다.
모바일 기기를 사용하여 원격 데스크톱 PC 연결 방법 (클릭)
PC1 설정 (원격을 당하는 PC)

▲ 우선 원격을 할 PC 설정을 위해 [윈도우키 + Q] 단축키를 사용하여 윈도우 검색창을 열어주신 후 [원격 데스크톱 설정]을 검색 후 클릭하여, 실행합니다.

▲ 원격 데스크톱 설정창이 열리면, 윈도우 원격 데스크톱 기능을 활성화하기 위해서 [원격 데스크톱]을 클릭합니다.

▲ 원격 데스크톱을 활성화하시겠습니까? 창이 나타나면, [확인]을 클릭합니다.

▲ 윈도우 원격 데스크톱 기능이 활성화되면, [켬]으로 표시되며, 하단 부분에 PC 이름이 표시됩니다.
(PC 이름을 통하여 원격 연결이 가능하니, PC 이름은 따로 저장하거나 기억해두시는 것을 추천드립니다.)

▲ 윈도우 원격 데스크톱을 통하여 원격 연결을 하기 위해서는 기본적으로 사용자 계정에 암호가 설정되어있어야 합니다.
[윈도우키 + Q] 단축키를 사용하여 윈도우 검색창을 열어주신 후 [로그인 설정]을 검색 후 해당 설정을 클릭합니다.
(이미 암호가 설정되어있는 경우 건너뛰셔도 됩니다.)

▲ 로그인 설정창이 나타나면, 암호 혹은 PIN 설정을 클릭 후 [추가]를 클릭합니다.

▲ 암호 만들기 창이 나타나면, 설정할 암호/PIN을 입력 후 [다음]을 클릭합니다.

▲ 암호 설정이 완료되면, [마침]을 클릭하여 창을 닫아주시면 됩니다.
이제 PC1에서의 설정작업은 끝이났습니다.
PC2 설정 (원격 PC에 연결하는 PC)

▲ 이제 원격PC에 연결할 PC에서 [윈도우키 + Q] 단축키를 사용하여 윈도우 검색창을 열어주신 후 [원격 데스크톱 연결]을 검색 후 클릭합니다.

▲ 원격 데스크톱 연결창이 열리면, 컴퓨터 부분에 [PC 이름 / 원격을 당하는 PC의 ip주소 / url 주소] 중 1개를 입력 후 [연결]을 클릭합니다.

▲ 그럼 위와 같이 사용자 자격 증명 입력창이 나타나는데요.
여기서 계정 부분에는 원격 PC의 사용자 이름 / 암호 부분에선 설정한 암호/PIN을 입력 후 [확인]을 클릭합니다.

▲ 원격 컴퓨터의 ID를 확인할 수 없습니다. 연결하시겠습니까? 메세지창이 나타나면, [예]를 클릭합니다.
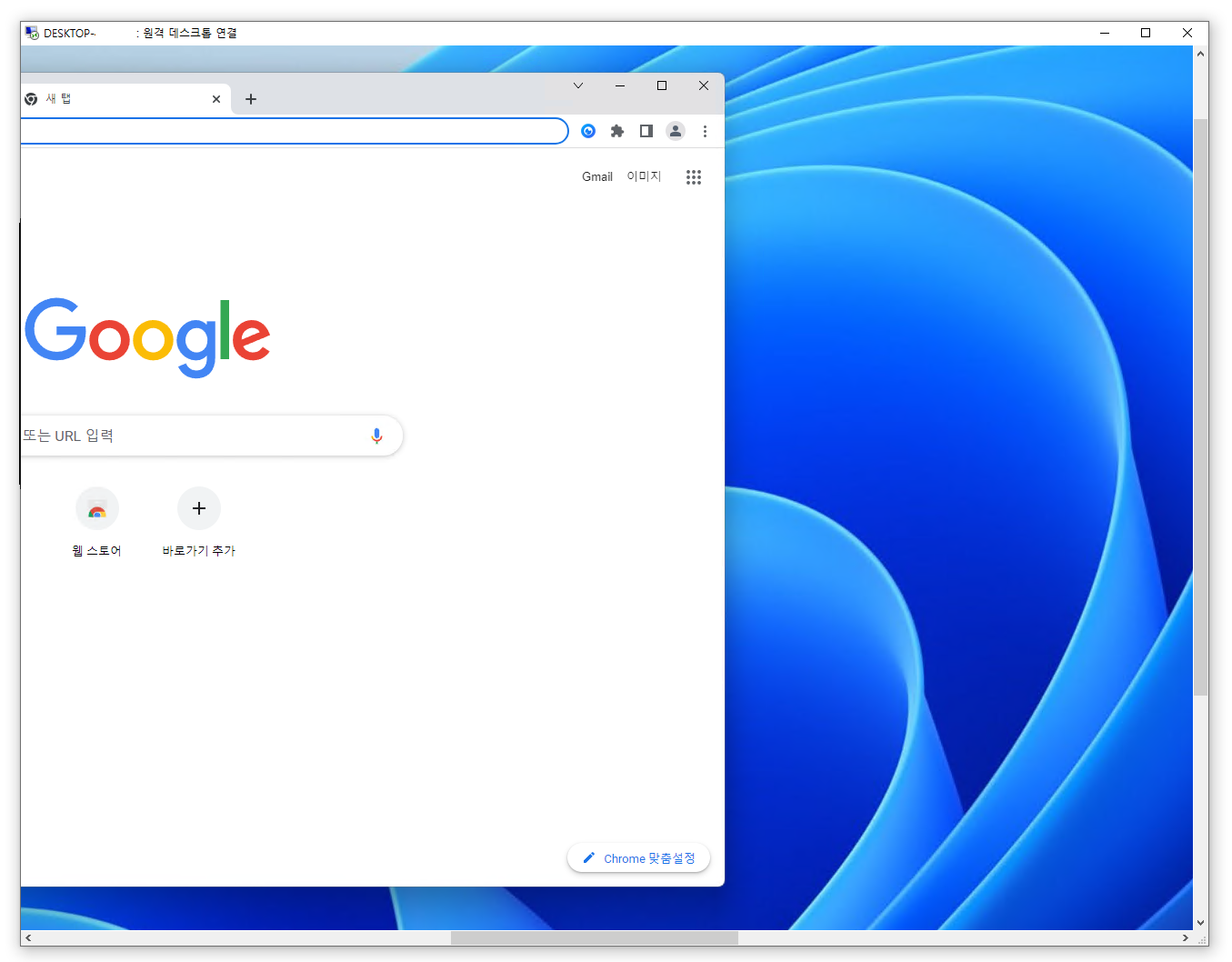
▲ 그럼 위와 같이 원격 PC에 원격 데스크톱을 통하여 연결이 된 것을 확인하실 수 있습니다.
원격 데스크톱 해상도 조절 방법

▲ 원격 데스크톱을 통하여 원격 PC에 연결하면 해상도가 원격 PC에 연결하는 PC의 해상도로 강제적으로 맞춰지는 경우가 있습니다.
이런 경우 옵션에서 사용자가 원하는 해상도로 변경해주시면 되는데요.
원격 데스크톱 연결창 하단에 있는 [옵션 표시]를 클릭합니다.

▲ [디스플레이] 메뉴를 클릭 후 디스플레이 구성 부분에서 사용자가 원하는 해상도를 설정해주신 후 연결해주시면 원격 데스크톱 해상도 조절이 완료됩니다.
'컴퓨터' 카테고리의 다른 글
| 노트북 Fn키 고정 해제 방법 (삼성, LG, 아수스, HP, 레노버) (0) | 2022.08.30 |
|---|---|
| 윈도우 원격 데스크톱 모바일 연결 방법 (태블릿으로 PC 원격 제어) (0) | 2022.08.29 |
| 맥북, 맥 사양 확인 프로그램 (MachineProfile) (0) | 2022.08.26 |
| 맥북, 맥 모니터 주사율 변경 방법 (0) | 2022.08.25 |
| 맥북, 맥 오른쪽 하단 새로운 빠른 메모 기능 끄기 (0) | 2022.08.24 |



