윈도우 작업 표시줄 아이콘 사라짐 해결방법
- 컴퓨터
- 2022. 9. 25.
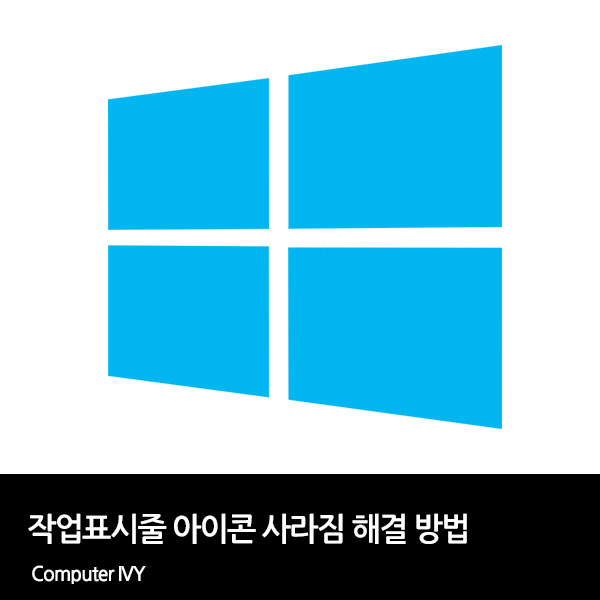
컴퓨터를 켰는데, 작업 표시줄에 아이콘들이 표시되지 않는 경우가 있습니다.
보통 이런 경우 일정 시간이 지나면 나타나는 경우가 있지만, 시간이 지나도 작업 표시줄 아이콘이 나타나지 않는 경우는 시스템 오류때문에 나타나지 않는 경우인데요.
이번에는 윈도우 작업 표시줄 아이콘 사라짐 해결방법에 대해 알려드리겠습니다.
방법 1
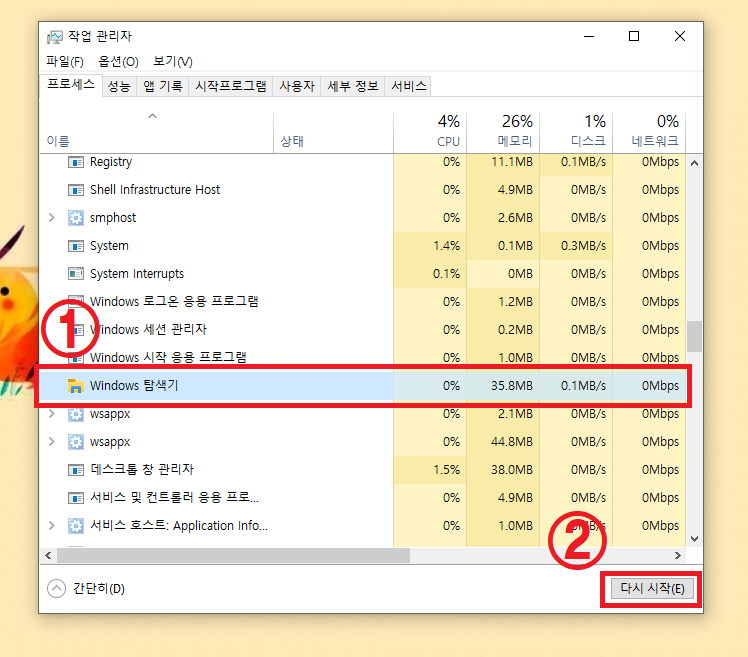
▲ [Ctrl + Atl + Del] 단축키를 사용하여 작업 관리자를 열어주신 후 [Windows 탐색기]를 선택 후 [다시 시작]을 클릭합니다.
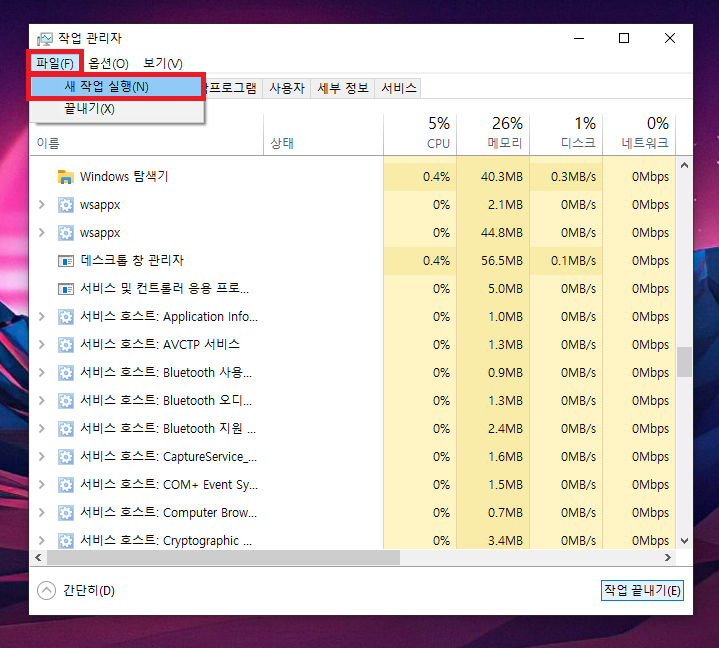
▲ 그 후 작업 관리자 좌측 상단에 있는 [파일 - 새 작업 실행]을 클릭합니다.
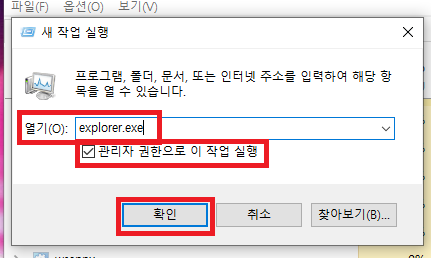
▲ 새 작업 실행 창이 나타나면, [explorer.exe] 명령어 입력 후 [관리자 권한으로 이 작업 실행]부분에 체크 후 [확인]을 클릭합니다.
그 후 작업 표시줄 아이콘이 정상적으로 나타나는지 확인합니다.
방법 2
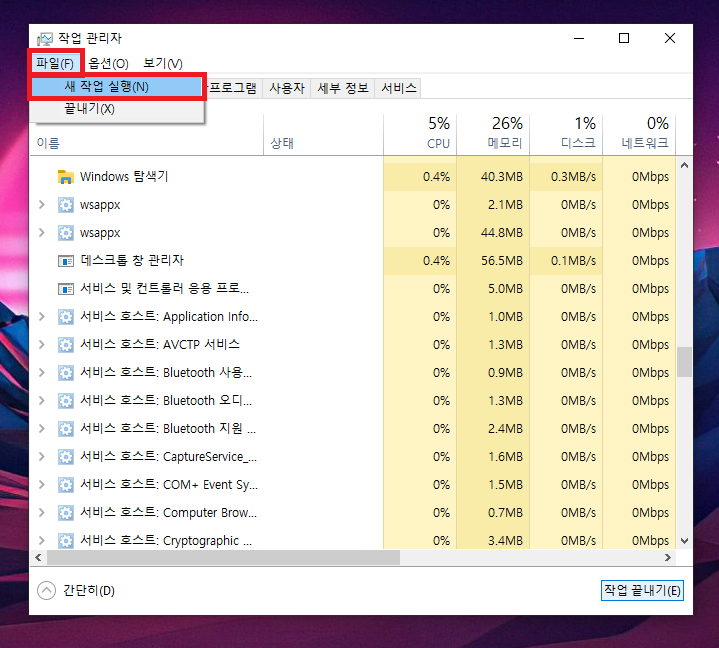
▲ [Ctrl + Atl + Del] 단축키를 사용하여 작업 관리자를 열어주신 후 좌측 상단에 있는 [파일 - 새 작업 실행]을 클릭합니다.
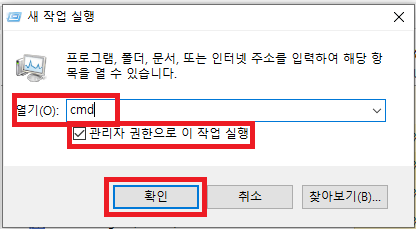
▲ 새 작업 실행 창이 나타나면, [cmd] 명령어 입력 후 [관리자 권한으로 이 작업 실행]부분에 체크 후 [확인]을 클릭합니다.

▲ 명령 프롬프트창이 열리면, [sfc /scannow] 명령어를 입력 후 엔터를 눌러줍니다.
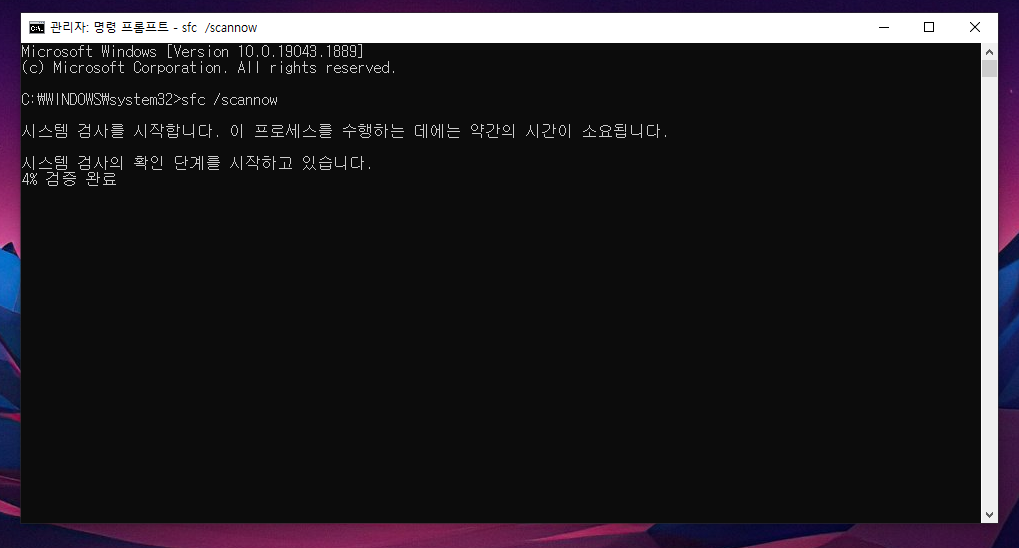
▲ 그럼 위와 같이 시스템 검사가 시작됩니다.
검사가 진행될때까지 잠시 기다려줍니다.

▲ 시스템 검사 후 시스템 파일에 손상된 부분이 있으면, 자동으로 복구됩니다.
작업 완료 후 컴퓨터를 재부팅 후 작업 표시줄 아이콘이 정상적으로 나타나는지 확인합니다.
방법 3
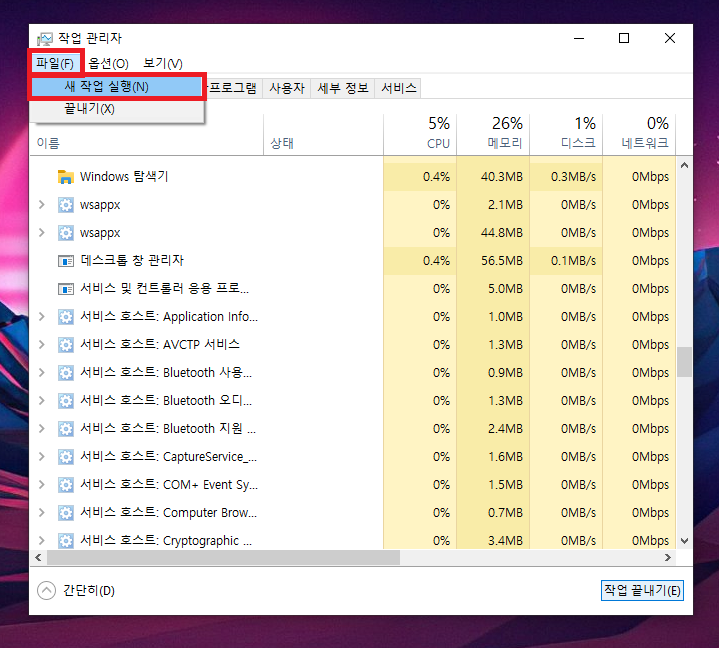
▲ [Ctrl + Atl + Del] 단축키를 사용하여 작업 관리자를 열어주신 후 좌측 상단에 있는 [파일 - 새 작업 실행]을 클릭합니다.
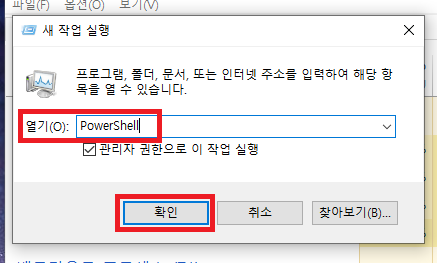
▲ 새 작업 실행 창이 나타나면, [powershell] 명령어 입력 후 [관리자 권한으로 이 작업 실행]부분에 체크 후 [확인]을 클릭합니다.
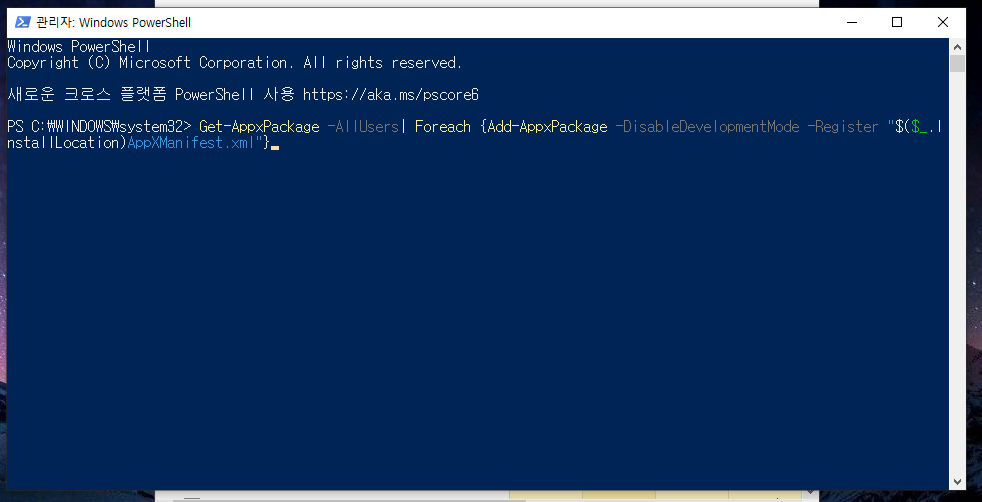
▲ powershell 창이 나타나면, 아래의 명령어를 입력 후 엔터를 눌러줍니다.
Get-AppxPackage -AllUsers| Foreach {Add-AppxPackage -DisableDevelopmentMode -Register "$($_.InstallLocation)\AppXManifest.xml"}
작업 완료 후 컴퓨터를 재부팅 후 작업 표시줄 아이콘이 정상적으로 나타나는지 확인합니다.
'컴퓨터' 카테고리의 다른 글
| Spotify 스포티파이 제거/삭제 방법 (0) | 2022.09.26 |
|---|---|
| 윈도우11에서 윈도우10으로 다운그레이드 방법 (0) | 2022.09.26 |
| 윈도우11 오프라인 계정, 로컬 계정 설치 방법 (0) | 2022.09.24 |
| 윈도우11 작업표시줄에 시스템 트레이 아이콘 활성화 방법 (0) | 2022.09.24 |
| 윈도우10 잠금화면 Windows 추천 사진 안바뀌는 경우 해결 방법 (0) | 2022.09.23 |