openmediavault 공유 폴더 설정 방법
- 컴퓨터
- 2022. 9. 29.

자작나스 openmediavault OS 설치 후 공유폴더를 설정해주셔야 해당 디스크를 다른 PC에서 접근이 가능합니다.
openmediavault 공유 폴더 설정은 간단하게 가능한데요.
이번에는 openmediavault 공유 폴더 설정 방법에 대해 알려드리겠습니다.
자작 나스 openmediavault OS 설치 방법은 하단의 글을 참고하시길 바랍니다.
[컴퓨터] - 자작 NAS openmediavault(OMV) 설치 방법
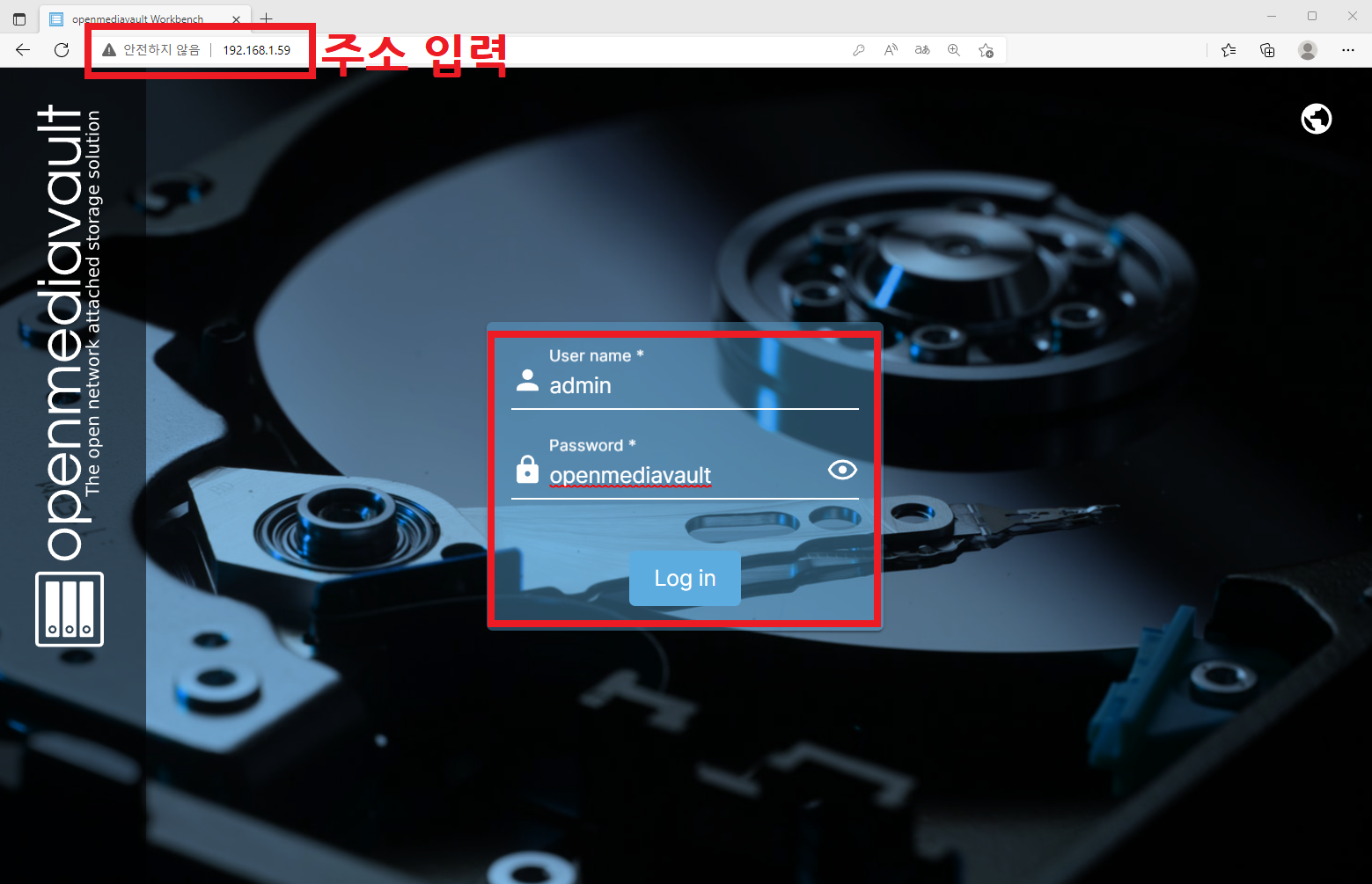
▲ 우선 openmediavault PC의 ip주소를 입력하여 openmediavault 페이지로 이동 후 로그인을 진행합니다.
초기 관리자 계정은 위와 같습니다.
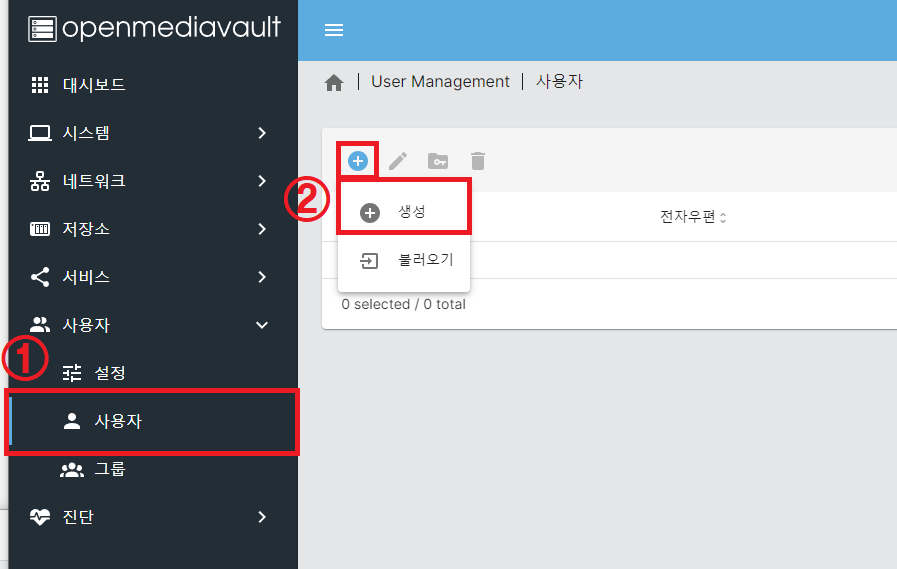
▲ 우선 접근 사용자를 생성하기 위해 openmediavault 페이지에서 [사용자 - + - 생성]을 클릭합니다.

▲ 생성할 사용자 계정을 입력 후 [저장]을 클릭합니다.

▲ 이제 디스크 마운트를 위해 [저장소 - 파일 시스템 - + - 마운트]를 클릭합니다.
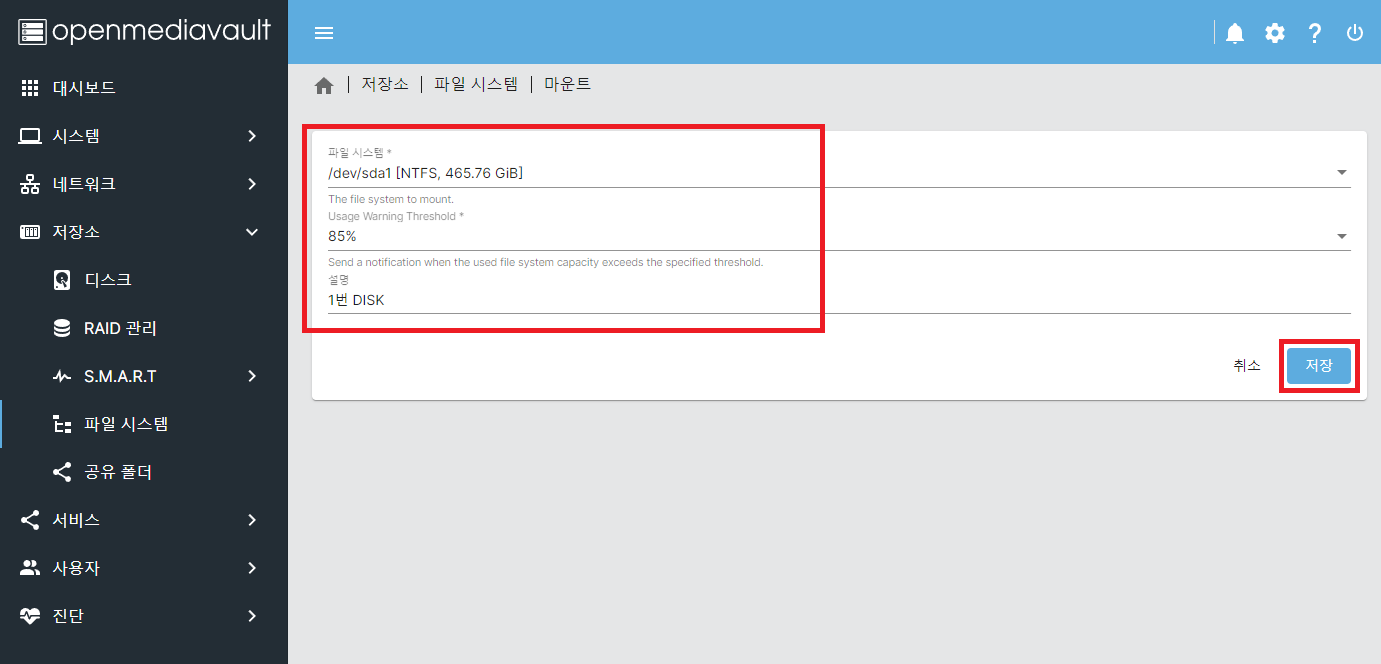
▲ 마운트할 디스크를 선택 후 [저장]을 클릭합니다.

▲ 이제 마운트한 디스크의 공유 폴더를 설정하기 위해서 [저장소 - 공유 폴더 - +]를 클릭합니다.

▲ 공유 폴더로 사용할 디스크를 선택 후 디스크에 있는 모든 내용을 사용하기 위해 경로는 디스크 최상위 경로인 [/]을 입력 후 [저장]을 클릭합니다.

▲ 공유 폴더가 생성되면 새로 생성한 계정에 권한을 부여하기 위해 공유 폴더를 선택 후 상단에 있는 [사용자 아이콘]을 클릭합니다.

▲ 권한을 부여할 사용자를 확인 후 부여할 권한을 선택합니다.
그 후 [저장]을 클릭합니다.

▲ 이제 SMB 설정을 위해 [서비스 - SMB/CIFS - 공유 - +]를 클릭합니다.

▲ 생성창이 나타나면, 공유 폴더로 사용할 디스크를 선택 후 하단에 있는 [저장]을 클릭합니다.
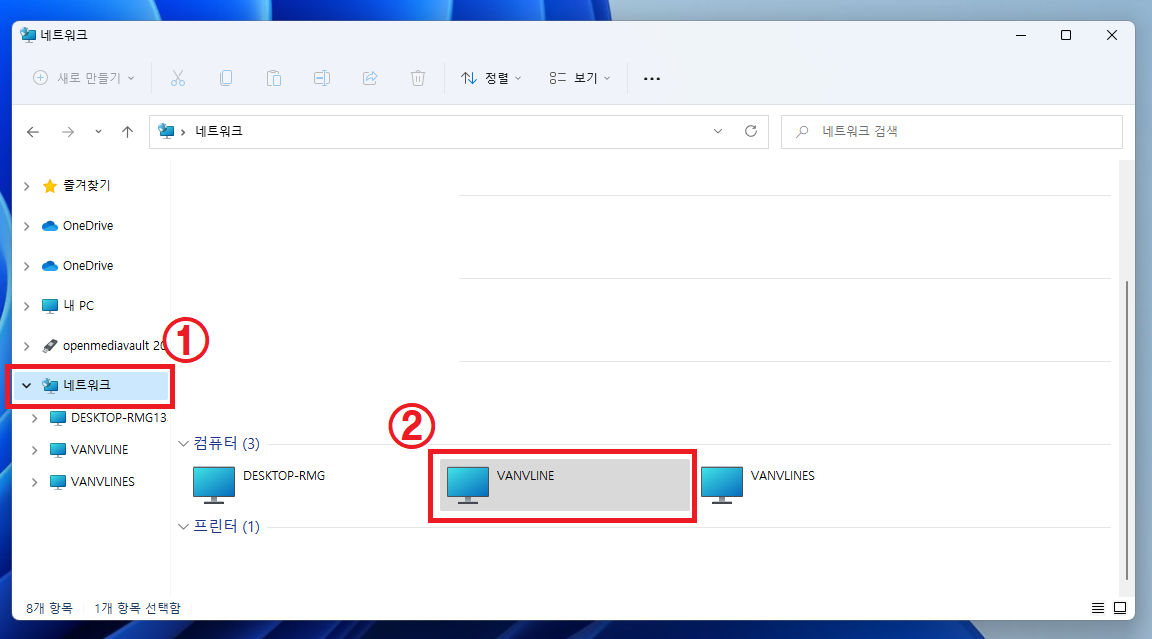
▲ 이제 공유 폴더에 접근할 PC에서 [윈도우키 + E] 단축키를 사용하여 파일 탐색기를 열어주신 후 [네트워크]창으로 이동하면 자작 나스로 설정한 컴퓨터가 나타납니다.
이를 더블클릭 합니다.

▲ 그럼 위와 같이 네트워크 자격 증명창이 나타납니다.
위에서 생성한 계정을 입력 해줍니다.
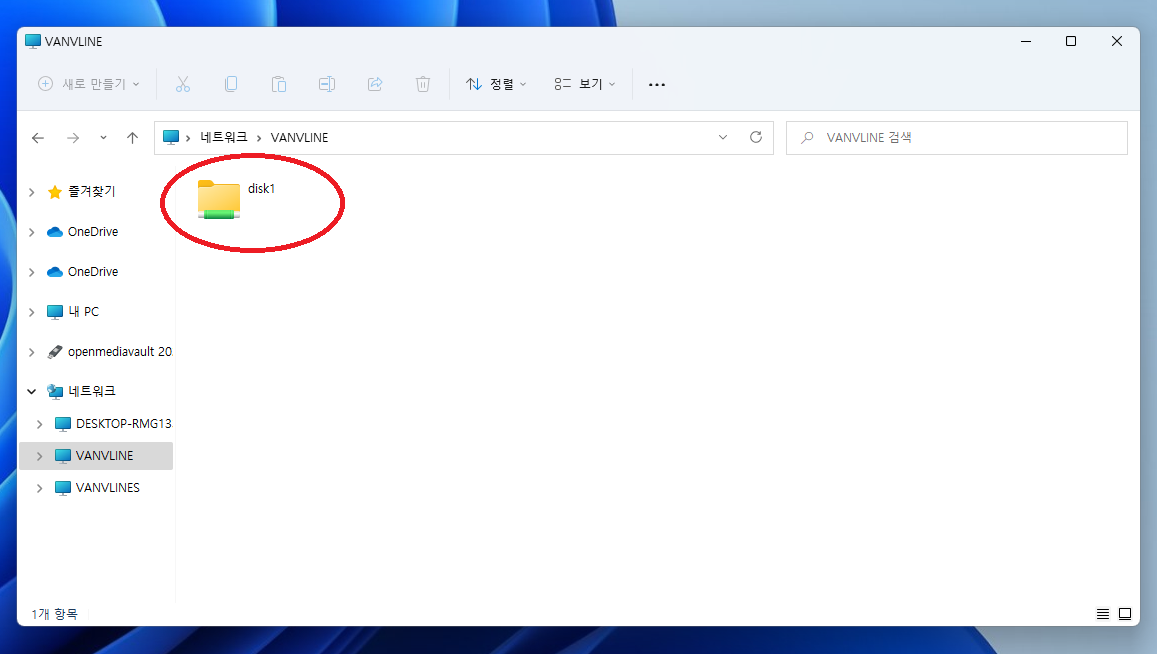
▲ 그럼 공유 폴더로 설정한 디스크가 나타납니다.
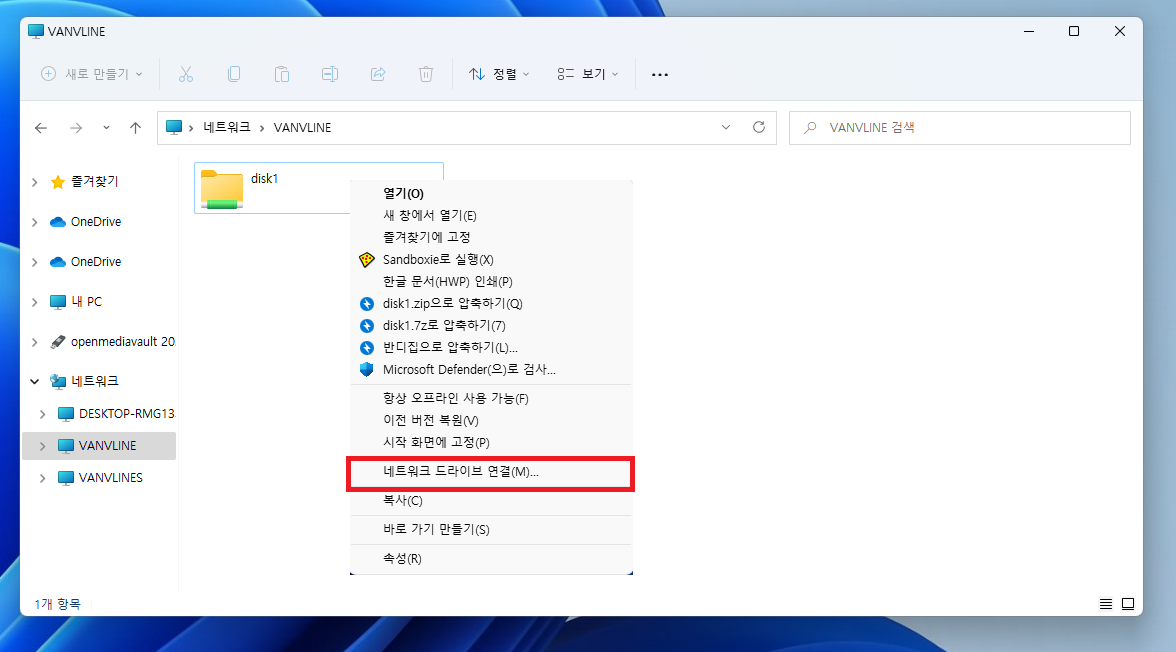
▲ 위 공유 폴더를 내 PC에 드라이브로 연결하기 위해 [마우스 우 클릭 - 네트워크 드라이브 연결]을 클릭합니다.

▲ 그럼 위와 같이 내 PC에 공유 폴더가 드라이브로 연결되며, 정상적으로 사용이 가능합니다.
'컴퓨터' 카테고리의 다른 글
| USB 포맷 오류, 포맷을 완료할 수 없습니다. 해결 방법 (0) | 2022.10.02 |
|---|---|
| 구글 크롬 멈춤, 프리징 현상 해결 방법 (0) | 2022.09.30 |
| 자작 NAS openmediavault(OMV) 설치 방법 (0) | 2022.09.28 |
| 컴퓨터 확대 프로그램 izoom (0) | 2022.09.27 |
| Spotify 스포티파이 제거/삭제 방법 (0) | 2022.09.26 |