노트북 모니터 색감 조절, 색 보정 방법
- 컴퓨터
- 2022. 10. 3.
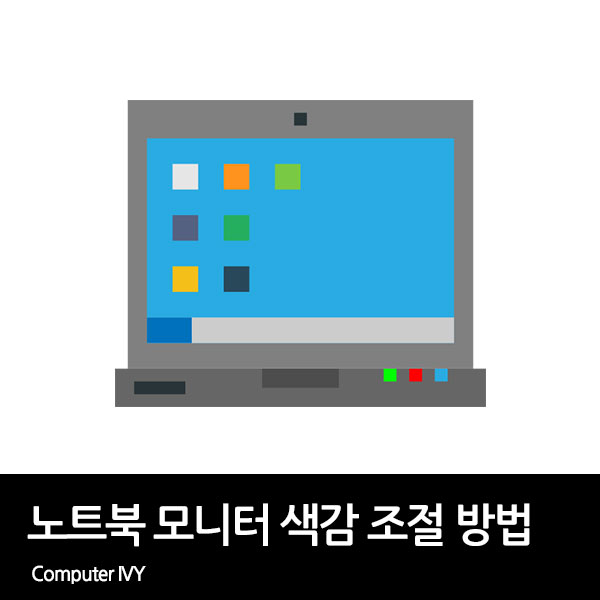
노트북을 구매 후 화면을 보면 색이 빠진 느낌이나 밝기가 너무 낮거나 밝아 조절하고 싶을때가 있습니다.
이런 경우 윈도우에서 기본으로 지원하는 디스플레이 보정 기능을 사용하여 색 보정이 가능한데요.
디스플레이 보정에서는 색감 조절, 감마, 대비 등을 설정할 수 있습니다.
이번에는 노트북 모니터 색감 조절, 색 보정 방법에 대해 알려드리겠습니다.
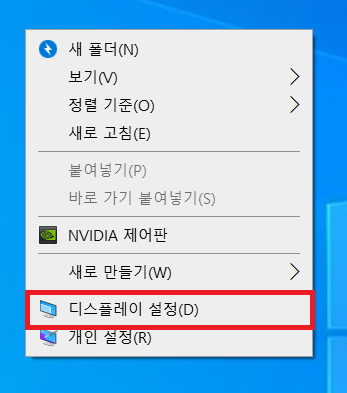
▲ 바탕화면 빈곳에 [마우스 우 클릭 - 디스플레이 설정]을 클릭합니다.
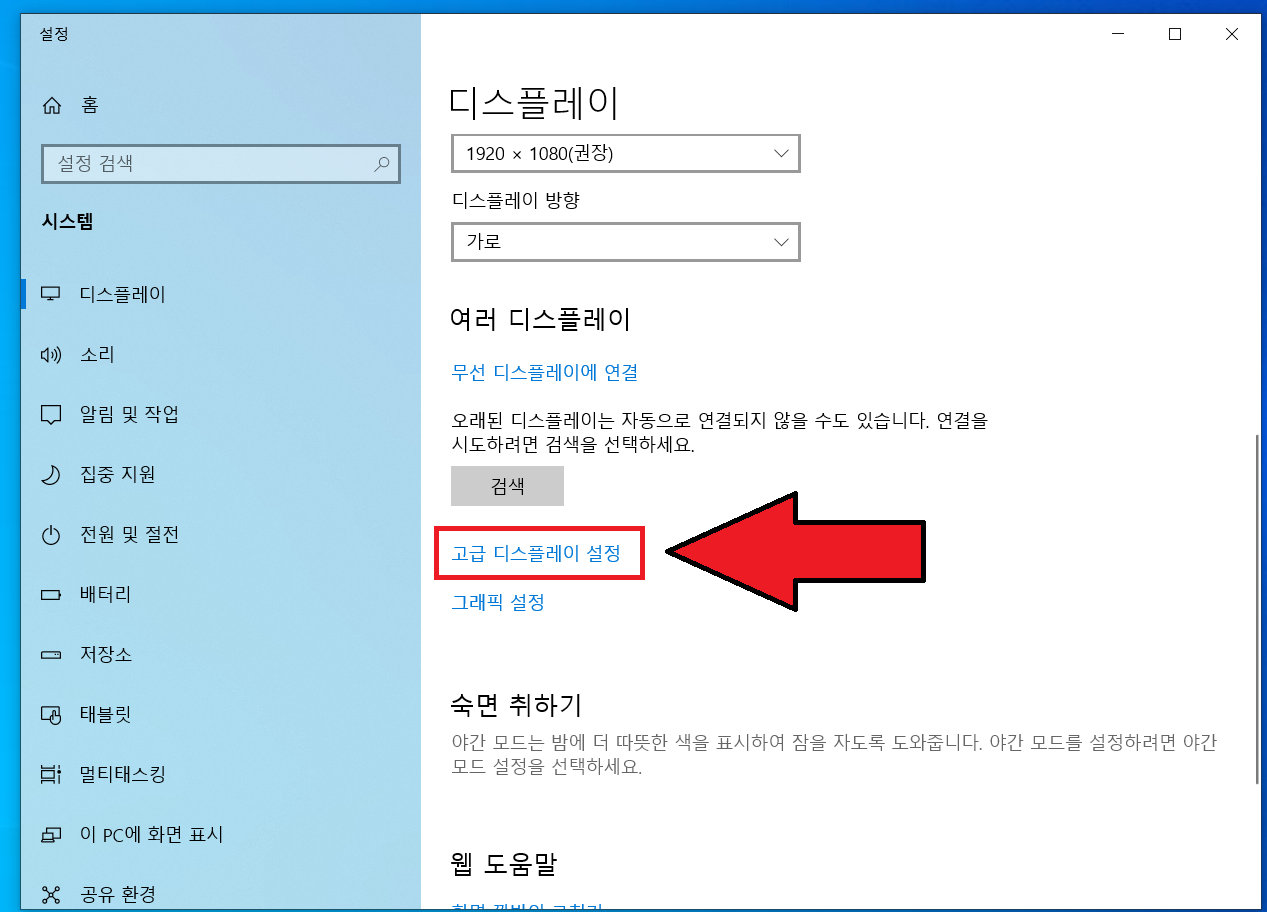
▲ 디스플레이 설정창이 나타나면, 하단 부분에 있는 [고급 디스플레이 설정]을 클릭합니다.
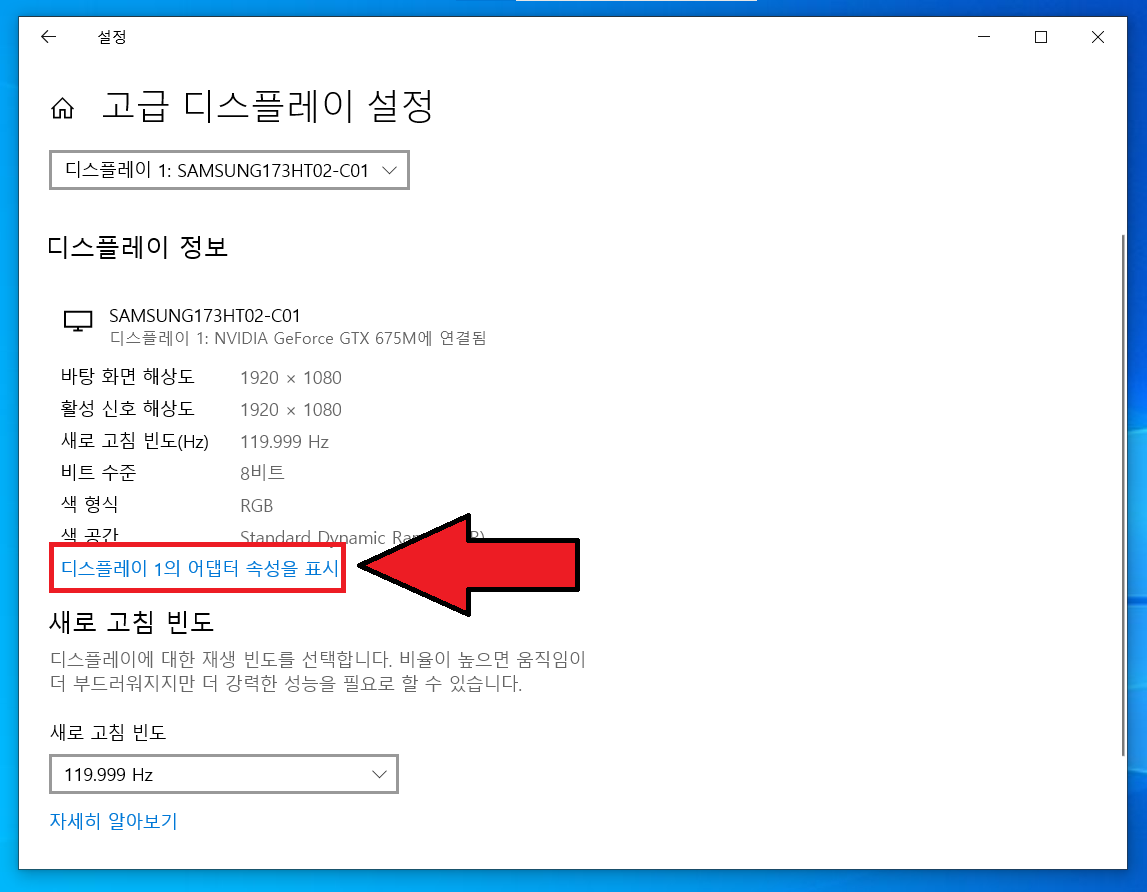
▲ 고급 디스플레이 설정의 디스플레이 정보 부분에 있는 [디스플레이 어댑터 속성을 표시]를 클릭합니다.
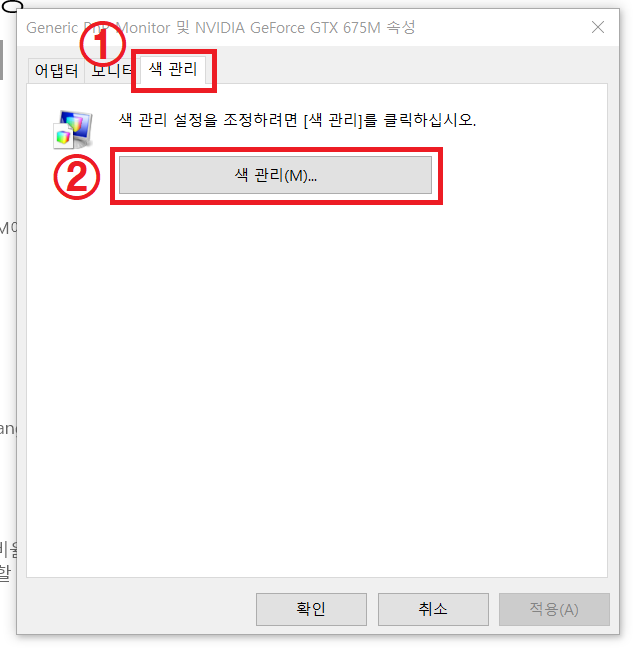
▲ 디스플레이 속성창이 나타나면, 상단에 있는 [색 관리]탭을 클릭 후 [색 관리...]를 클릭합니다.
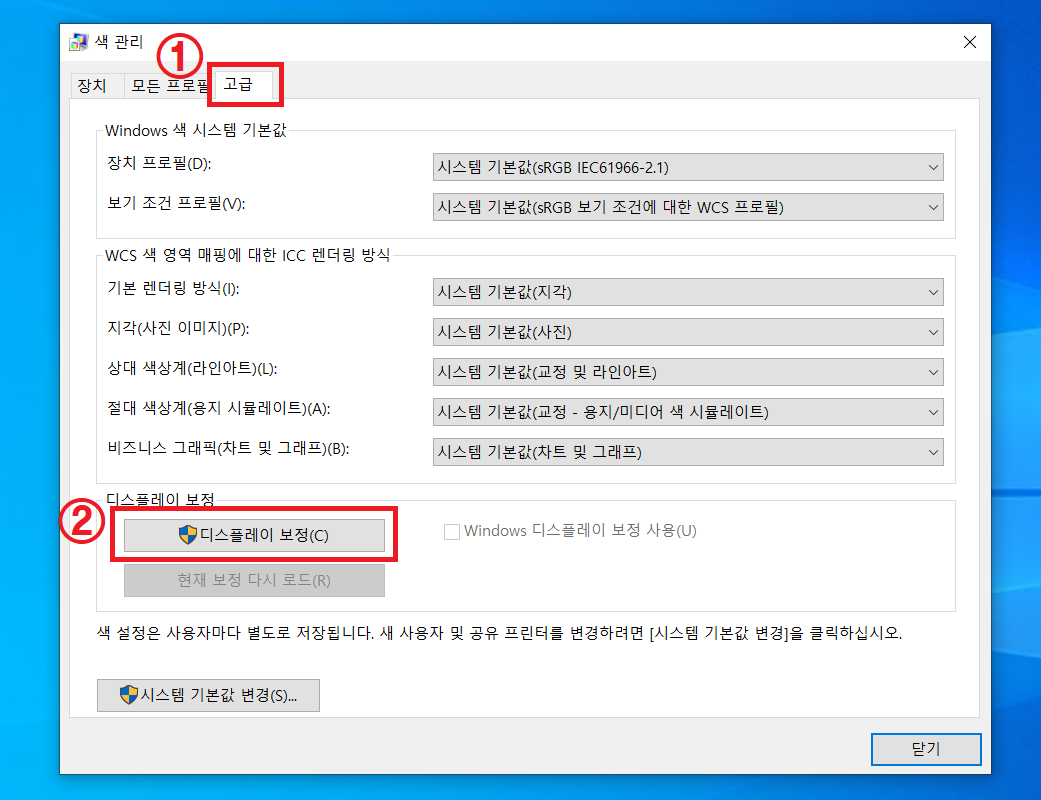
▲ 색 관리창이 나타나면, 상단에 있는 [고급]탭을 클릭 후 [디스플레이 보정]을 클릭합니다.
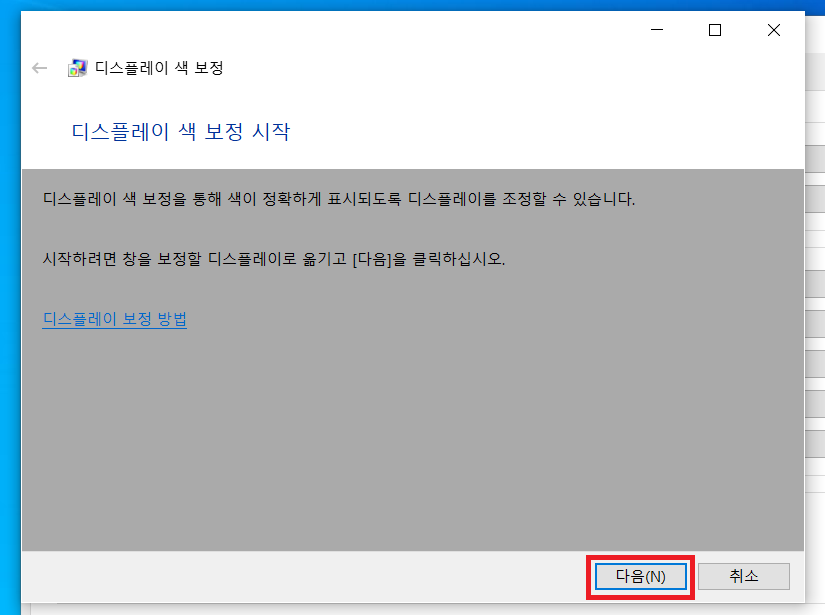
▲ 그럼 위와 같이 디스플레이 색 보정창이 나타나는데요.
노트북 모니터 색감 조절을 위해 [다음]을 클릭합니다.
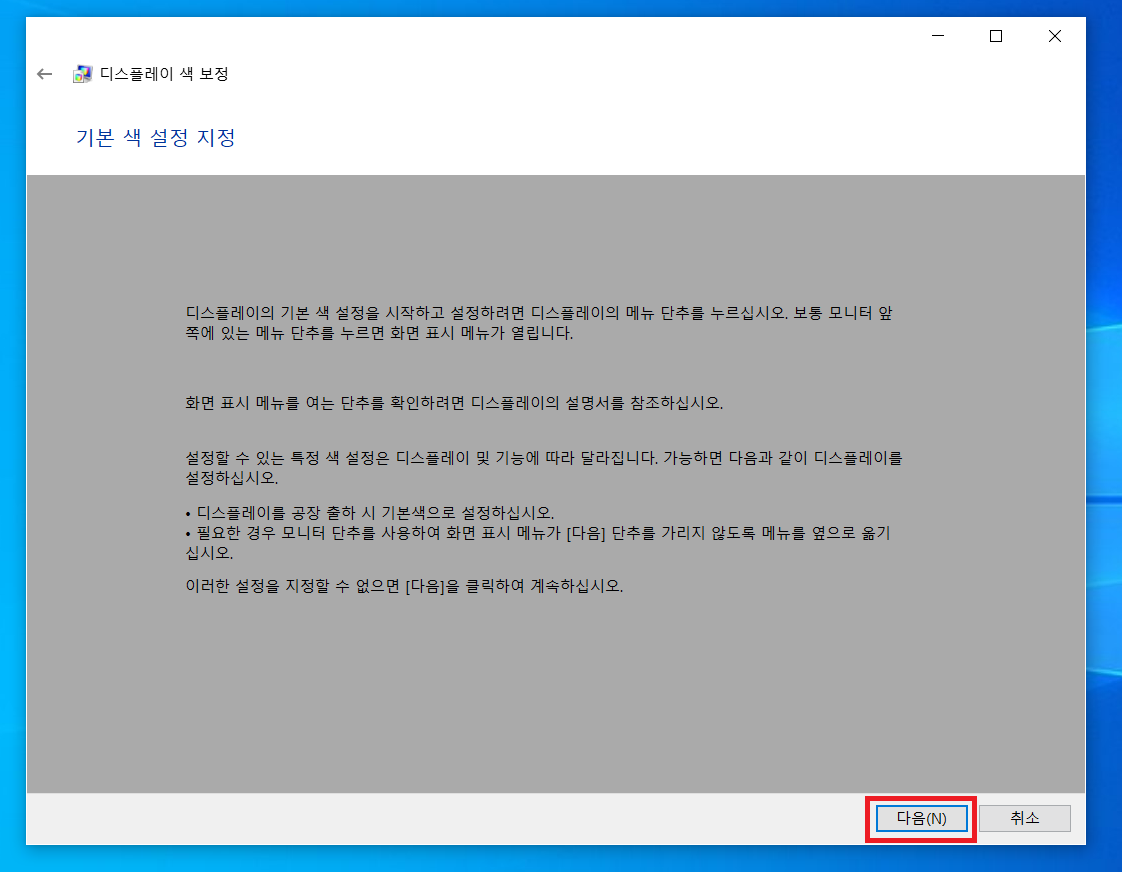
▲ [다음]을 클릭합니다.
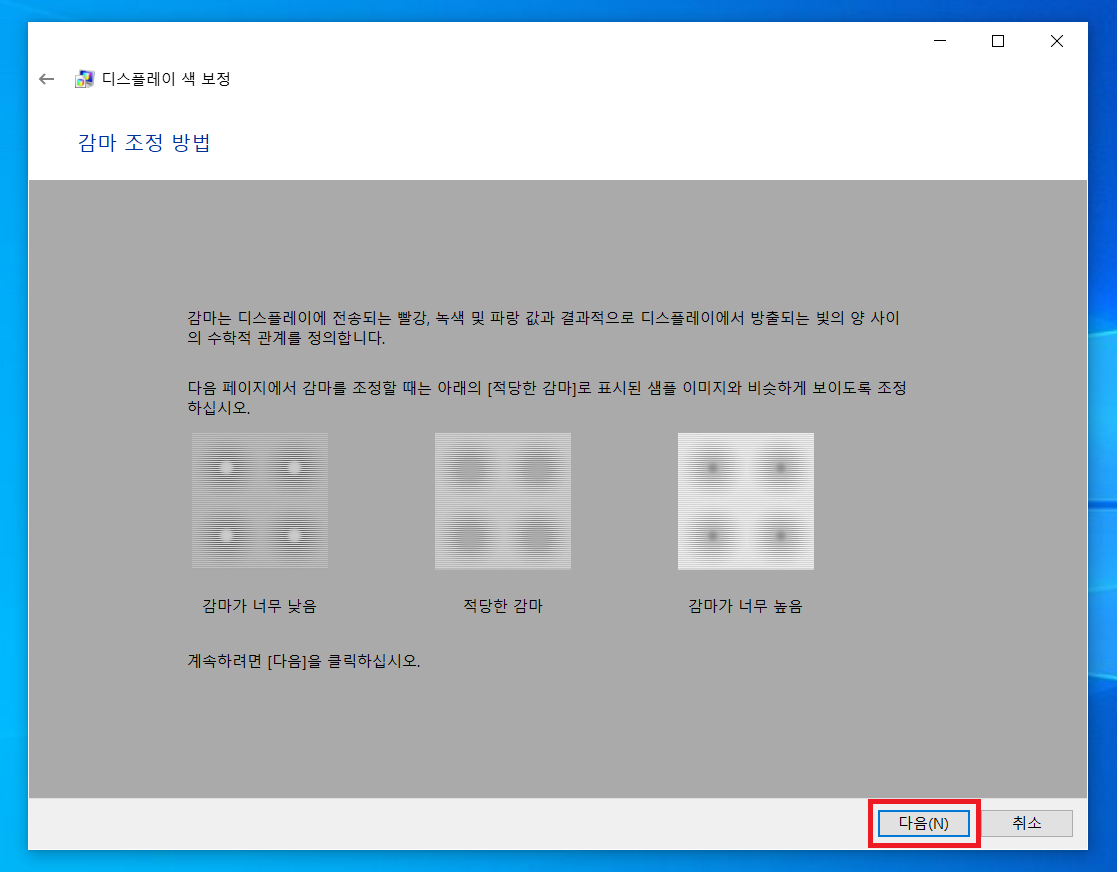
▲ 첫번째로는 감마조절이 가능합니다.
감마 조절의 설명이 확인하신 후 [다음]을 클릭합니다.
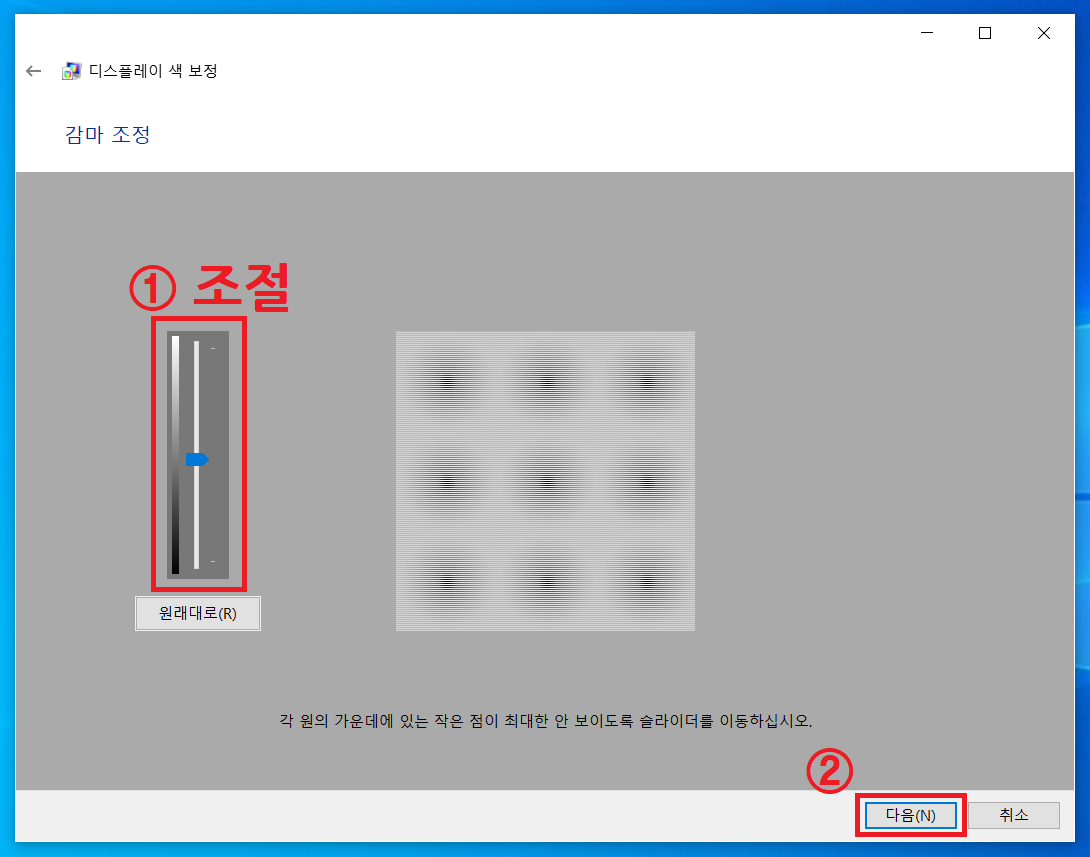
▲ 우측에 있는 원에 있는 작은점이 최대한 안 보이도록 좌측 바를 조절 후 [다음]을 클릭합니다.

▲ 다음으로는 디스플레이 밝기 조절 입니다.
노트북의 경우 따로 모니터 상에서 밝기 조절이 불가능하므로 밝기 조절 부분은 그냥 모두 다음을 클릭하여 넘어갑니다.[다음]을 클릭합니다.

▲ 디스플레이 밝기 조절 설명 확인하신 후 [다음]을 클릭합니다.
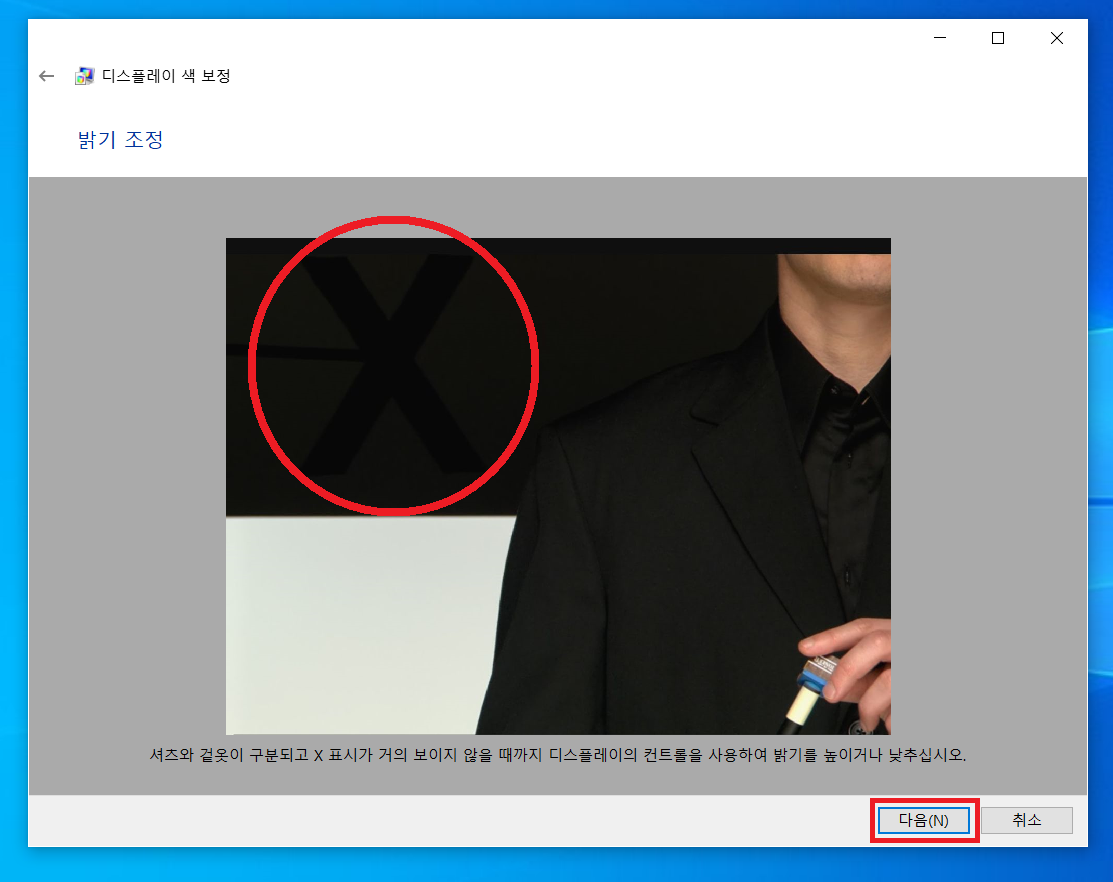
▲ 노트북의 경우 따로 모니터 상에서 밝기 조절이 불가능하므로 밝기 조절 부분은 [다음]을 클릭하여 넘어갑니다.
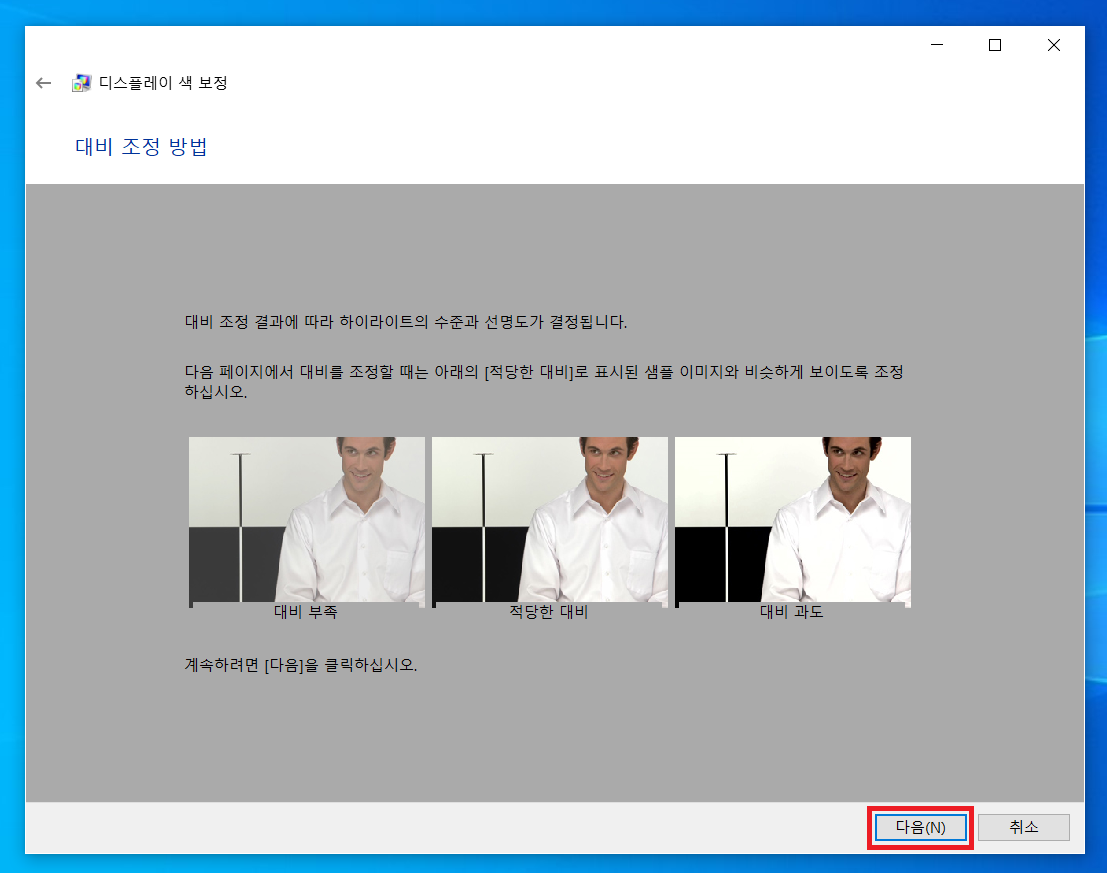
▲ 다음은 대비 조절 입니다.
밝기 조절과 마찬가지로 노트북은 대비 조절도 모니터 상에서 불가능하므로 모두 다음을 클릭하여 넘어갑니다.
[다음]을 클릭합니다.
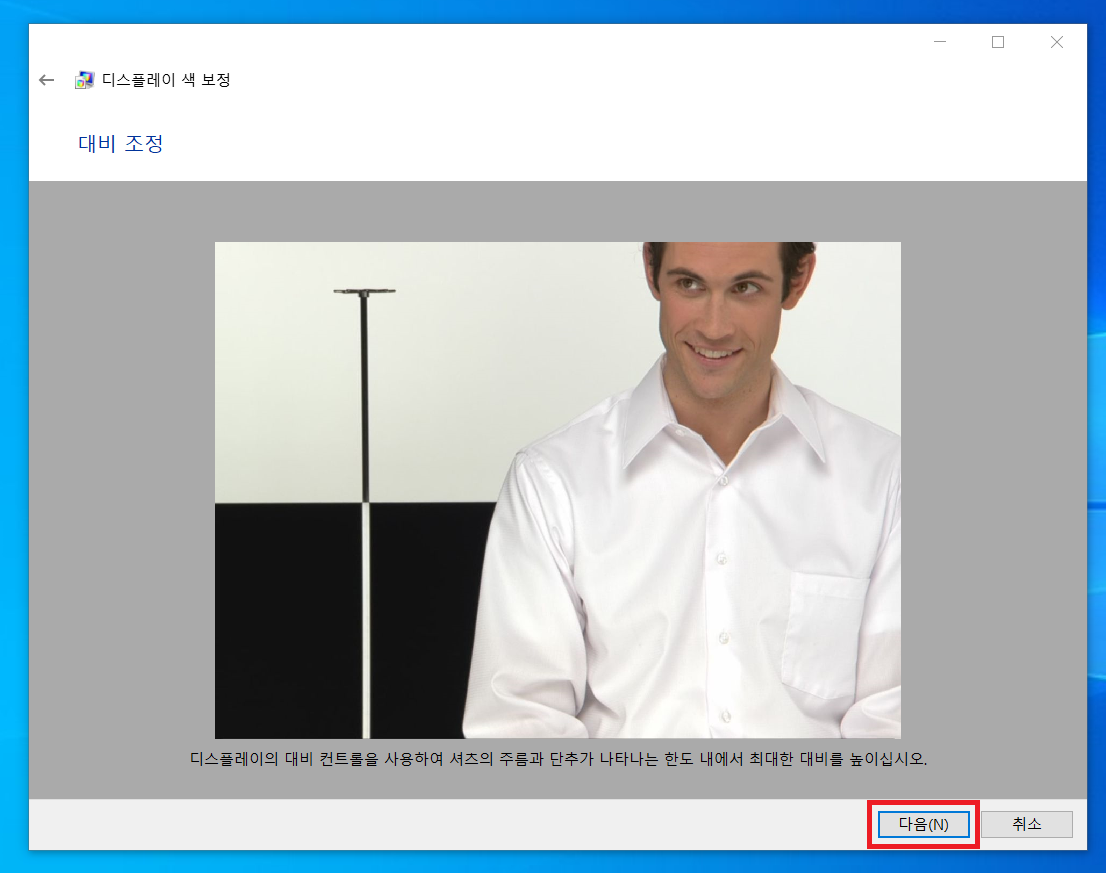
▲ [다음]을 클릭합니다.
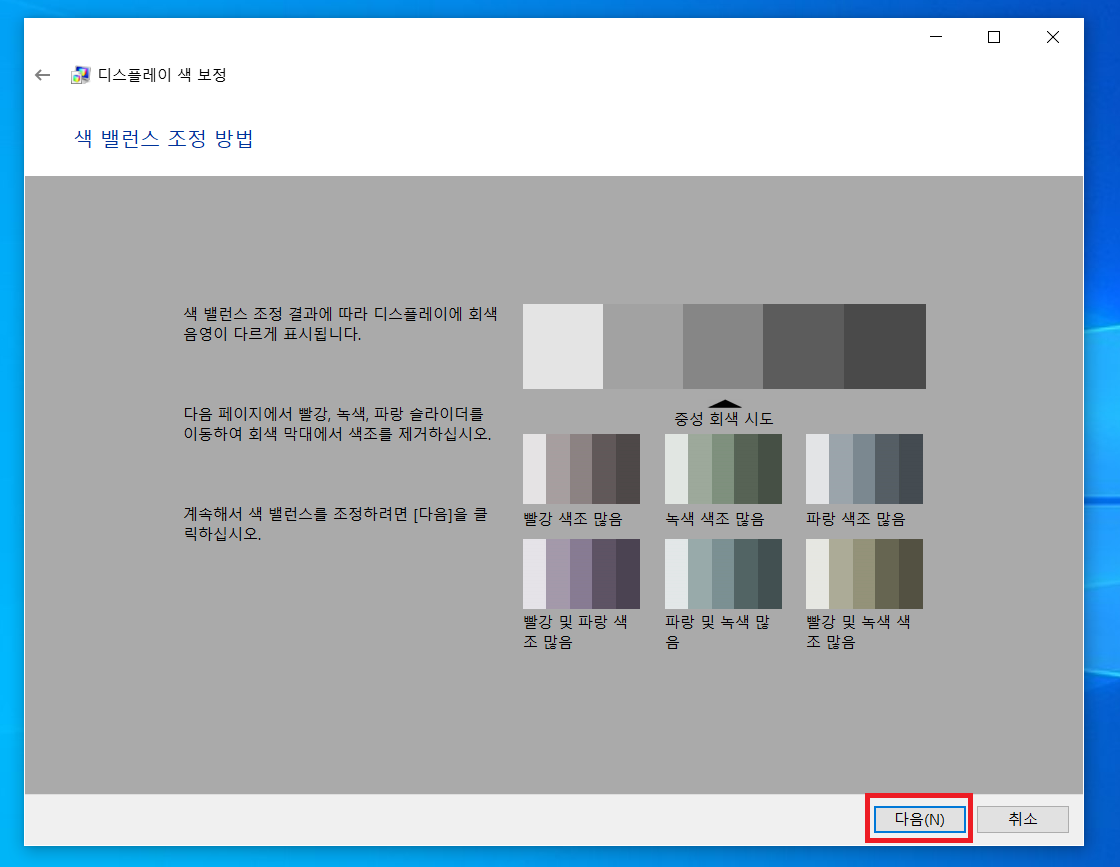
▲ 이제 마자막으로 색 밸런스 조절 입니다.
노트북 모니터 색감 조절이 위 부분에서 가능한데요.
색감 조절을 하기 위해 [다음]을 클릭합니다.
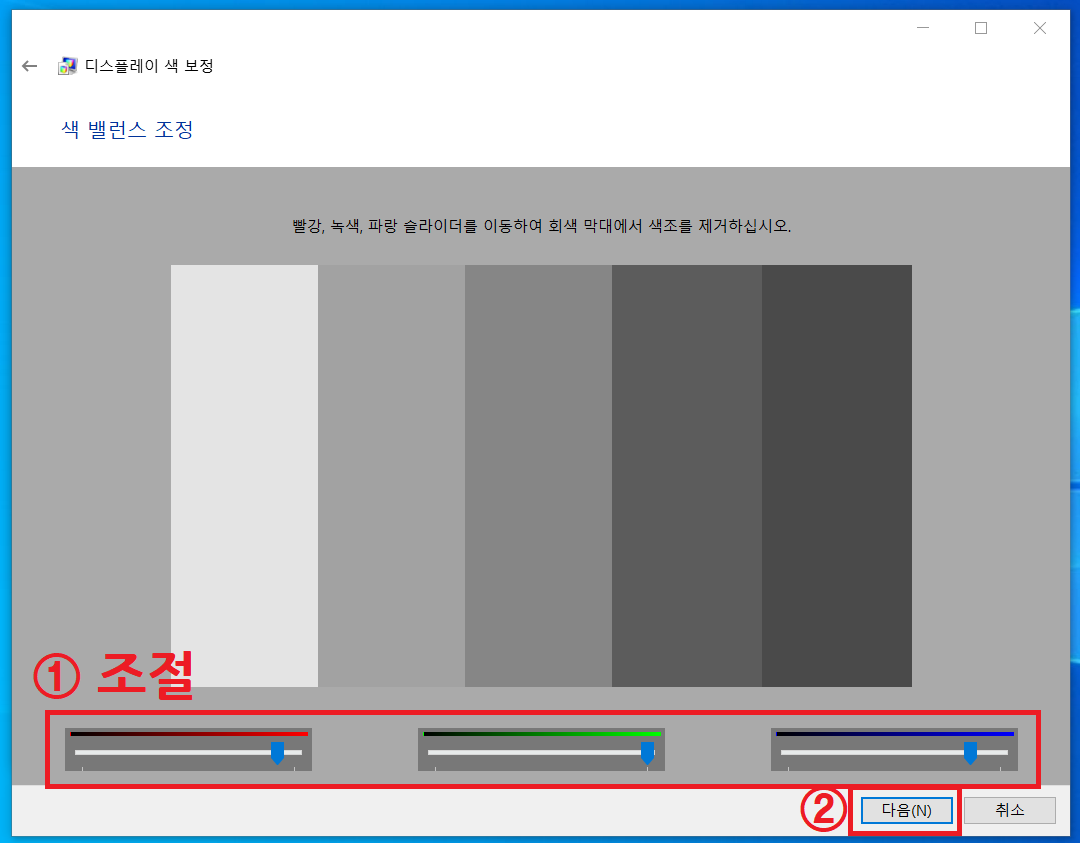
▲ 색 밸런스 설정 바를 이용하여, 최적에 맞는 색감을 찾으신 후 [다음]을 클릭합니다.
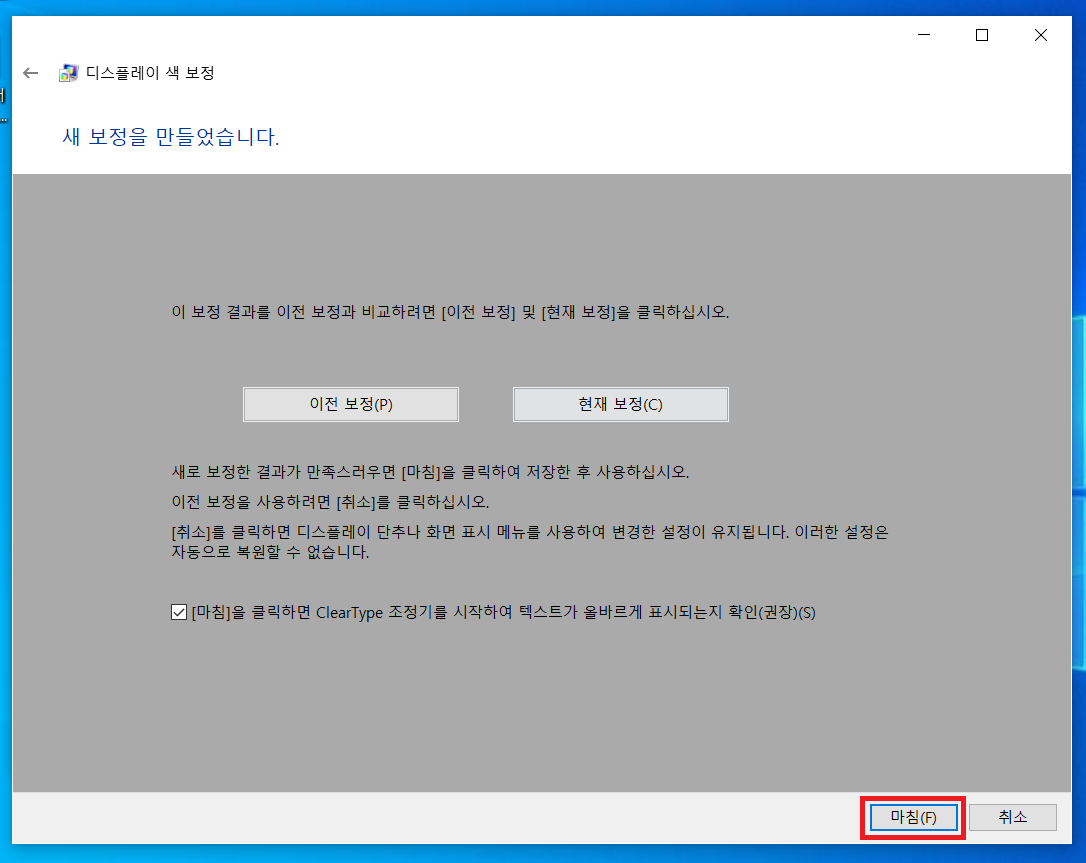
▲ 노트북 모니터 색 조절이 완료되면, [마침]을 클릭하여 설정을 완료해주시면 됩니다.
'컴퓨터' 카테고리의 다른 글
| 구글 크롬 항상 시크릿 모드로 열기 (0) | 2022.10.06 |
|---|---|
| 윈도우 프로그램 항상 관리자 권한으로 실행 방법 (0) | 2022.10.04 |
| USB 포맷 오류, 포맷을 완료할 수 없습니다. 해결 방법 (0) | 2022.10.02 |
| 구글 크롬 멈춤, 프리징 현상 해결 방법 (0) | 2022.09.30 |
| openmediavault 공유 폴더 설정 방법 (0) | 2022.09.29 |