
컴퓨터를 사용하다보면 정상적으로 부팅이 안되거나 정상적으로 작동하지 않는 경우가 있습니다.
이런 경우 컴퓨터를 안전 모드로 부팅 후 문제를 해결하는 방법이 있는데요.
이번에는 윈도우11 안전모드 부팅 방법 3가지에 대해 알려드리겠습니다.
방법1 - Shift + 다시 시작
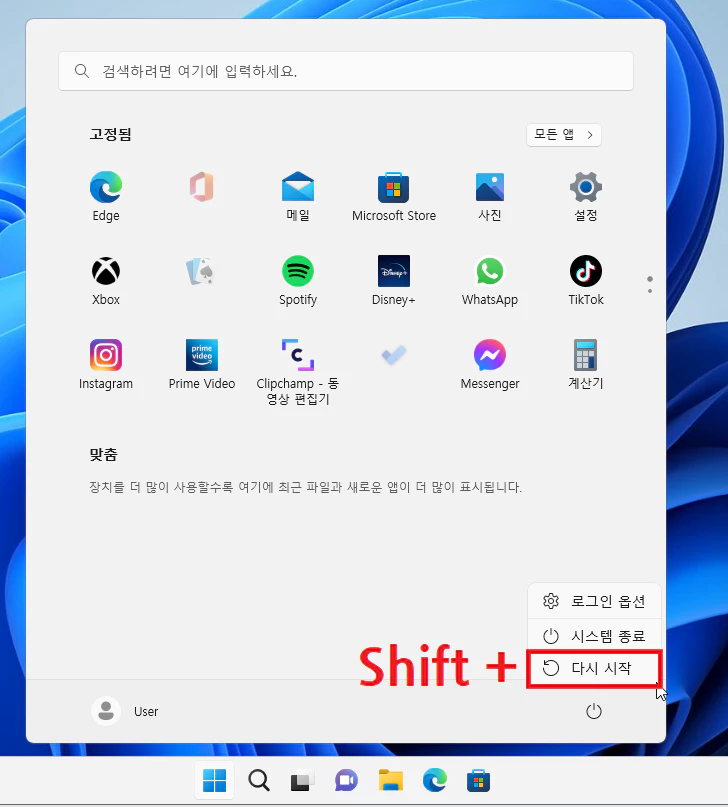
▲ 윈도우 시작창에서 [Shift 키를 누른 상태로 다시 시작]을 클릭합니다.
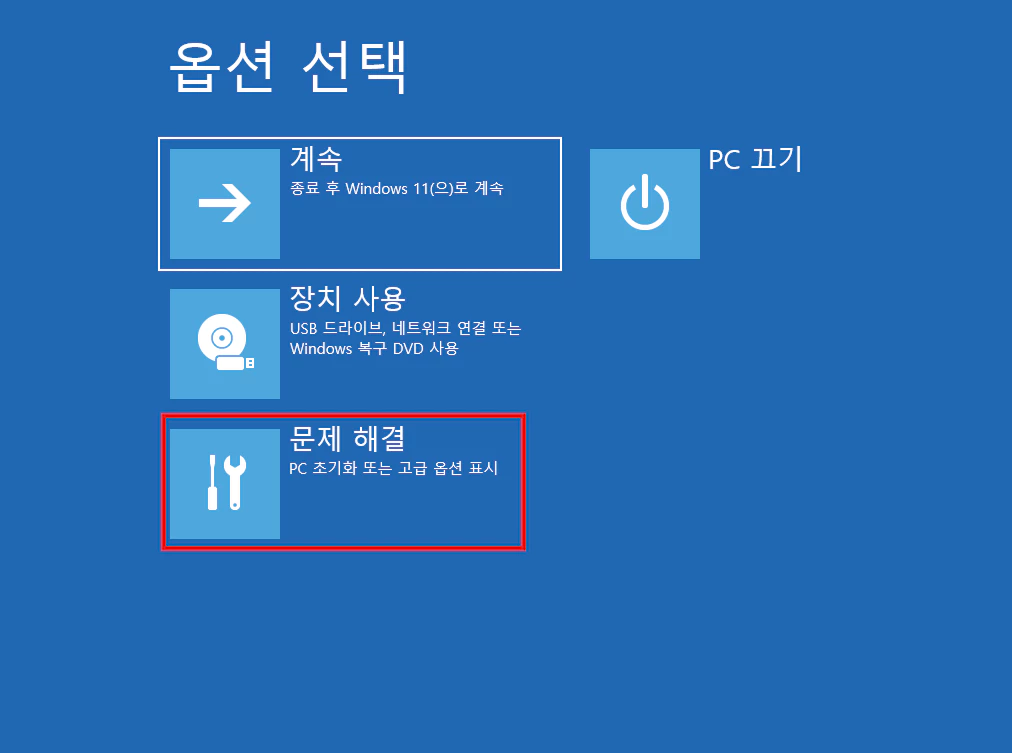
▲ 윈도우 옵션 선택창으로 부팅되면, [문제 해결]을 클릭합니다.
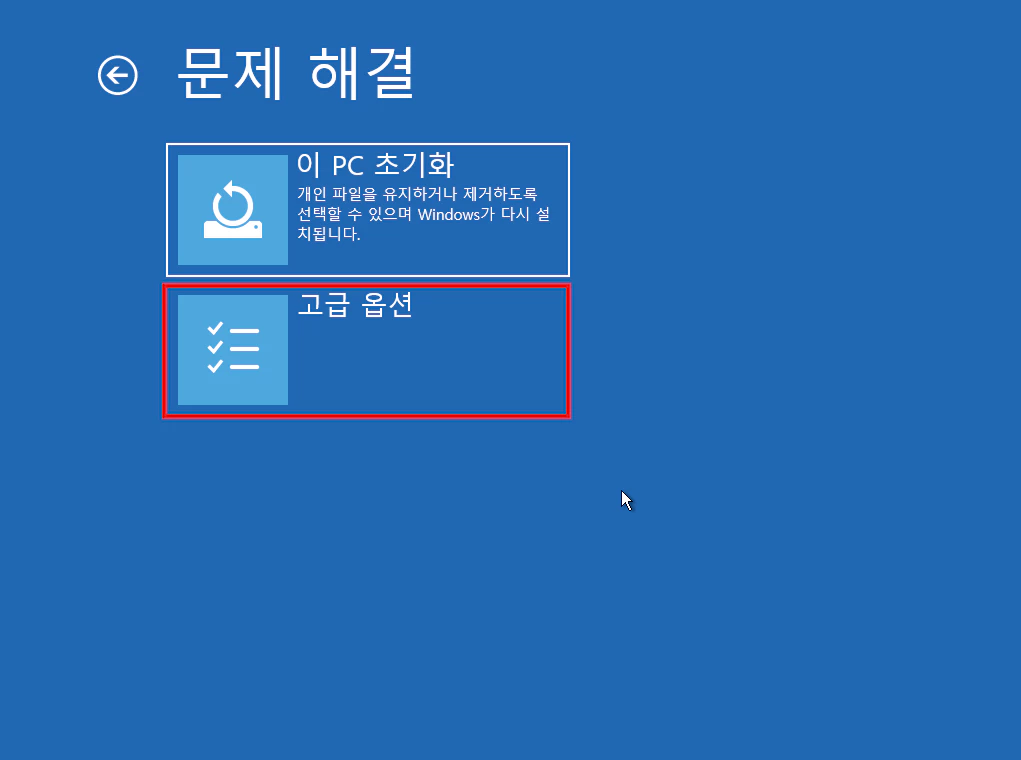
▲ 문제 해결에서 [고급 옵션]을 클릭합니다.
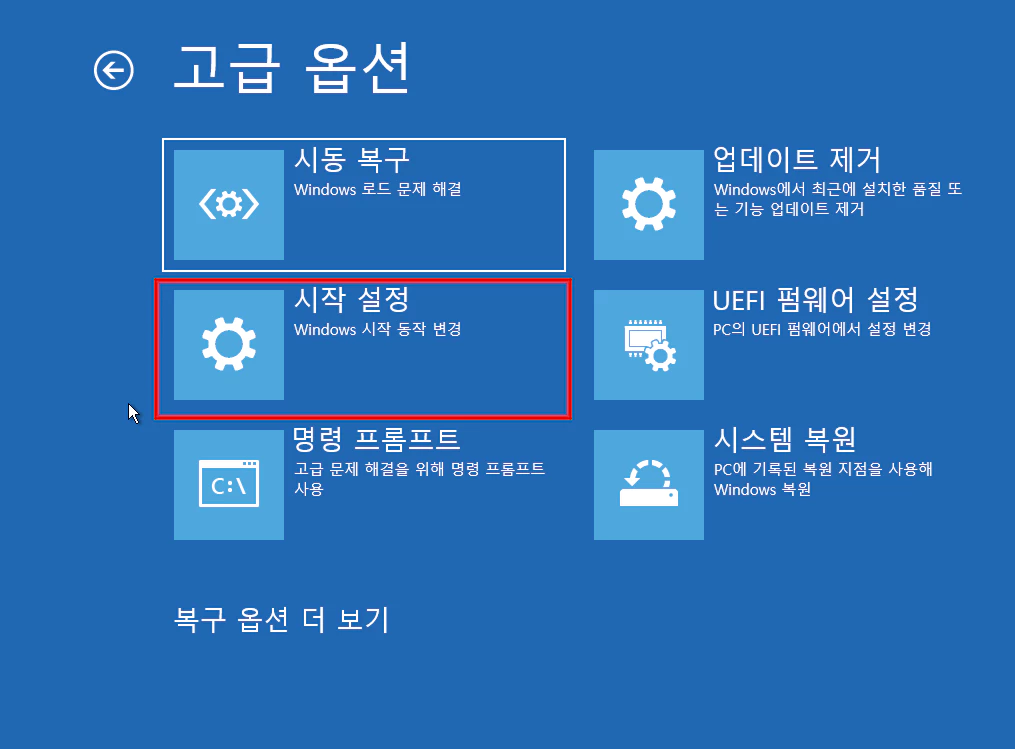
▲ 고급 옵션에서는 [시작 설정]을 클릭합니다.
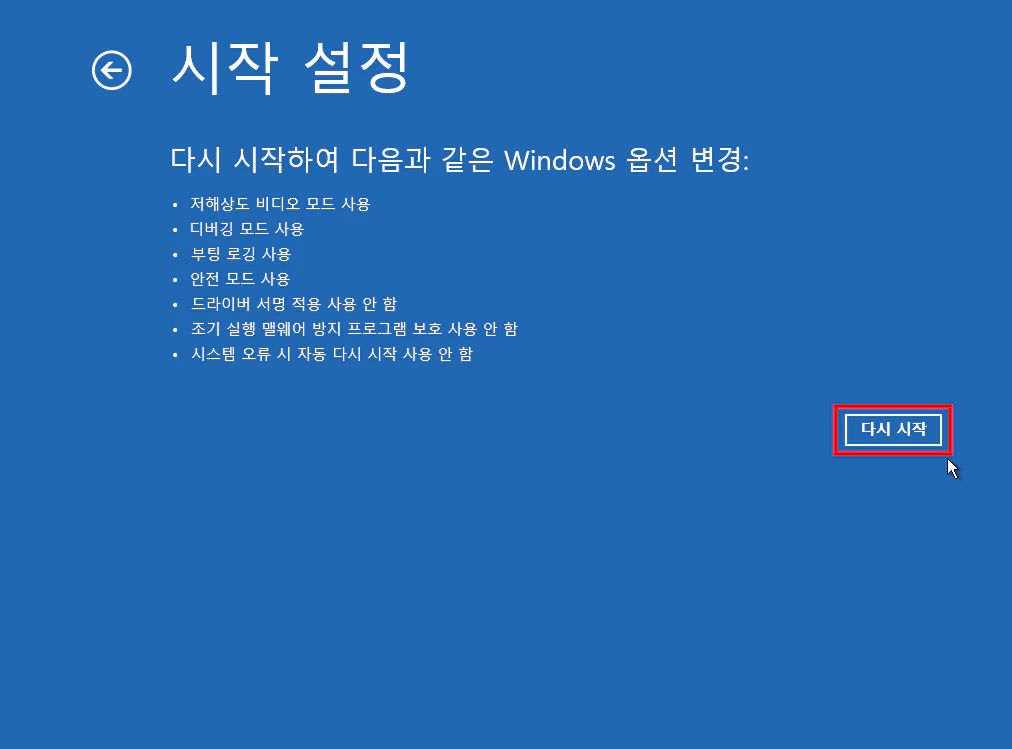
▲ 시작 설정에서 [다시 시작]을 클릭합니다.
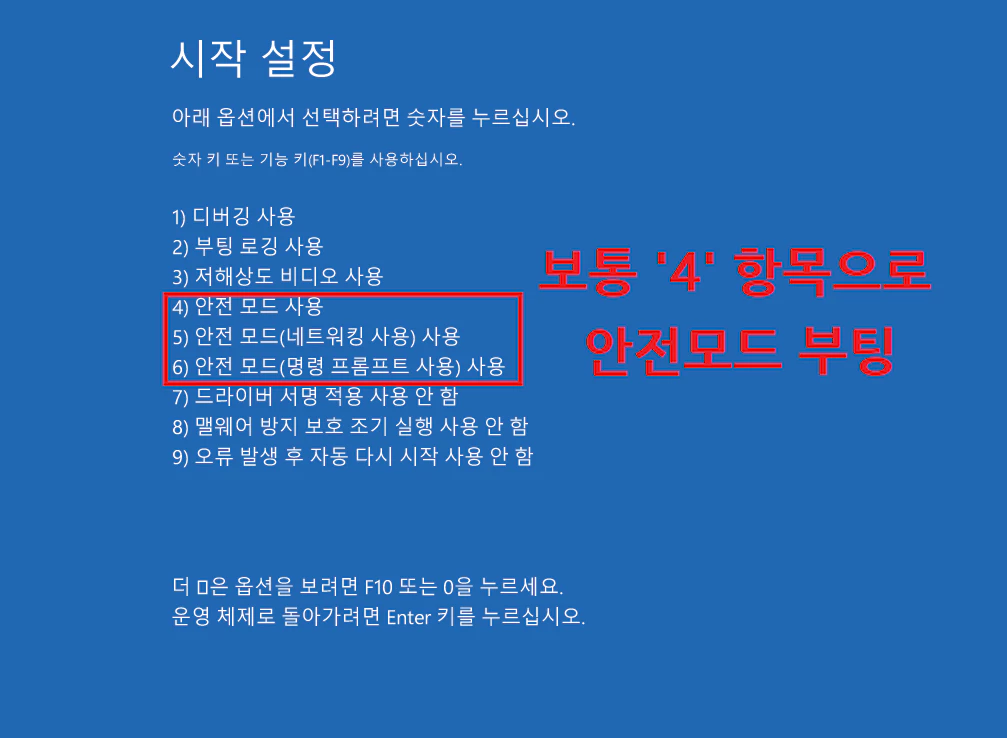
▲ 컴퓨터 안전 모드로 부팅하기 위해서는 시작 설정에서 [4 / 5 / 6]키를 눌러주면 됩니다.
대부분의 안전 모드 부팅은 [4]키를 눌러주시면 됩니다.
방법2 - 고급 시작 옵션 부팅
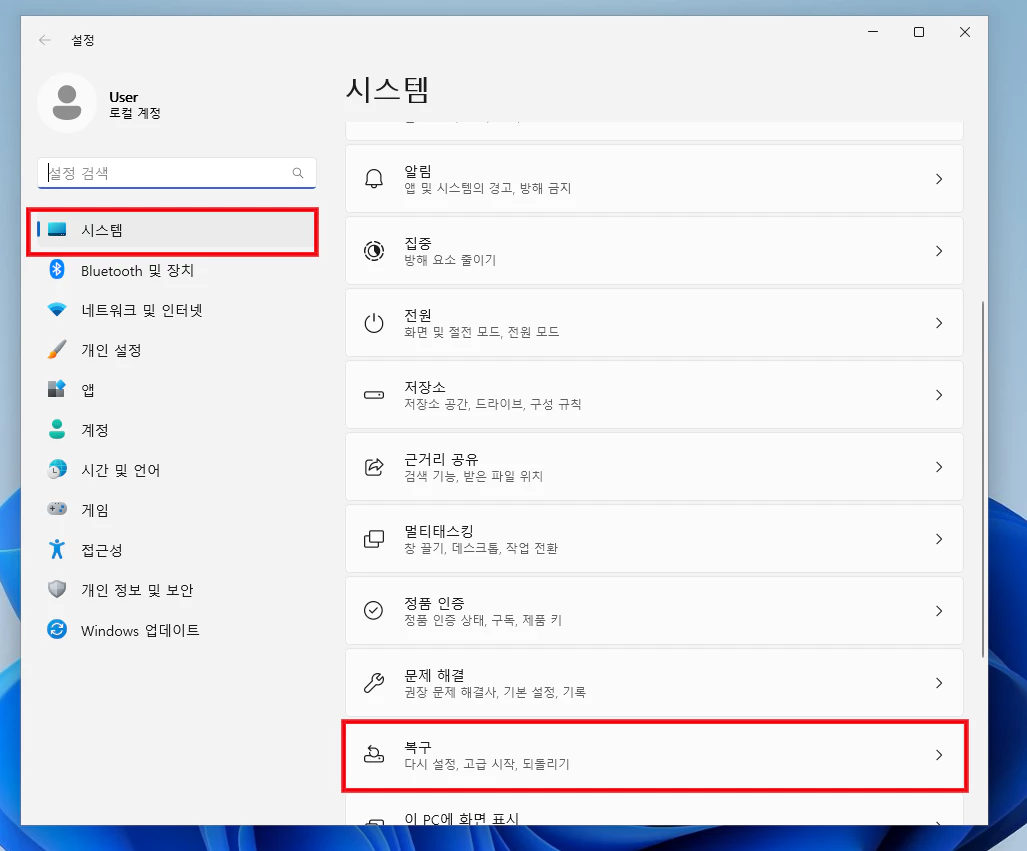
▲ [윈도우키 + I] 단축키를 사용하여 윈도우 설정창을 열어줍니다.
윈도우 설정창이 열리면 [시스템] 메뉴에 있는 [복구]탭을 클릭합니다.
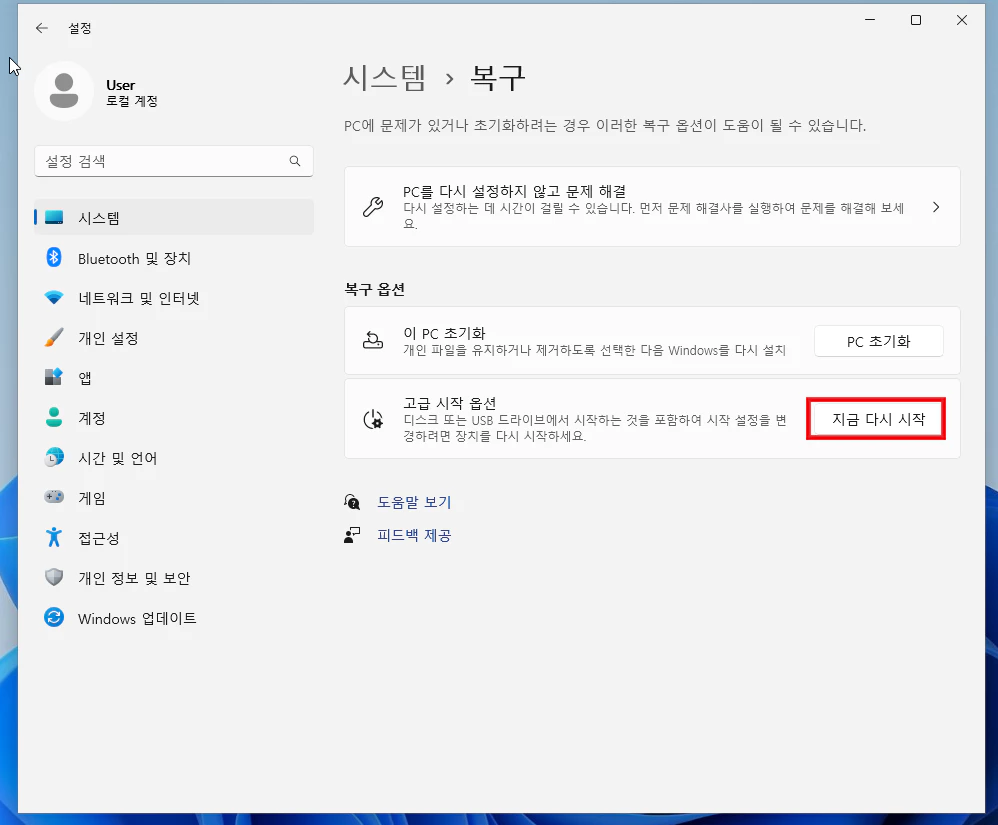
▲ 복구 옵션 부분에 있는 고급 시작 옵션에 있는 [지금 다시 시작]을 클릭합니다.
고급 시작 옵션이 나타나면, 방법1과 같이 옵션을 선택하여 컴퓨터를 안전 모드로 부팅하시면 됩니다.
방법3 - 시스템 구성
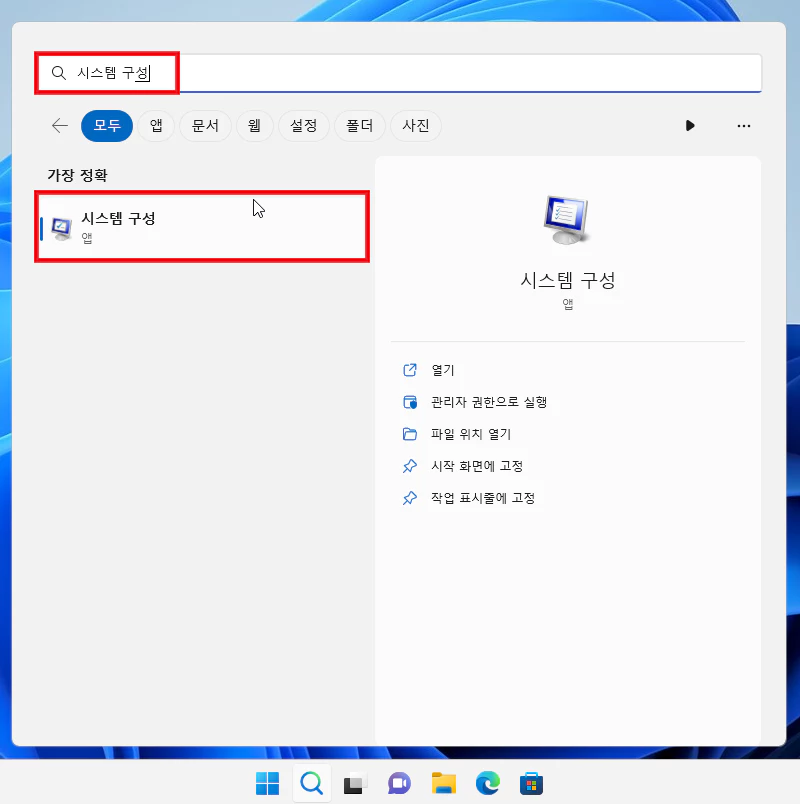
▲ [윈도우키 + Q] 단축키를 사용하여 윈도우 검색창을 열어주신 후 [시스템 구성]을 검색 후 클릭합니다.
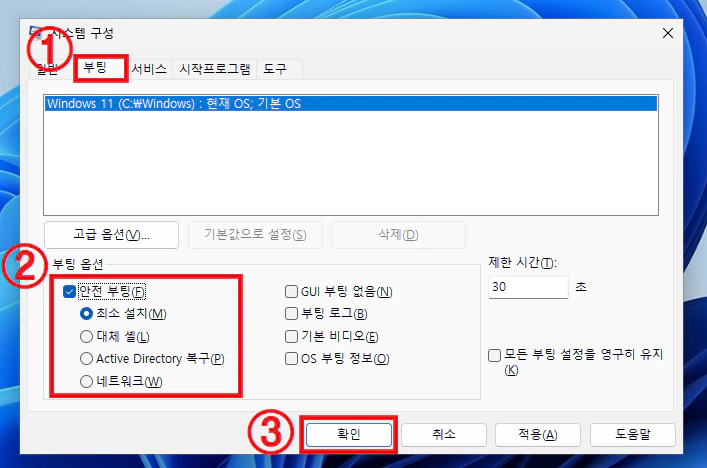
▲ 시스템 구성창이 열리면, 상단에 있는 [부팅]탭을 클릭 후 부팅 옵션 부분에 있는 [안전 부팅]에 체크 후 [확인]을 클릭합니다.
시스템 구성 설정 후 컴퓨터를 다시 시작합니다.
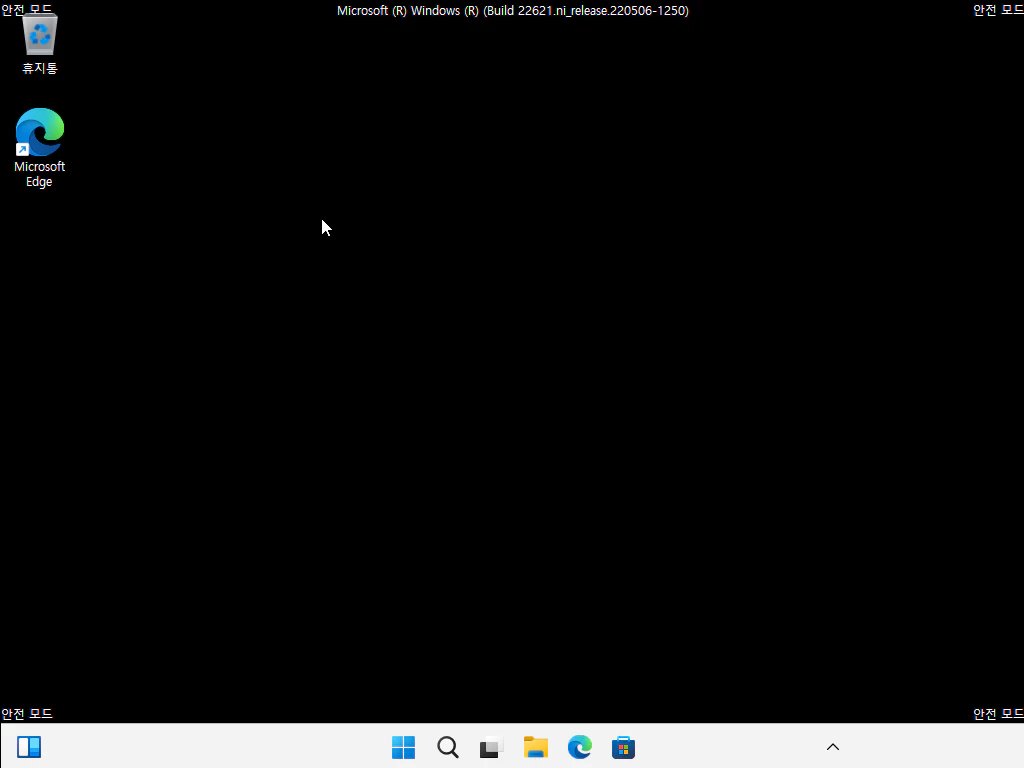
▲ 그럼 위와 같이 윈도우11 안전 모드 부팅이 완료됩니다.
'컴퓨터' 카테고리의 다른 글
| 레노버 씽크패드(ThinkPad) 빨콩,TrackPoint 끄기 및 잠금 방법 (1) | 2023.03.03 |
|---|---|
| 윈도우10 / 윈도우11 컴퓨터 예약 종료 설정 및 취소 방법 (0) | 2023.03.02 |
| 2023 최신 AI 그림 그려주는 사이트 및 프로그램 TOP 5 (0) | 2023.02.27 |
| 구글 오토드로우(autodraw) AI 그림 만들기 (0) | 2023.02.27 |
| 그림 그려주는 ai 사이트 (wombo) (0) | 2023.02.26 |



