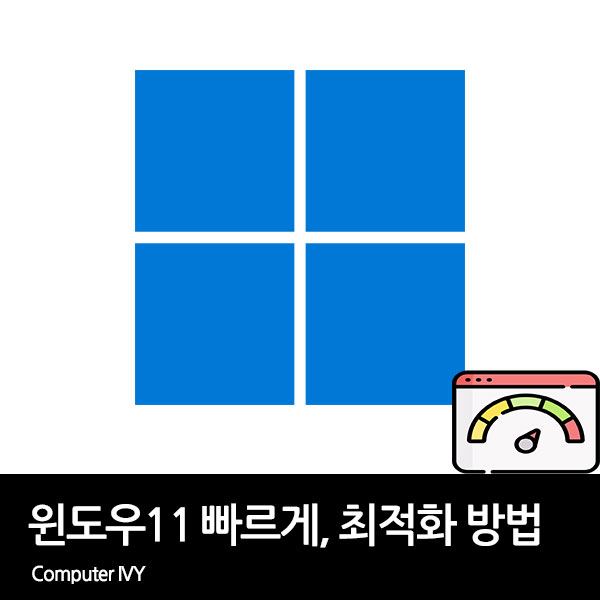
윈도우11을 사용하면서 컴퓨터 속도가 느려져 불편한 경우가 있습니다.
이런 경우 윈도우 최적화 방법을 통하여 컴퓨터 속도를 보다 빠르게 만들 수 있습니다.
컴퓨터 최적화 방법은 여러가지가 있지만, 가장 효과 있는 방법 5가지가 있는데요.
이번에는 윈도우 11 최적화 방법 5가지에 대해 알려드리겠습니다.
1. 전원 옵션 '고성능' 으로 변경
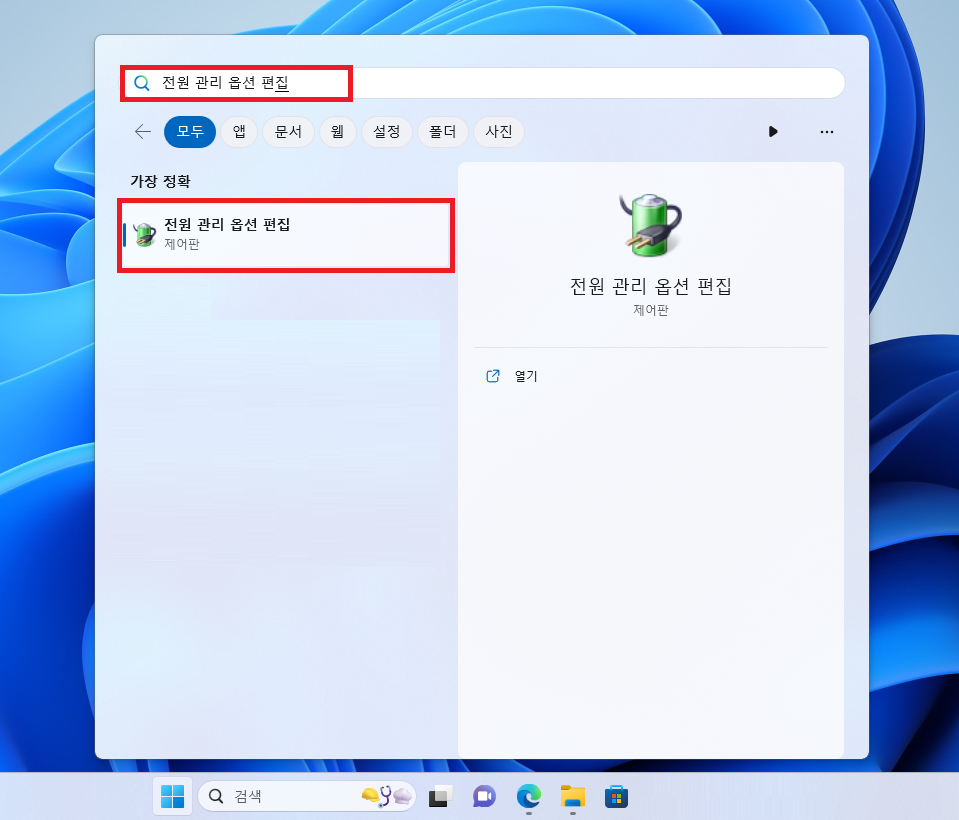
▲ [윈도우키 + Q] 단축키를 사용하여 윈도우 검색창을 열어주신 후 [전원 관리 옵션 편집]을 검색 후 클릭합니다.
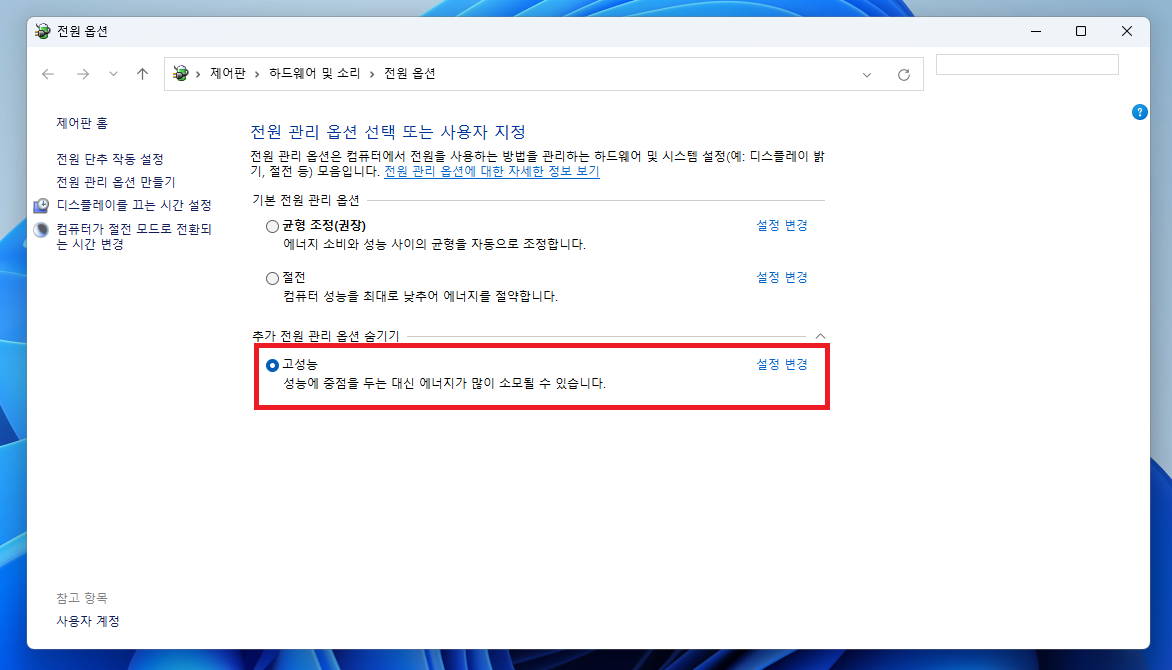
▲ 전원 옵션창이 나타나면, [고성능]을 찾아 클릭하여 체크해줍니다.
2. 사용하지 않는 시작 프로그램 끄기
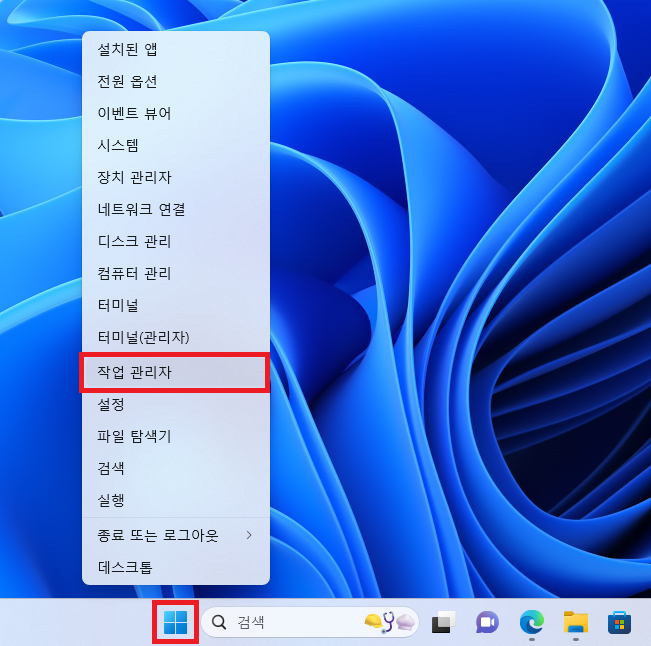
▲ 윈도우 작업 표시줄 하단에 있는 시작 아이콘을 [마우스 우 클릭 - 작업 관리자]을 클릭합니다.
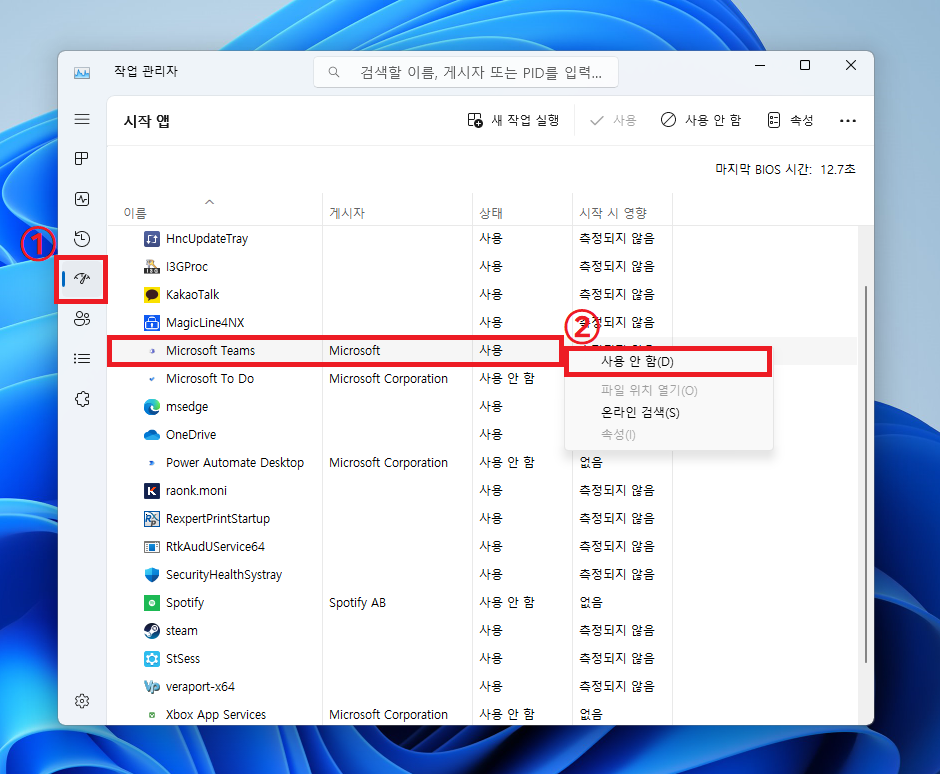
▲ 작업 관리자 창이 열리면, 좌측에 있는 [시작 앱] 아이콘을 클릭합니다.
그 후 사용하지 않는 시작 프로그램을 선택 후 [마우스 우 클릭 - 사용 안 함]을 클릭하여 사용하지 않는 윈도우11 시작 프로그램을 꺼주시면 됩니다.
3. 임시 파일 제거
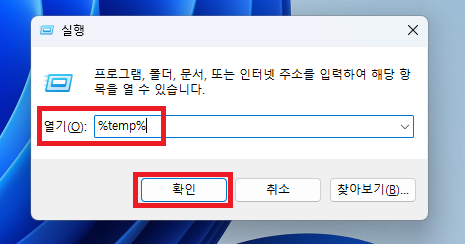
▲ [윈도우키 + R] 단축키를 사용하여 윈도우 실행창을 열어주신 후 [%temp%] 명령어 입력 후 [확인]을 클릭합니다.
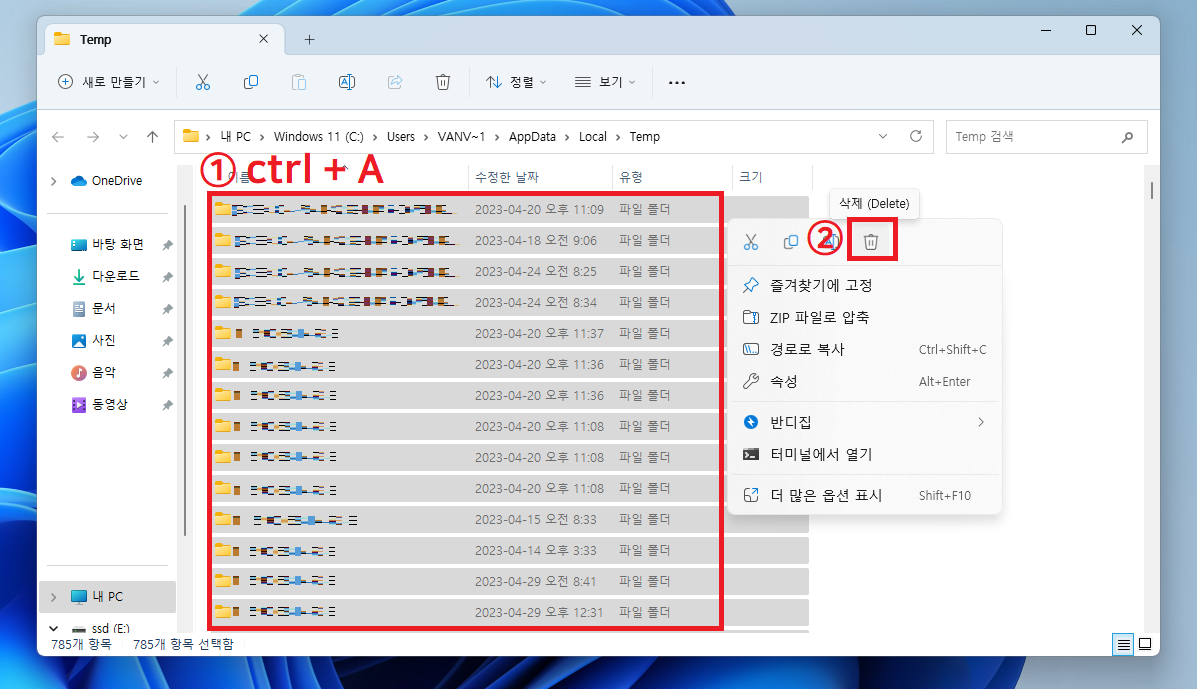
▲ Temp 폴더 창이 열리면, 아무 폴더나 하나 선택 후 [Ctrl + A] 단축키를 사용하여 모두 선택을 해주신 후 [마우스 우 클릭 - 삭제]를 클릭하여 임시 파일을 모두 삭제해줍니다.
4. 윈도우 기본 프로그램 제거 (Windows Debloat)
위의 있는 이미지 클릭시 해당 글로 이동합니다.
5. 데이터 사용량 서비스 비활성화
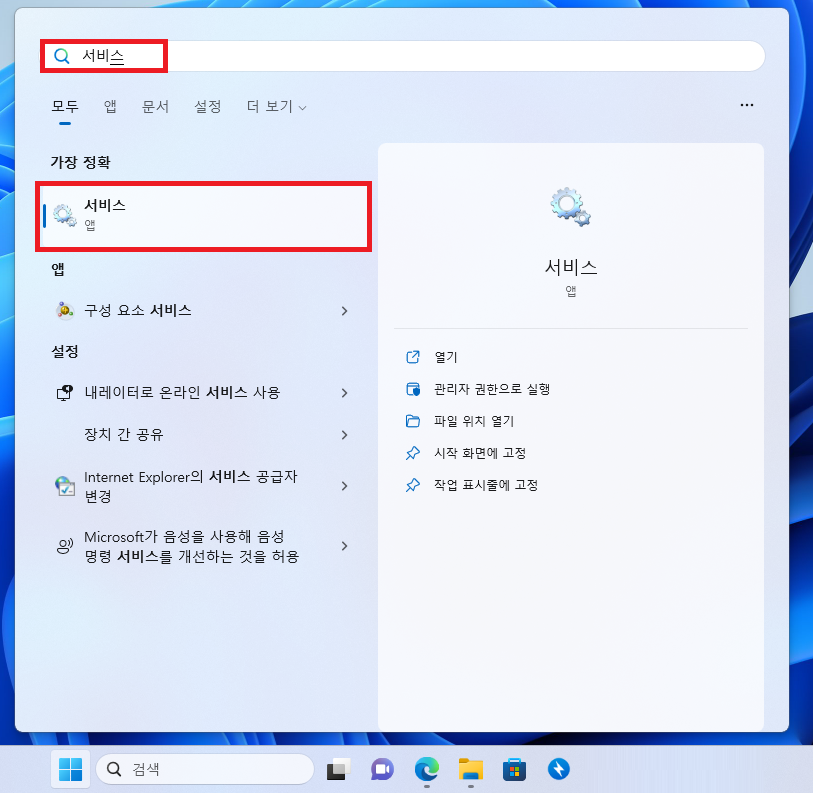
▲ [윈도우키 + Q] 단축키를 사용하여 윈도우 검색창을 열어주신 후 [서비스] 검색 후 클릭합니다.
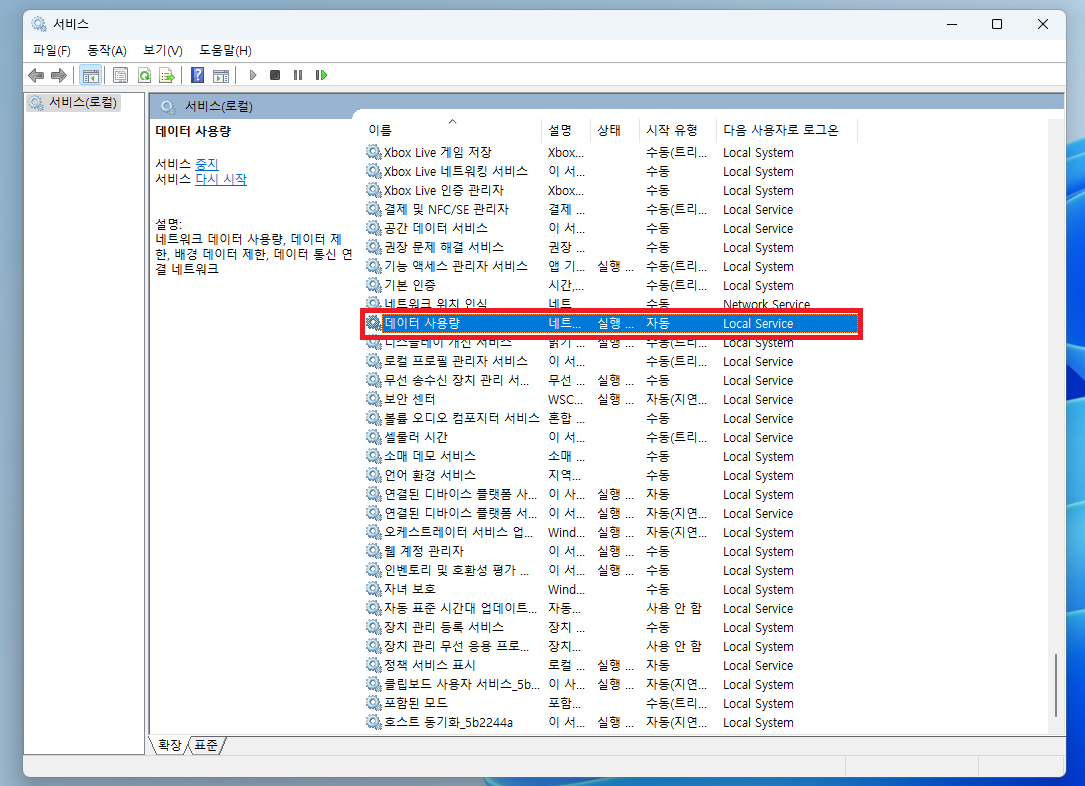
▲ 서비스 창이 열리면, [데이터 사용량] 항목을 선택 후 더블클릭 합니다.
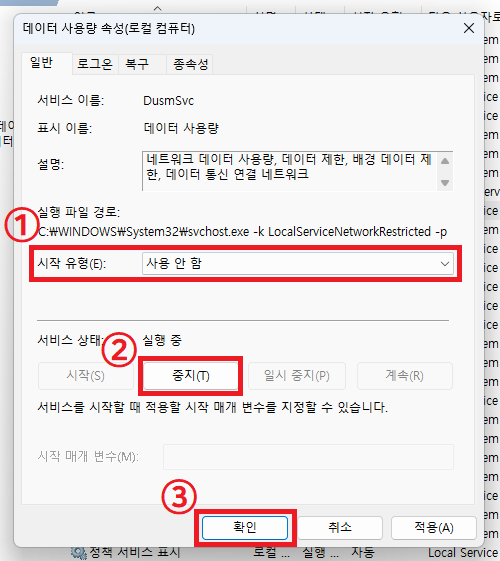
▲ 데이터 사용량 속성창이 열리면, 시작 유형을 [사용 안 함]으로 선택 후 [중지]를 클릭 후 [확인]을 클릭하여 설정을 저장해주시면 됩니다.
'컴퓨터' 카테고리의 다른 글
| 윈도우11 작업 표시줄 위치 변경하기 (0) | 2023.05.07 |
|---|---|
| 윈도우 복사 붙여넣기 안됨 해결 방법 (0) | 2023.05.06 |
| 윈도우11 기본 프로그램 삭제, 제거 방법 (0) | 2023.05.04 |
| 2023년 5월 최신 CPU 성능 순위 (CPU 성능표) (0) | 2023.05.03 |
| ChatGPT(챗gpt) 가입 및 사용방법 (0) | 2023.05.01 |




