TrustedInstaller에서 사용 권한을 부여 받아야 합니다. 문제 해결 방법
- 컴퓨터
- 2023. 8. 24.
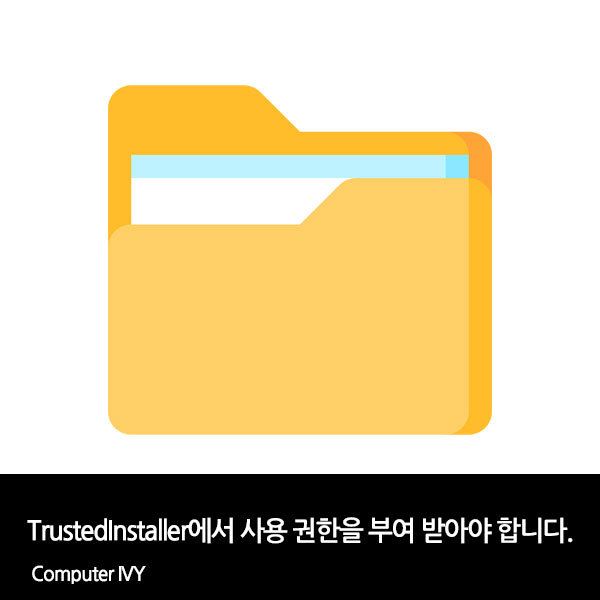
일부 파일을 삭제하려고 할 때 [이 폴더를 변경하려면 TrustedInstaller에서 사용 권한을 부여받아야 합니다.] 메세지창과 함께 파일 삭제가 안 되는 경우가 있습니다.
이런 경우 User 사용자의 권한 설정을 통하여 간단하게 해결할 수 있는데요.
이번에는 TrustedInstaller에서 사용 권한을 부여받아야 합니다. 문제 해결 방법에 대해 알려드리겠습니다.
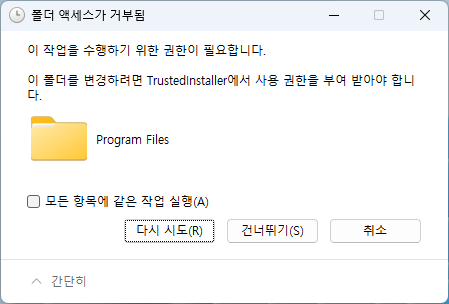
▲ 위와 같이 일부 폴더 및 파일을 삭제하거나 변경하려고 할 때 [이 폴더를 변경하려면 TrustedInstaller에서 사용 권한을 부여 받아야 합니다.] 메세지창과 함께 파일 삭제 및 변경이 안 되는 경우가 있습니다.
TrustedInstaller에서 사용 권한을 부여 받아야 합니다. 문제 해결
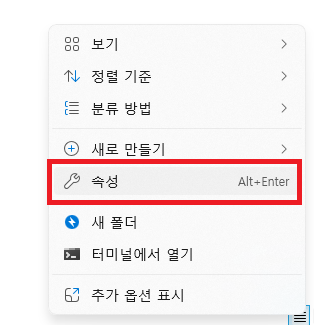
▲ TrustedInstaller에서 사용 권한을 부여 받아야 합니다. 오류가 나타나는 폴더에서 [마우스 우 클릭 - 속성]을 클릭합니다.
(폴더 빈 부분에 마우스 우 클릭을 해주시면 됩니다.)
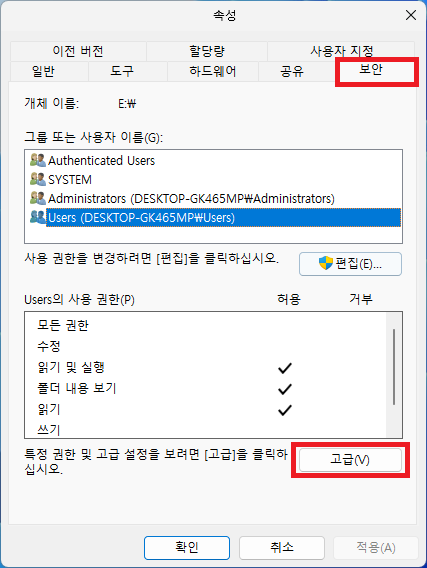
▲ 폴더 속성창이 나타나면, 상단에 있는 [보안] 메뉴를 클릭 후 하단에 있는 [고급]을 클릭합니다.
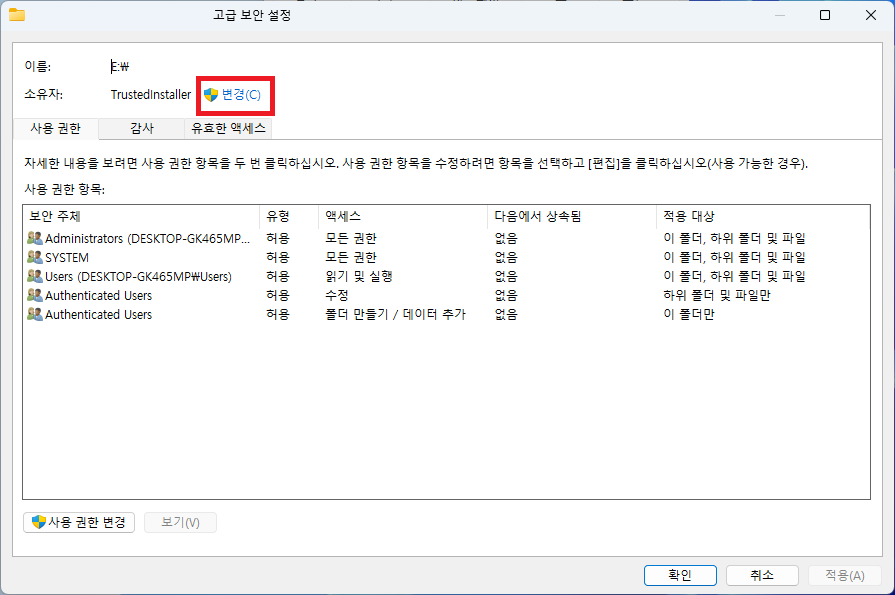
▲ 고급 보안 설정창이 나타나면, 소유자 우측에 있는 [변경]을 클릭합니다.
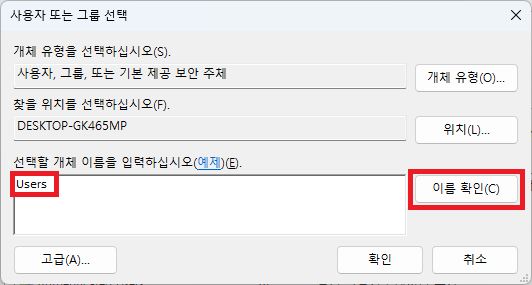
▲ 사용자 또는 그룹 선택 창이 나타나면, 선택할 개체 이름을 입력하십시오 부분에 [Users]를 입력 후 [이름 확인]을 클릭합니다.

▲ 그럼 위와 같이 PC 이름 뒤에 Users가 추가됩니다.
[확인]을 클릭합니다.
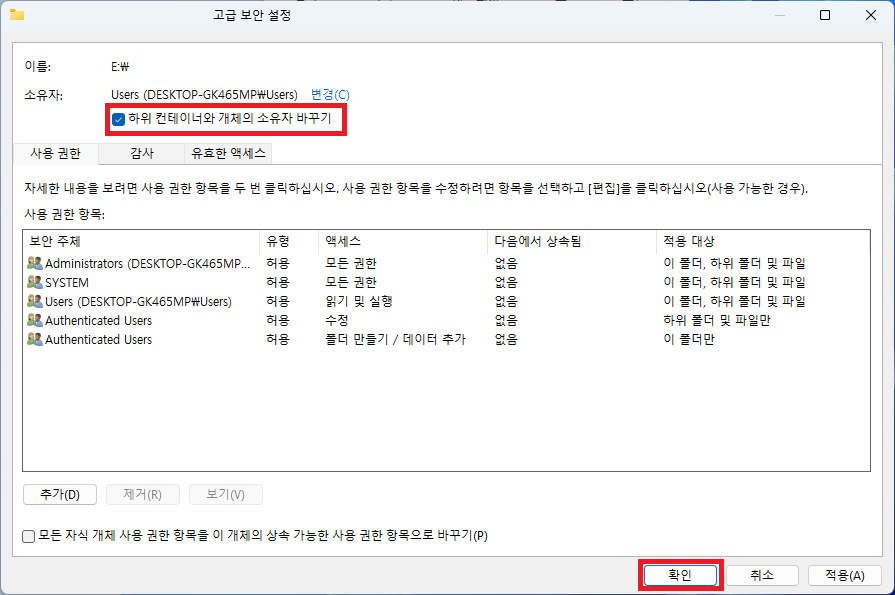
▲ 다시 고급 보안 설정창으로 이동하면, [하위 컨테이너와 개체의 소유자 바꾸기] 부분에 체크 후 [확인]을 클릭합니다.
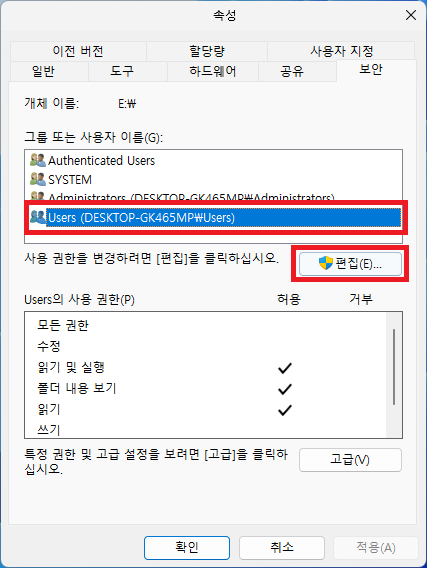
▲ 폴더 속성창으로 다시 돌아와 그룸 또는 사용자 이름에서 [Users]를 선택 후 [편집]을 클릭합니다.
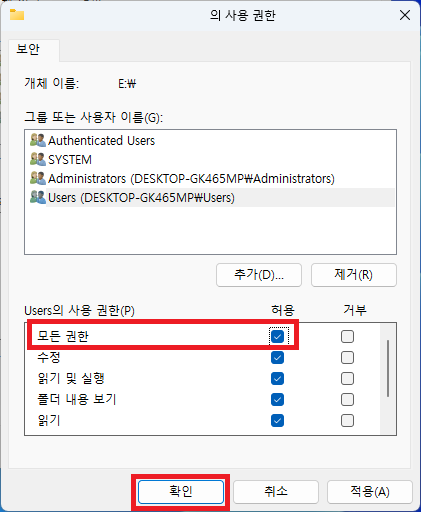
▲ 그럼 위와 같이 폴더 사용 권한 창이 나타납니다.
여기서 Users의 사용 권한을 [모든 권한 허용]에 체크 후 [확인]을 클릭합니다.
(디렉터리 권한을 모든 권한으로 바꾸시겠습니까? 혹은 시스템 폴더에 대한 사용 권한 설정을 변경하려고 합니다. 창이 나타나면, 예를 클릭하시면 됩니다.)
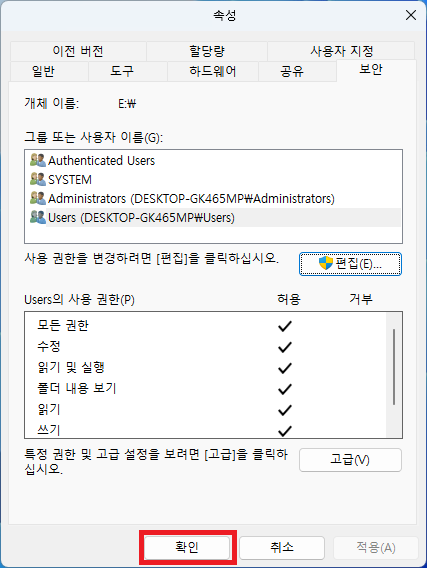
▲ Users 사용자에 모든 권한을 부여 후 [확인]을 클릭하여 설정을 저장합니다.
설정 저장 후 TrustedInstaller에서 사용 권한을 부여 받아야 합니다. 문제가 해결되었는지 확인합니다.
'컴퓨터' 카테고리의 다른 글
| 윈도우 이모지 이모티콘 입력 방법 (0) | 2023.08.28 |
|---|---|
| 네트워크 프린터 연결 방법 (0) | 2023.08.26 |
| 컴퓨터 지문 추가 방법 (윈도우11 지문 추가) (0) | 2023.08.24 |
| 윈도우11 비밀번호 해제 방법 (컴퓨터 로그인 암호 해제) (0) | 2023.08.23 |
| vcruntime140_1.dll 오류 해결 방법 (0) | 2023.08.21 |