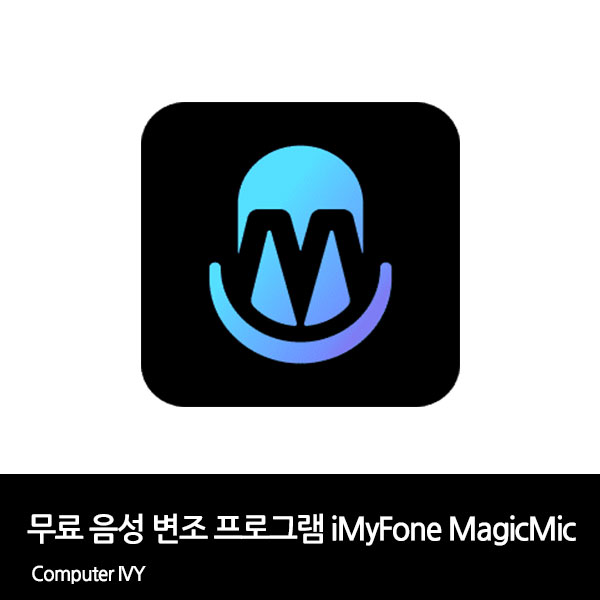
유튜브 혹은 게임을 플레이하면서 음성 채팅을 하는 경우 음성 변조가 필요한 경우가 있습니다.
이런 경우 음성 변조 프로그램을 사용하는데요.
또한 게임, 구글 미트, 줌 등 화상 및 음성 채팅등에도 실시간으로 음성 변조 프로그램을 사용하여 음성 변조를 할 수 있는데요.
이번에는 무료 음성 변조 프로그램 iMyFone MagicMic에 대해 알려드리겠습니다.
음성 변조 프로그램 iMyFone MagicMic

▲ 하단에 있는 링크를 통하여 iMyFone MagicMic 다운로드 페이지로 이동 후 [무료 다운로드]를 클릭하여 음성 변조 프로그램 iMyFone MagicMic 설치 프로그램을 다운로드 후 실행합니다.
iMyFone MagicMic 다운로드 페이지 바로가기
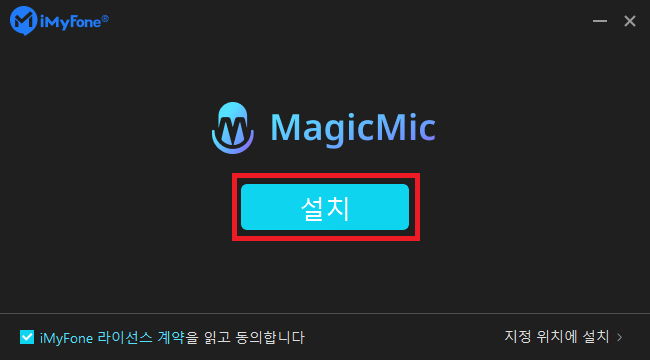
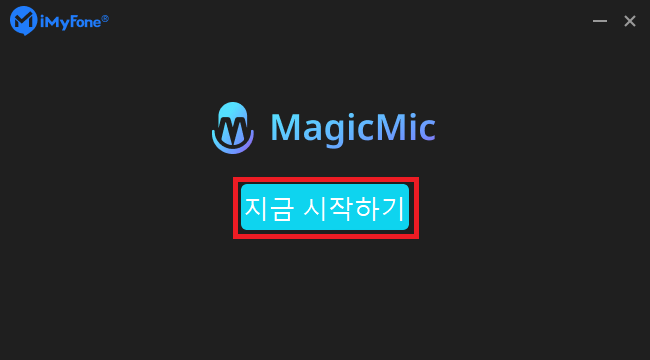
▲ iMyFone MagicMic 설치 프로그램 실행 후 [설치]를 클릭하여 설치를 진행합니다.
설치가 완료되면, [지금 시작하기]를 클릭하여 프로그램을 시작할 수 있습니다.
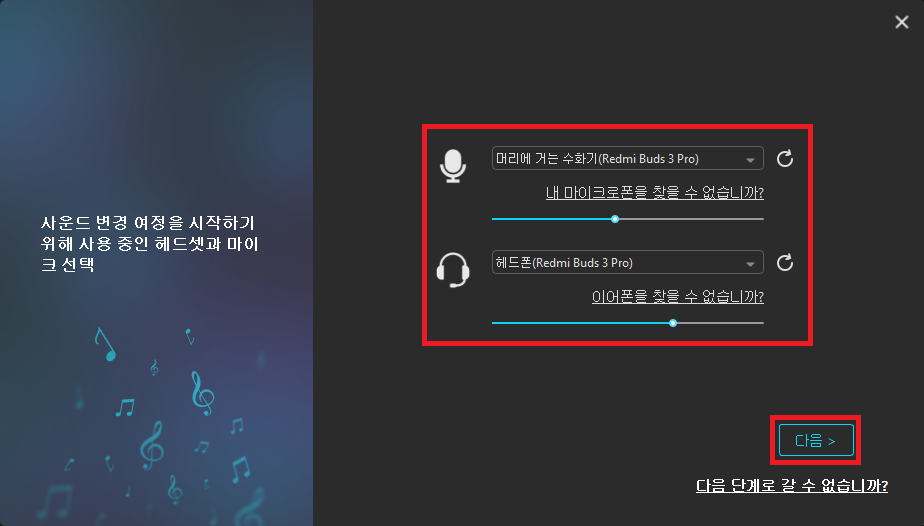
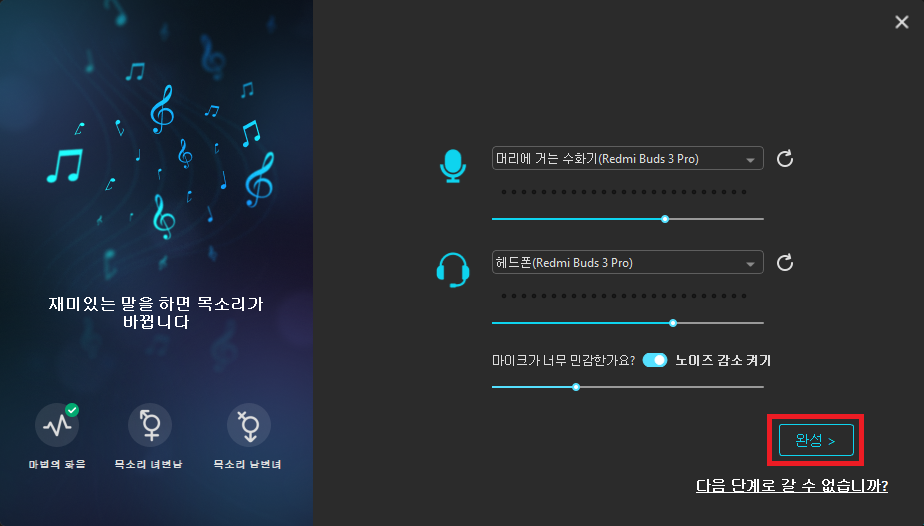
▲ iMyFone MagicMic 프로그램 최초 실행 시 위와 같이 마이크 및 사운드 설정창이 나타납니다.
마이크와 스피커 설정 후 [다음]을 클릭합니다.
(다음 버튼이 활성화 되지 않는 경우 마이크 테스트 후 클릭해 보시길 바랍니다.)
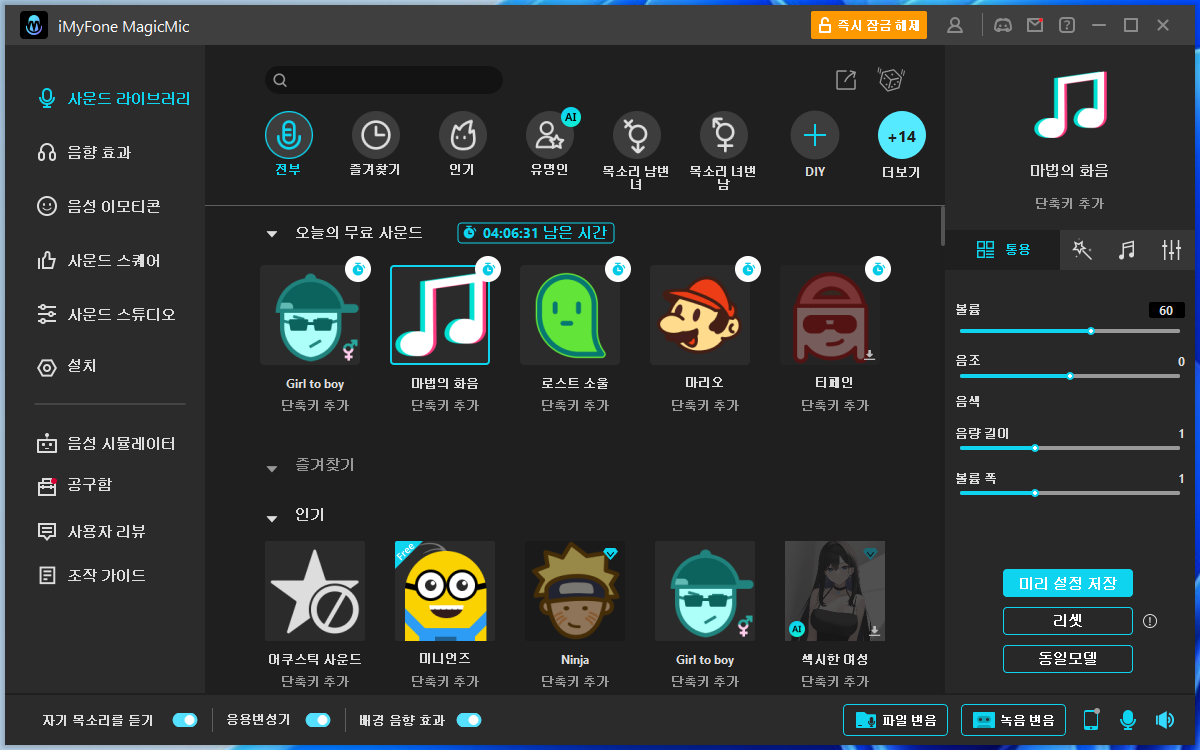
▲ 마이크 및 스피커 설정까지 완료 후 iMyFone MagicMic 메인화면으로 이동하면 위와 같이 음성변조 필터를 선택하여 변조된 목소리를 확인하실 수 있습니다.
여자 목소리 변조, 로봇 목소리 변조, AI 목소리 변조 등 다양한 음성 변조가 가능합니다.
다양한 음성 필터가 있으며, 무료로 사용한 음성변조 필터 또한 매일매일 변경됩니다.
하단에 있는 [자기 목소리 듣기]를 클릭하여 음성변조된 자신의 목소리를 직접들을 수 있습니다.
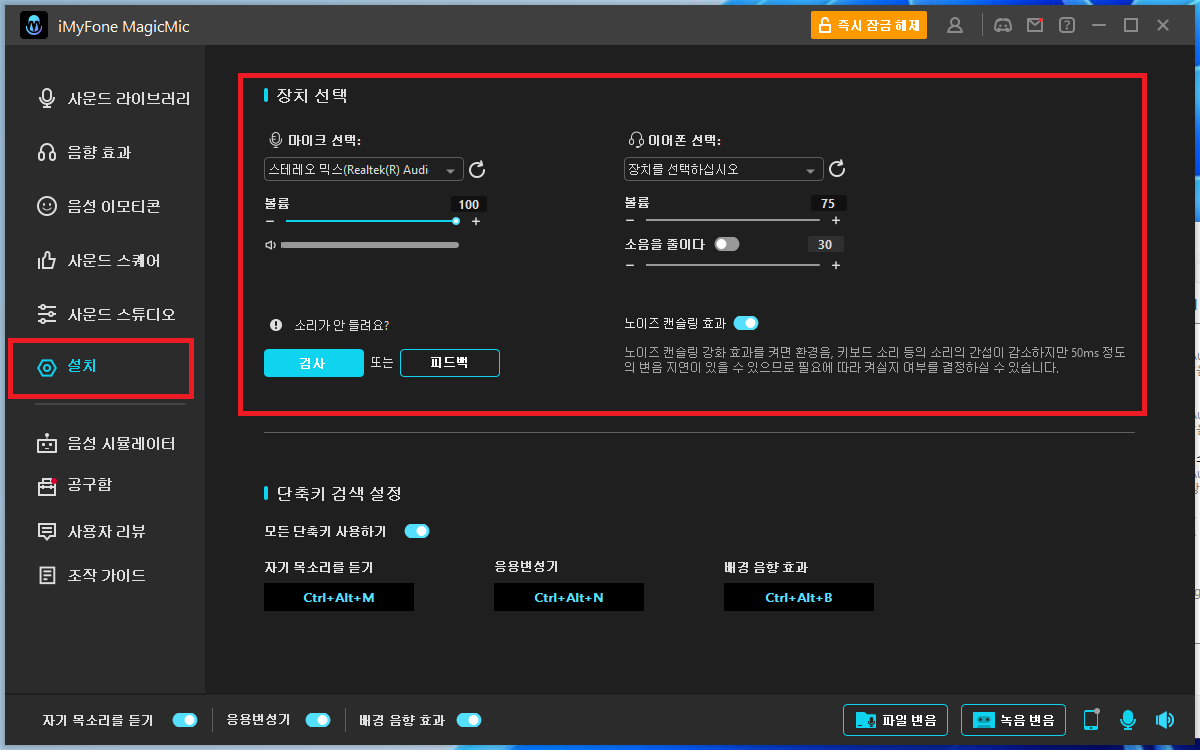
▲ 좌측에 있는 [설치] 메뉴를 클릭하여 마이크 및 스피커를 설정하실 수 있습니다.
마이크외의 컴퓨터 소리도 음성변조가 가능하며, 노이즈 캔슬링 효과를 통하여 키보드, 마우스 소음등 잡음을 감소시킬 수 있습니다.
파일(음악) 변조 방법
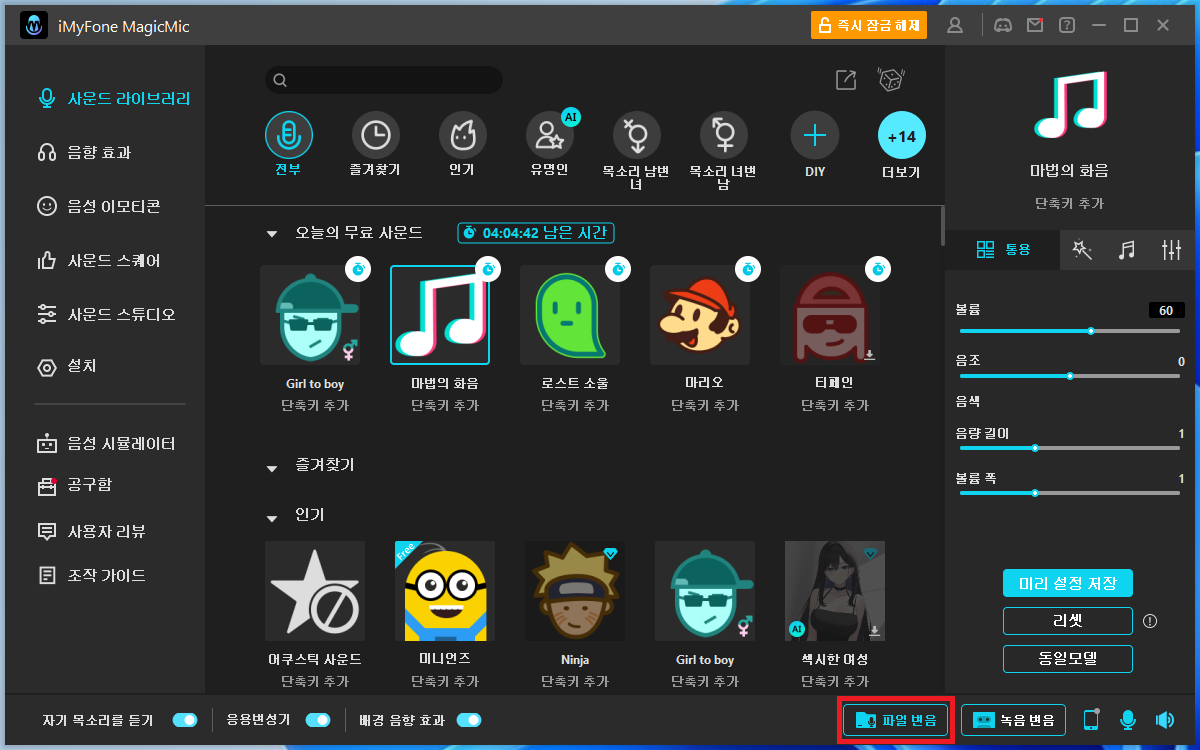
▲ 음성 변조 프로그램 iMyFone MagicMic을 통하여 음악 및 음성 파일 음성 변조도 가능합니다.
음성 파일 변조를 위해 우측 하단에 있는 [파일 변음]을 클릭합니다.
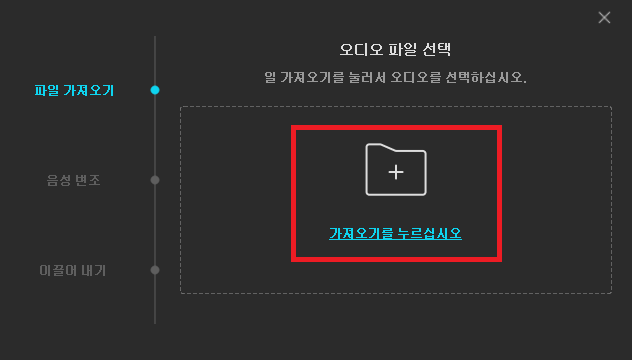
▲ 오디오 파일 선택창이 나타나면, [가져오기를 누르십시오]를 클릭하여 변조할 음성 파일을 선택합니다.
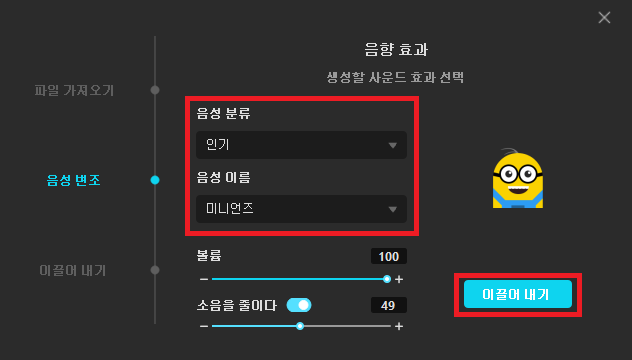
▲ 음성 변조 필터 (음향 효과)를 설정 후 [이끌어 내기]를 클릭합니다.
(하단 부분에서 볼륨과 소음을 줄이다(잡음 제거)를 설정하실 수 있습니다.)
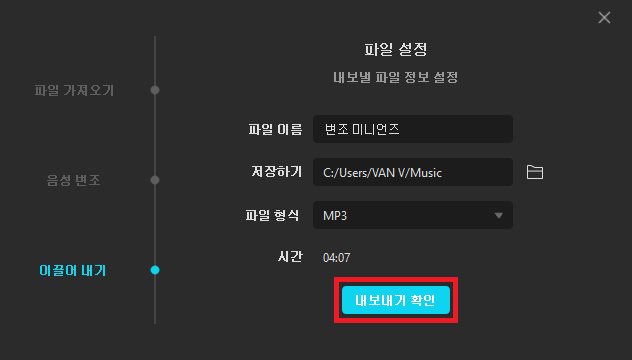
▲ 음성 변조 파일을 저장할 위치 및 파일 형식을 선택 후 [내보내기 확인]을 클릭합니다.
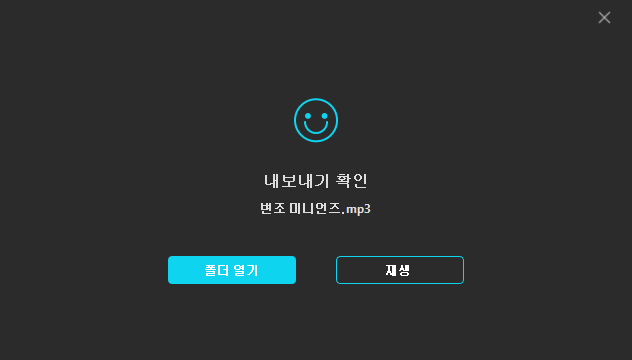
▲ 음성 파일 변조가 완료되면 [폴더 열기] 혹은 [재생]을 클릭하여 변조된 파일을 확인하실 수 있습니다.
녹음 변조 방법
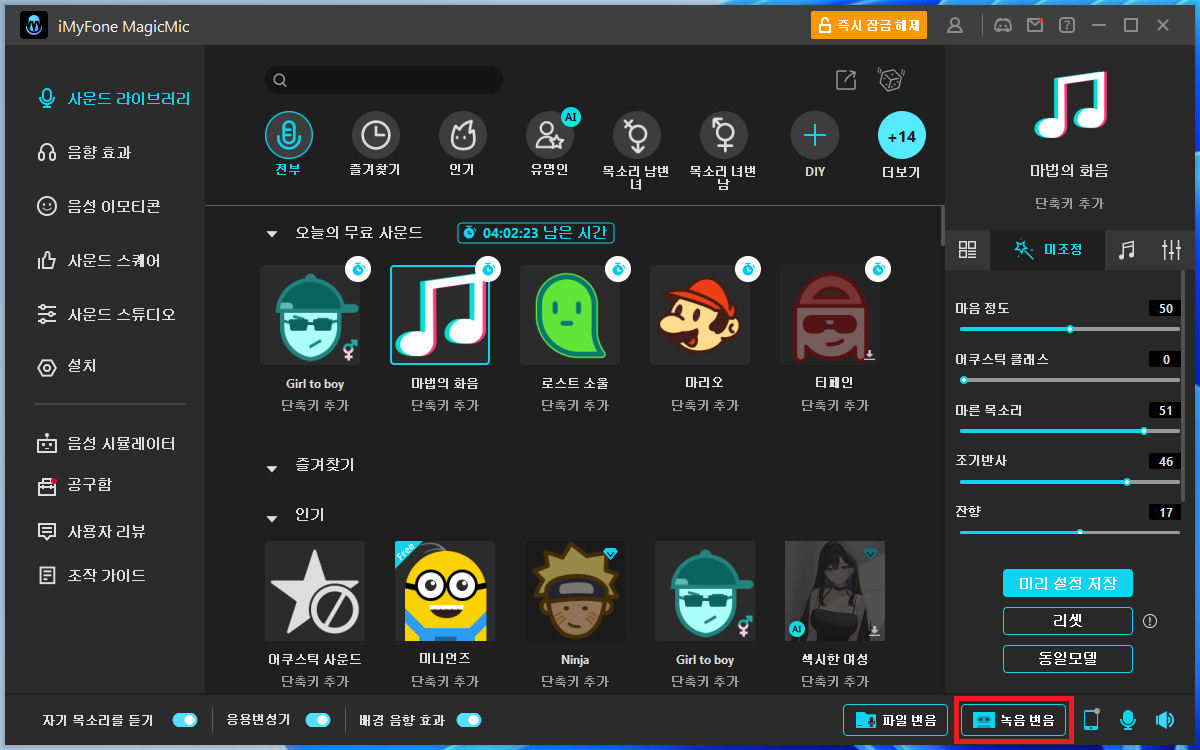
▲ 음성 변조 녹음을 위해서는 우측 하단에 있는 [녹음 변음]을 클릭합니다.
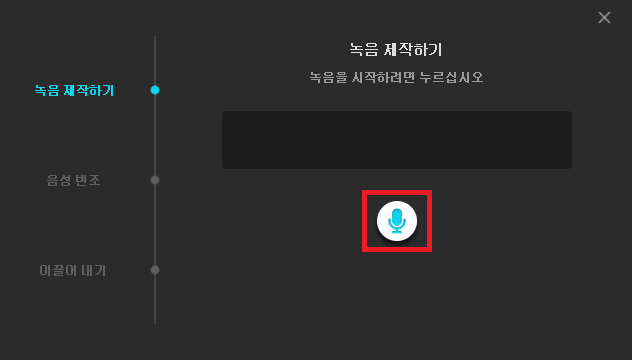
▲ 녹음 제작하기 창이 나타나면, [마이크 모양 아이콘]을 클릭하여 녹음을 진행합니다.
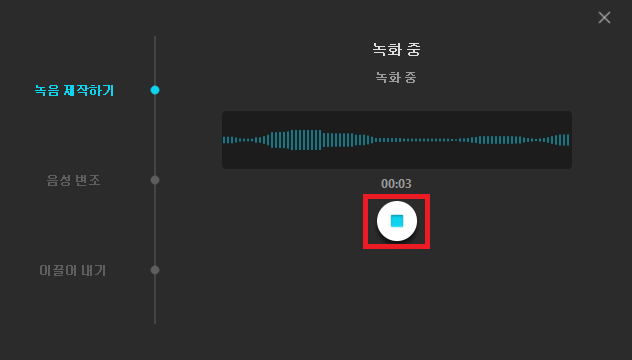
▲ 녹음을 종료하기 위해서는 [정지 아이콘]을 클릭합니다.
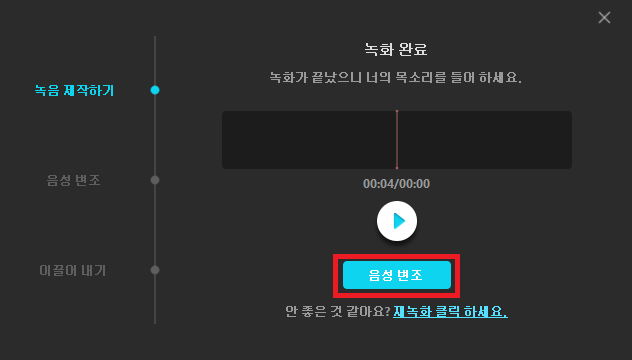
▲ 녹음된 음성을 [재생]을 클릭하여 확인하실 수 있습니다.
해당 녹음본을 음성 변조하기 위해 [음성 변조]를 클릭합니다.
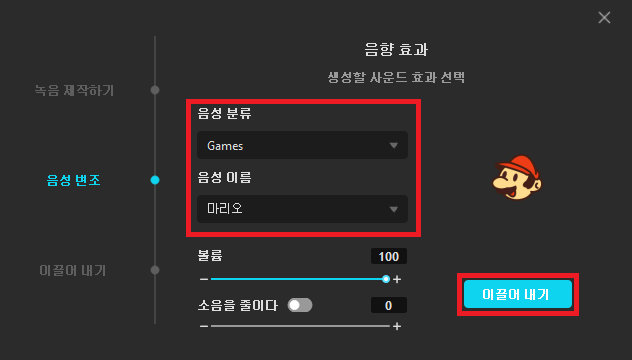
▲ 음성 변조 필터 (음향 효과)를 설정 후 [이끌어 내기]를 클릭합니다.
(하단 부분에서 볼륨과 소음을 줄이다(잡음 제거)를 설정하실 수 있습니다.)
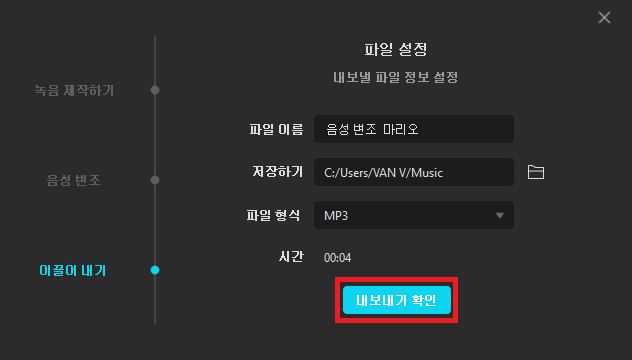
▲ 변조된 녹음 파일을 저장할 위치 및 파일 형식을 선택 후 [내보내기 확인]을 클릭합니다.
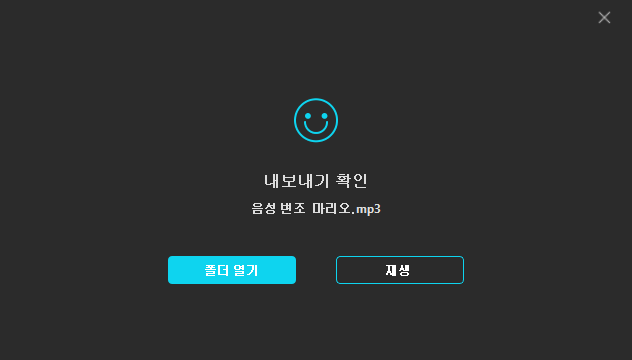
▲ 녹음 파일 변조가 완료되면 [폴더 열기] 혹은 [재생]을 클릭하여 변조된 파일을 확인하실 수 있습니다.
디스코드 음성 변조 설정
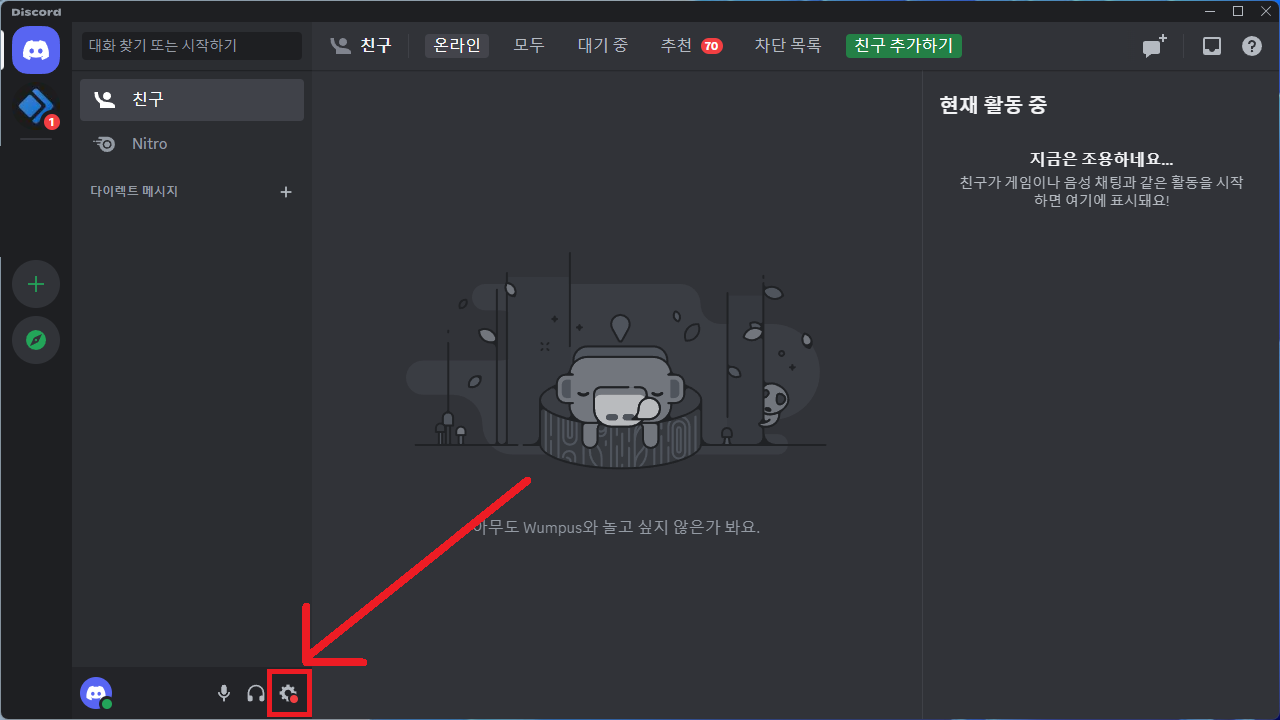
▲ iMyFone MagicMic 프로그램이 실행된 상태에서 디스코드를 실행합니다.
디스코드 좌측 하단에 있는 [설정 아이콘]을 클릭합니다.
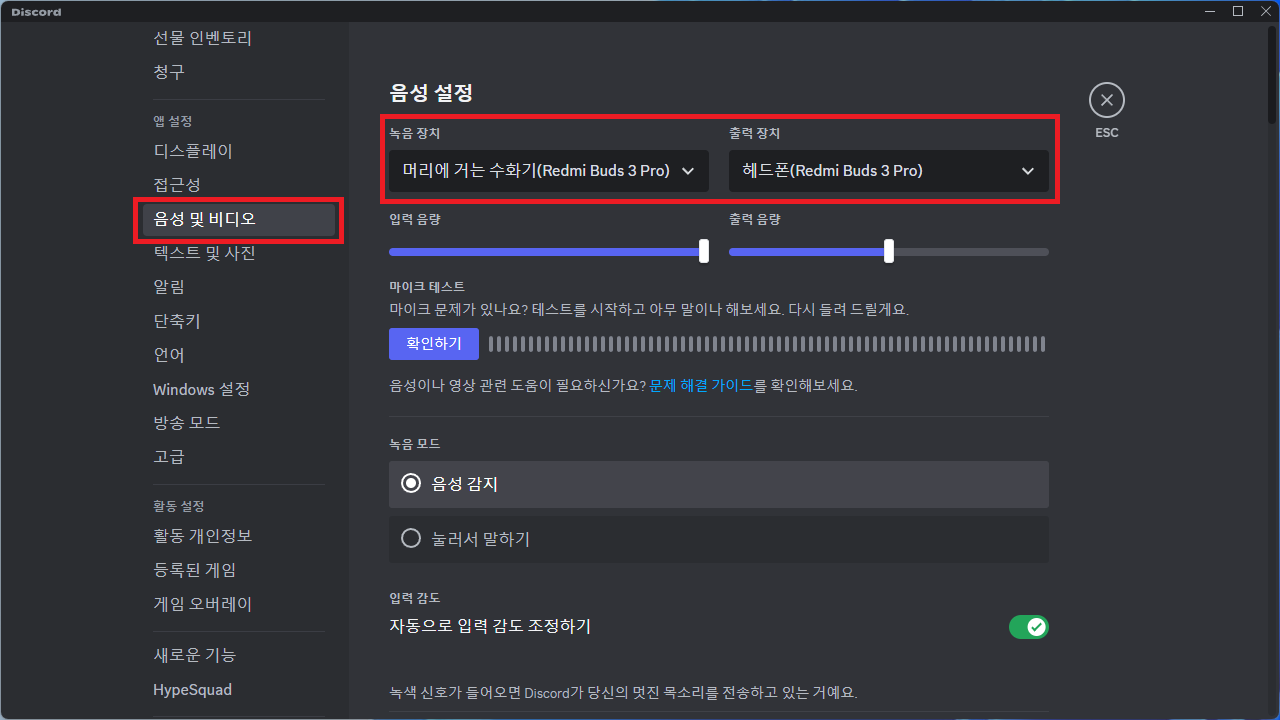
▲ 좌측에 있는 [음성 및 비디오] 메뉴를 클릭 후 음성 설정 부분 녹음 장치를 MagicMic 장치와 동일한 장치로 선택합니다.
출력 장치는 스피커 장치를 선택해 주시면 됩니다.
'컴퓨터' 카테고리의 다른 글
| 로지텍 마우스 AS 보증기간 및 접수방법 (0) | 2023.09.01 |
|---|---|
| 유튜브 자막 추출 방법 (유튜브 자막 다운) (0) | 2023.09.01 |
| pdf 파일 한글 파일 변환 방법 (0) | 2023.08.31 |
| AI 파일 열기 방법 (AI 뷰어) (0) | 2023.08.30 |
| 크롬 브라우저 글꼴 및 폰트 변경 방법 (0) | 2023.08.29 |



