지포스 익스피리언스(GeForce Experience) 화면 녹화 방법
- 컴퓨터
- 2023. 9. 4.

엔비디아 지포스 그래픽 카드를 사용 중이시라면 엔비디아 지포스 익스피리언스(GeForce Experience) 프로그램을 사용하여 컴퓨터 화면 녹화가 가능합니다.
보통 게임 화면 녹화를 많이 사용하지만, 게임 화면 외에도 엔비디아 녹화를 통하여 컴퓨터 화면도 녹화가 가능한데요.
이번에는 지포스 익스피리언스을 통하여 게임 화면 무료 녹화 방법에 대해 알려드리겠습니다.
GeForce Experience 다운로드/설치
지포스 익스피리언스(GeForce Experience) 다운로드 및 설치
엔비디아 지포스 그래픽 카드를 사용 중이라면 게임의 관련된 다양한 기능을 사용할 수 있는 지포스 익스피리언스 프로그램을 설치하여 사용할 수 있는데요. 지포스 익스피리언스(GeForce Experienc
ivyit.tistory.com
엔비디아 지포스 익스피리언스(GeForce Experience)가 설치되어있지 않다면, 위 글을 참고하여 프로그램 설치를 진행하시길 바랍니다.
지포스 익스피리언스 게임 화면 녹화
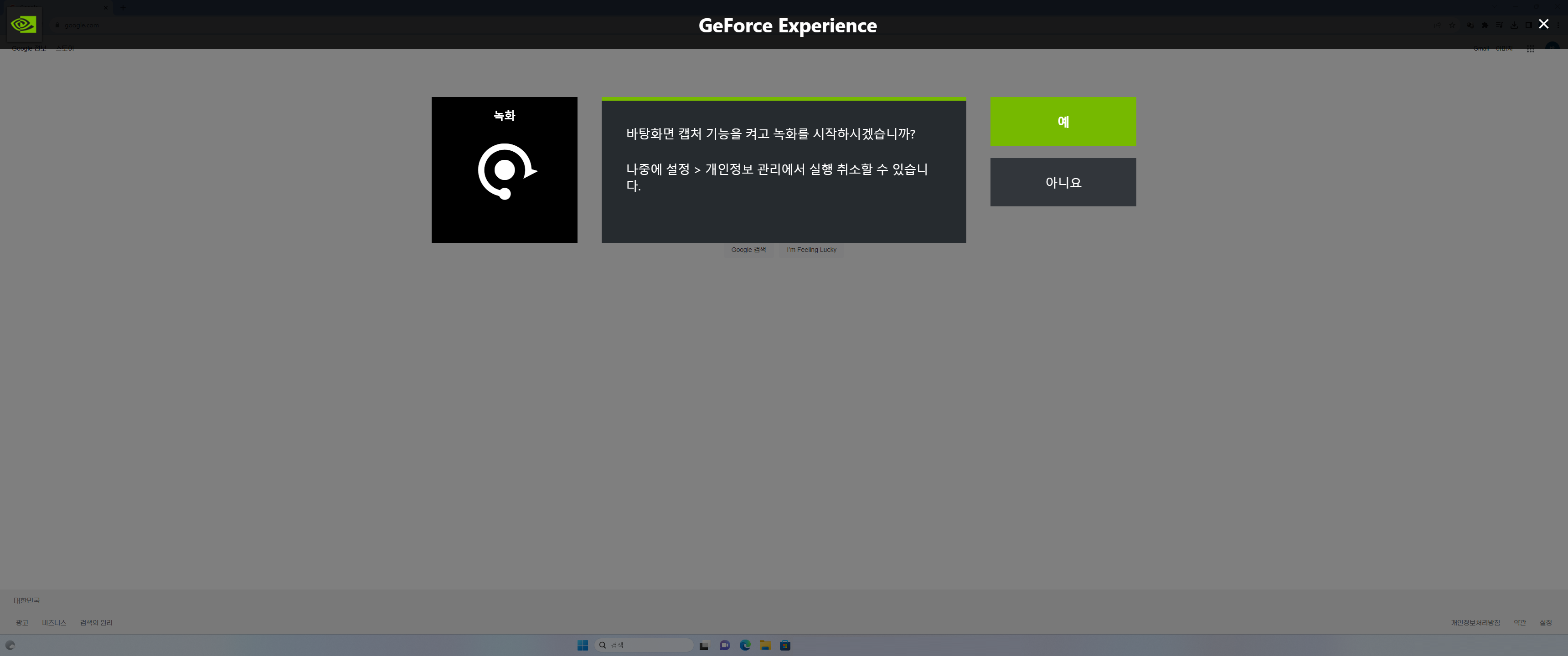
▲ 기본적으로 지포스 익스피리언스가 실행되어 있는 상태에 [Alt + F9] 단축키를 사용하면 화면 녹화가 가능합니다.
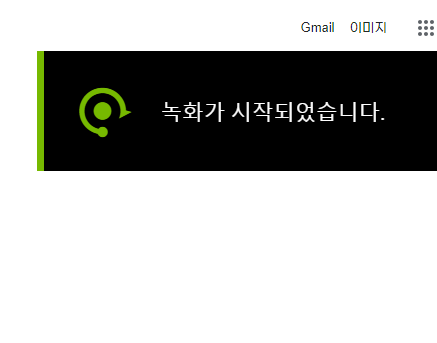
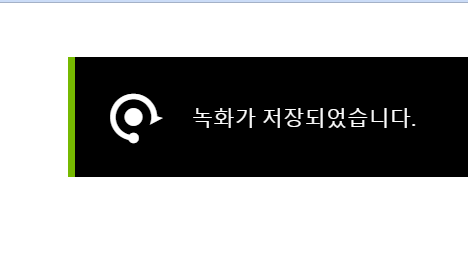
▲ 녹화가 시작되면 위와 같이 [녹화가 시작되었습니다.] 메세지창이 우측 상단에 나타납니다.
녹화를 종료하기 위해서는 다시 [Alt + F9] 단축키를 사용합니다.
그럼 [녹화가 저장되었습니다.] 메세지창이 나타나며, 화면 녹화가 완료됩니다.
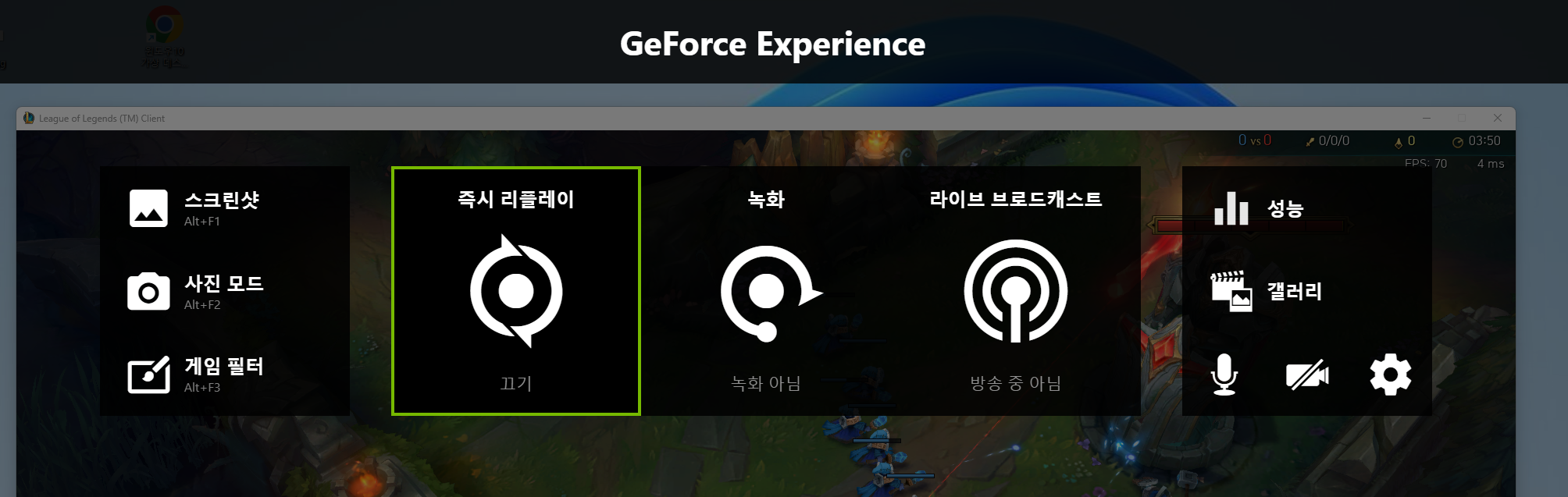
▲ 또한 게임 플레이 중 GeForce Experience 기본 설정 및 메인 화면을 사용하기 위해서는 [Alt + Z] 단축키를 사용합니다.
그럼 위와 같이 GeForce Experience 창이 나타납니다.
게임 플레이중 GeForce Experience에서는 스크린샷, 즉시 리플레이 (켜기 / 끄기), 녹화, 실시간 라이브 방송, 기본 설정 등을 할 수 있습니다.
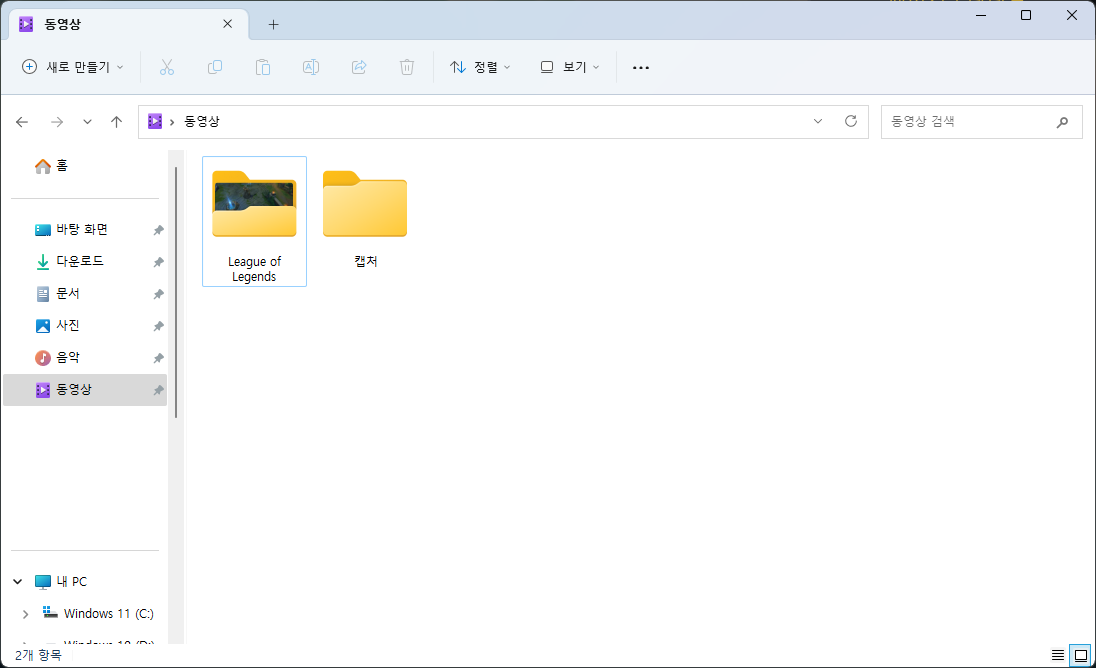
▲ 화면 녹화 영상은 [동영상] 폴더에 저장됩니다.
'컴퓨터' 카테고리의 다른 글
| WMI Provider Host CPU 점유율 증가, 종료 방법 (0) | 2023.09.06 |
|---|---|
| 디스크 파티션 관리도구 프로그램 (4DDiG Partition Manager) (0) | 2023.09.05 |
| FastCopy 프로그램을 사용하여 파일 이동 및 복사 속도 빠르게 하기 (0) | 2023.09.03 |
| Microsoft Compatibility Telemetry 끄기 방법 (CPU 점유율, 느려짐) (0) | 2023.09.03 |
| MS Bing AI 그림 만들기 방법 (빙 AI 이미지) (0) | 2023.09.03 |