
회사에서 공유 폴더를 설정하여 사용해야 하는 경우가 있습니다.
윈도우를 사용한다면, 폴더 공유를 설정하여 매우 간편하게 파일을 주고받을 수 있는데요.
같은 네트워크만 사용한다면 모두 설정이 가능하며, 폴더 및 파일 공유가 가능합니다.
이번에는 윈도우11 네트워크 공유 폴더 설정 방법에 대해 알려드리겠습니다.
윈도우 네트워크 공유 폴더 설정 방법
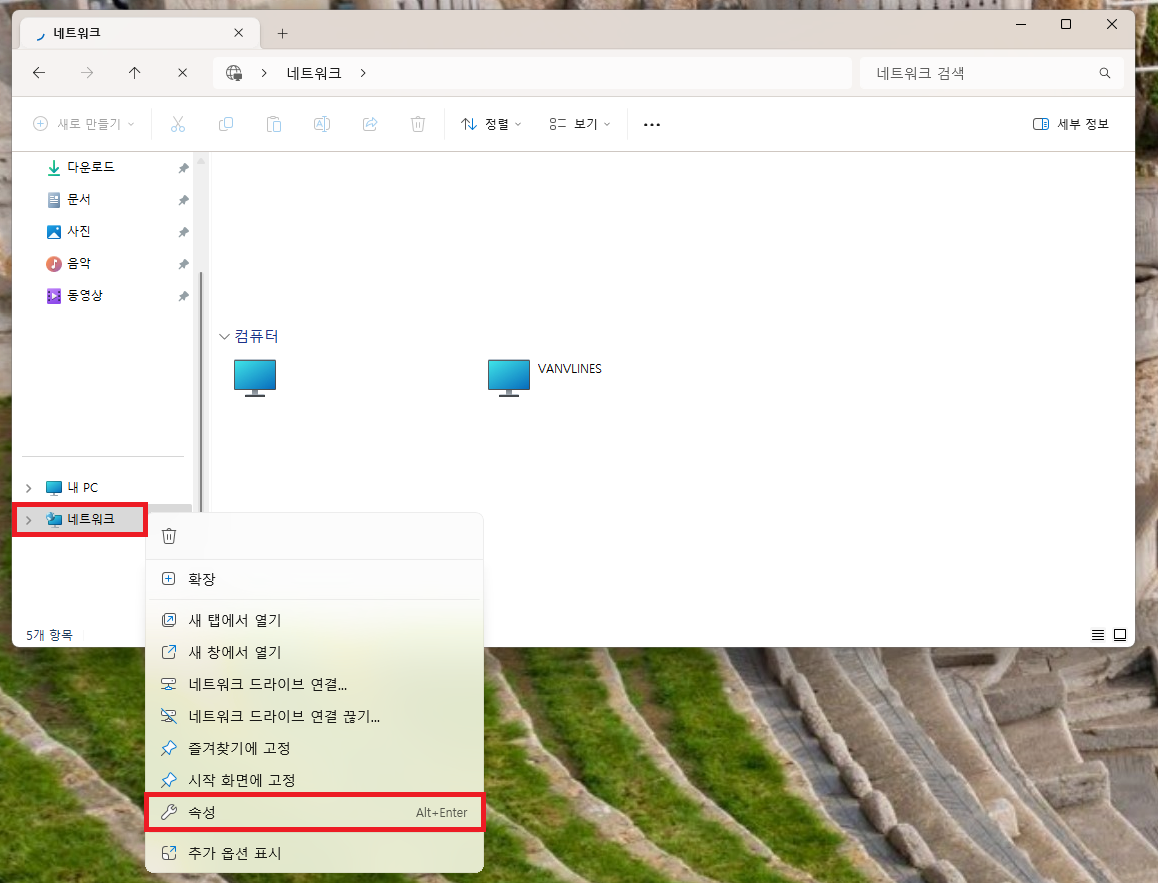
▲ 우선 공유 폴더를 만들 PC에서 [윈도우키 + E] 단축키를 사용하여 파일 탐색기 창을 열어주신 후 좌측에 있는 [네트워크] 항목을 [마우스 우 클릭 - 속성]을 클릭합니다.

▲ 네트워크 및 공유 센터 창이 나타나면, 좌측에 있는 [고급 공유 설정 변경]을 클릭합니다.

▲ 윈도우 고급 공유 설정창이 나타나면, [네트워크 검색 / 파일 및 프린터 공유 / 공용 폴더 공유] 등의 항목을 모두 [켬]으로 설정합니다.
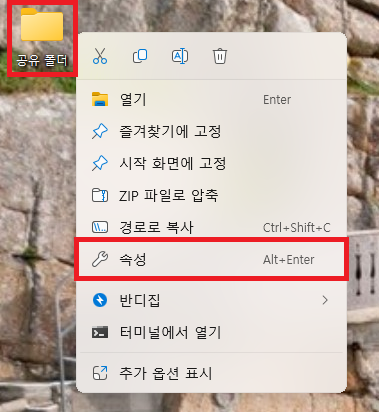
▲ 이제 공유 폴더로 설정할 폴더를 선택 후 [마우스 우 클릭 - 속성]을 클릭합니다.
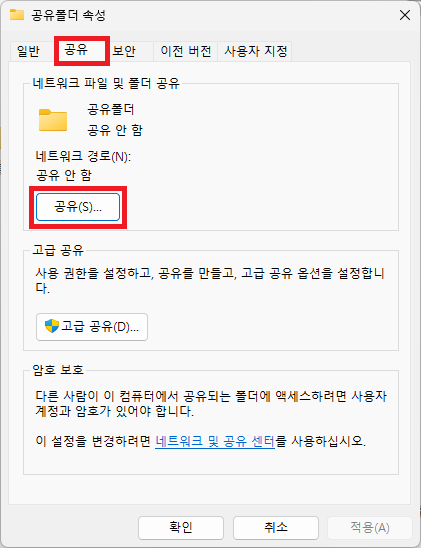
▲ 공유 폴더 속성창이 나타나면, 상단에 있는 [공유] 메뉴를 클릭 후 네트워크 파일 및 폴더 공유 부분에 있는 [고급 공유]를 클릭합니다.
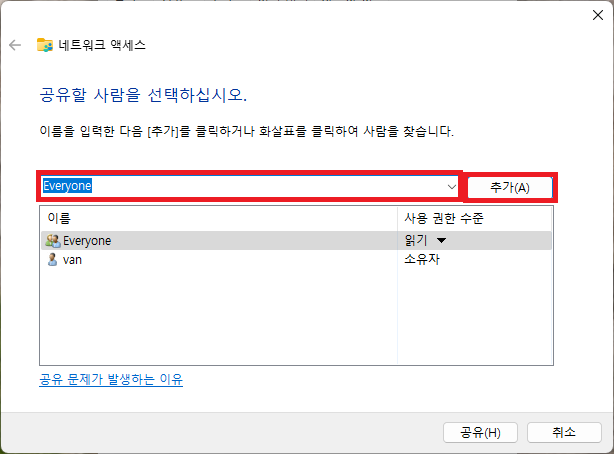
▲ 네트워크 액세스 창이 나타나면, 검색 창 부분에서 [Everyone]을 선택 후 [추가]를 클릭합니다.
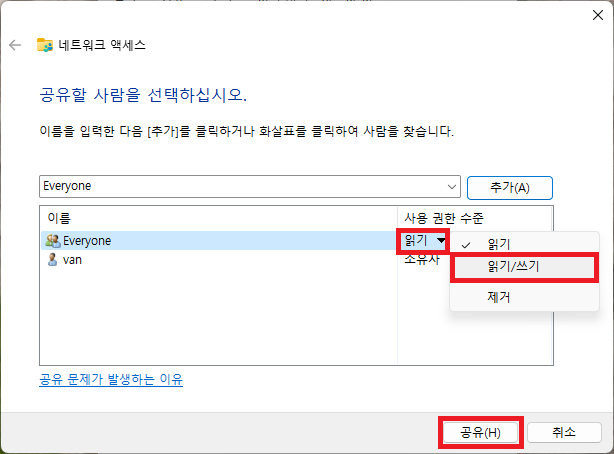
▲ 공유할 사람에 Everyone이 추가되었으면, 사용 권한 수준을 [읽기/쓰기]로 변경 후 [공유]를 클릭합니다.

▲ 그럼 위와 같이 폴더가 공유되었습니다. 창이 나타납니다.
[완료]를 클릭하여 창을 닫아줍니다.
공유 폴더 접속 방법
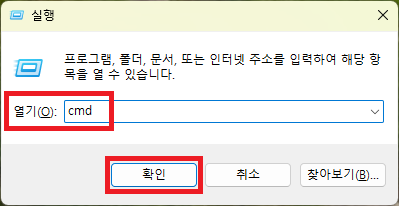
▲ 공유 폴더가 있는 PC에서 [윈도우키 + R] 단축키를 사용하여 실행창을 열어주신 후 [cmd] 명령어를 입력 후 [확인]을 클릭합니다.
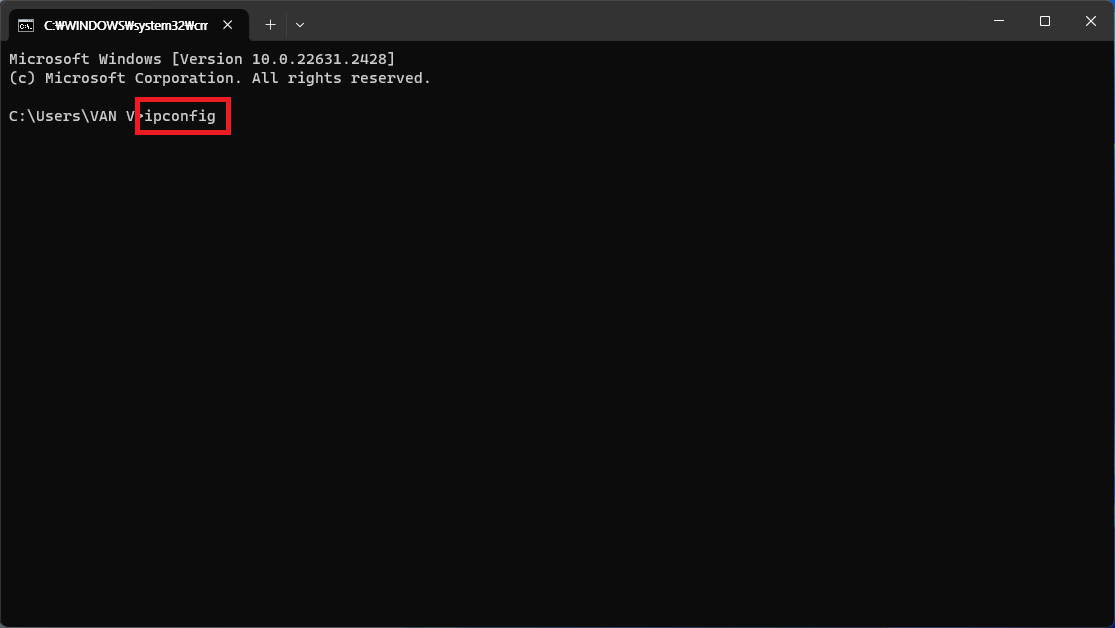
▲ 명령 프롬프트 창이 열리면, [ipconfig] 명령어를 입력 후 엔터를 눌러줍니다.
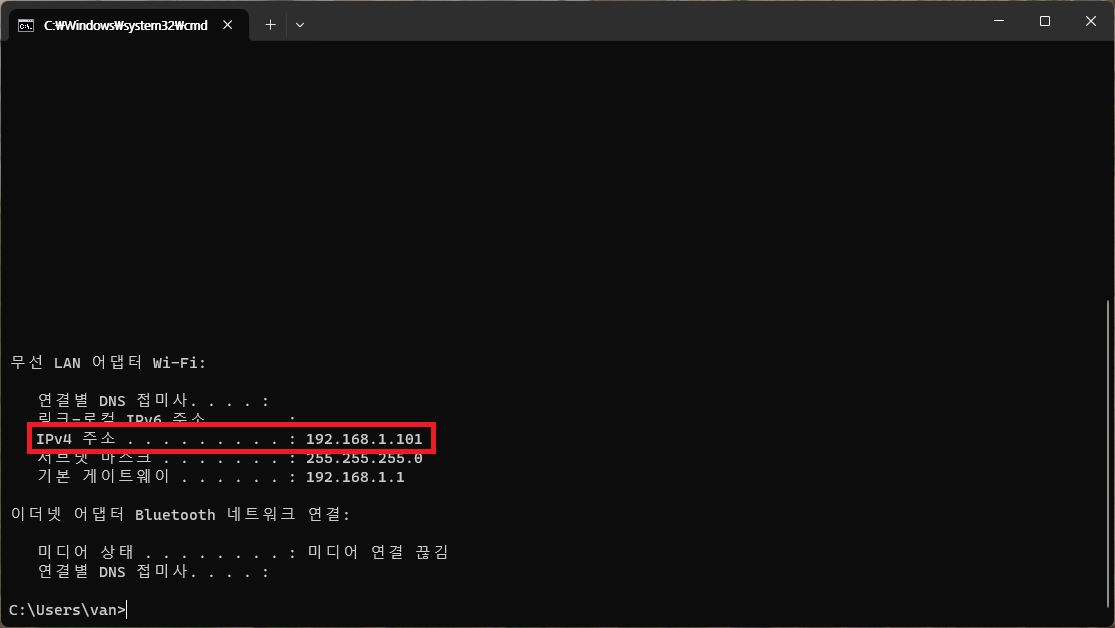
▲ 많은 내용 중에서 이더넷 어댑터 부분에 있는 [IPv4 주소]를 확인합니다.
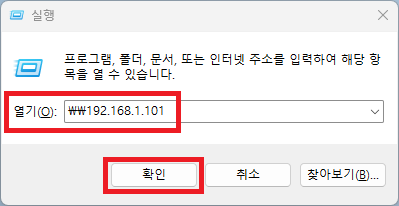
▲ 그 후 공유 폴더를 접속할 PC에서 [윈도우키 + R] 단축키를 사용하여 실행창을 열어주신 후 [\\IPv4 주소]를 입력 후 [확인]을 클릭합니다.
사용자 이름 및 암호창이 나타나면, 해당 PC의 사용자 이름 및 암호를 입력해 주시면 됩니다.
(암호가 설정되어있지 않은 경우 오류가 나타나는 경우가 있습니다. 하단의 방법을 참고하시길 바랍니다.)
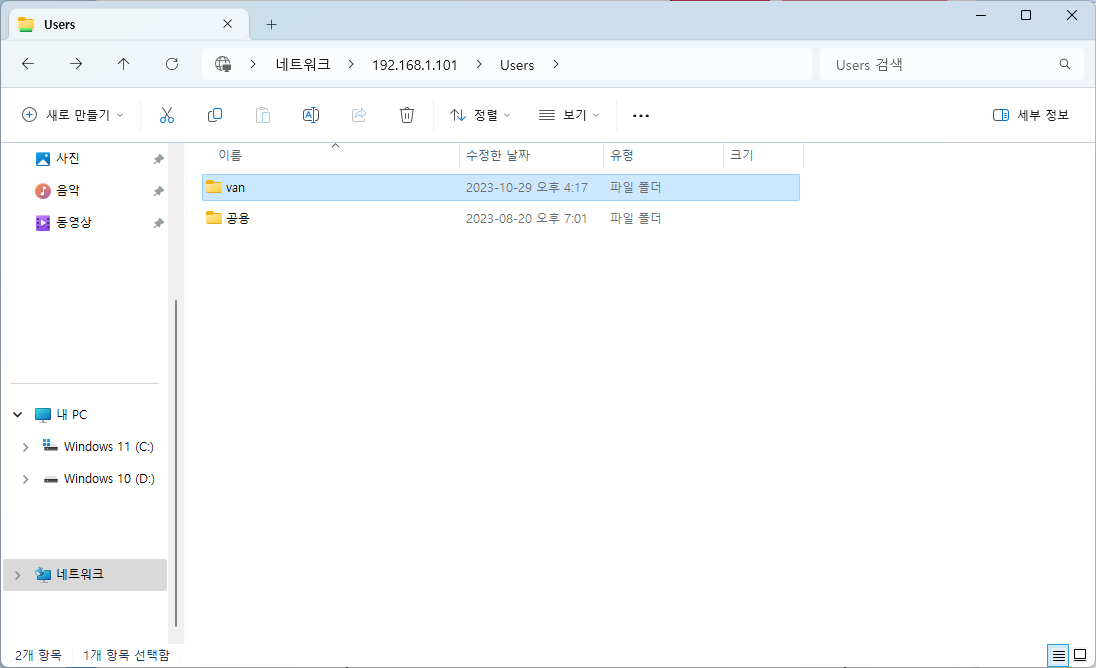
▲ 그럼 위와 같이 윈도우 네트워크 공유 폴더 접속이 완료됩니다.
로그온 실패: 암호가 틀립니다. 오류 해결 방법
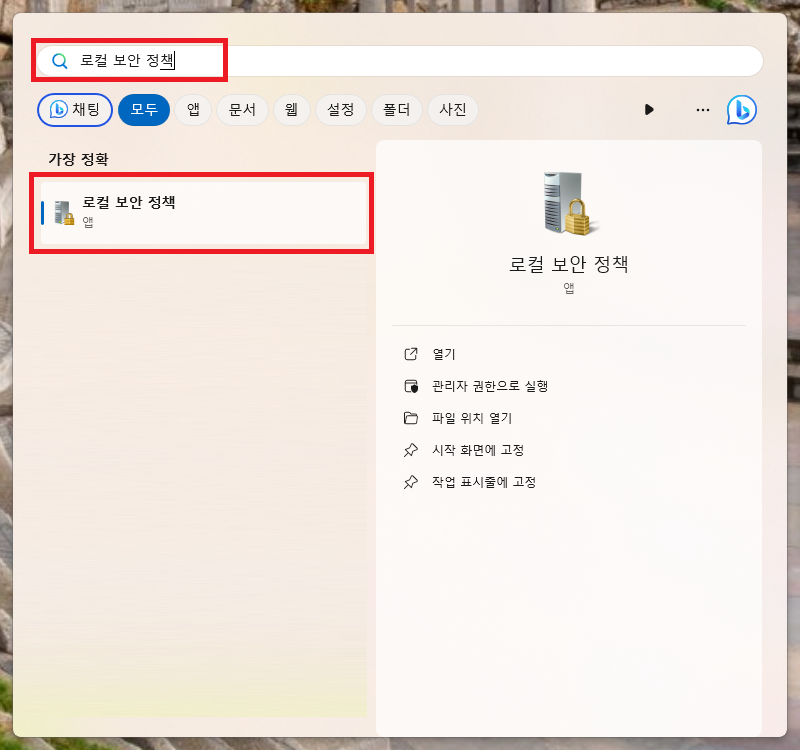
▲ [윈도우키 + Q] 단축키를 사용하여 윈도우 검색창을 열어주신 후 [로컬 보안 정책]을 검색 후 클릭합니다.

▲ 로컬 보안 정책 창이 열리면, 좌측에 있는 [로컬 정책 - 보안 옵션] 메뉴를 클릭 후 [계정: 콘솔 로그온 시 로컬 계정에서 빈 암호 사용 제한] 항목을 더블클릭 합니다.
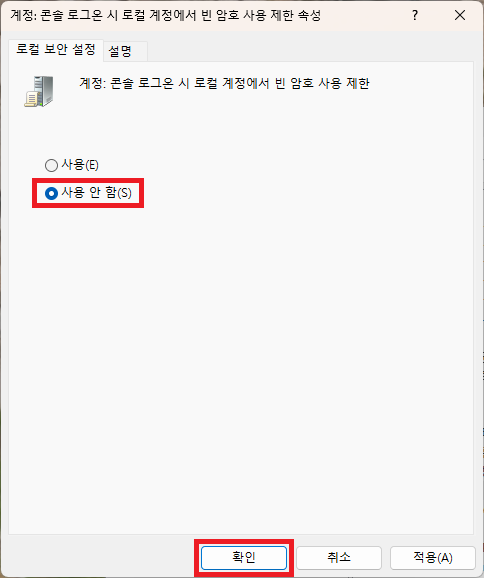
▲ 계정: 콘솔 로그온 시 로컬 계정에서 빈 암호 사용 제한 속성 창이 나타나면, [사용 안 함]으로 선택 후 [확인]을 클릭하여 설정을 저장해 주시면 됩니다.
'컴퓨터' 카테고리의 다른 글
| 윈도우 샌드박스(Windows Sandbox) 설치 및 사용 방법 (일회용 윈도우) (0) | 2023.11.10 |
|---|---|
| 공유기 IP 주소 찾기 및 공유기 접속 방법 (0) | 2023.11.08 |
| 윈도우11 업그레이드 후 다시 윈도우10으로 되돌리기 (0) | 2023.11.02 |
| 중복 파일 제거 프로그램, 구글 드라이브 중복 파일 삭제 (4DDiG Duplicate File Deleter) (0) | 2023.11.01 |
| 사용자 동의 없이 설치된 앱 발견 문제 해결 방법 (1) | 2023.10.31 |



