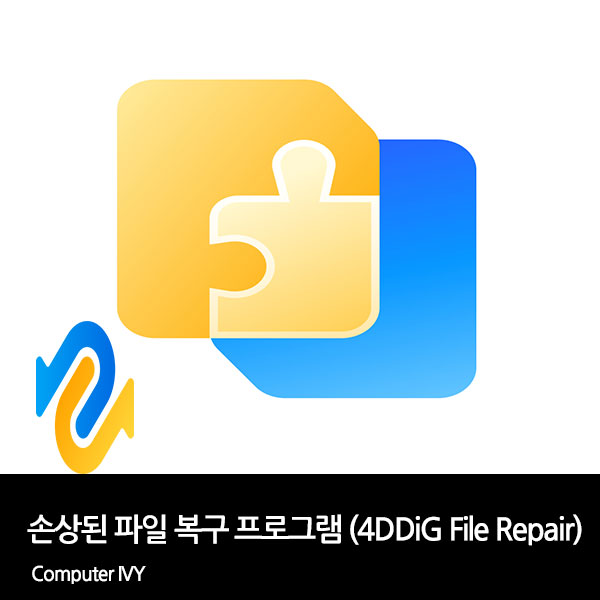
사진, 동영상, 문서 파일등을 열려고 할때 손상된 파일로 나와 파일이 열리지 않거나 깨짐 현상이 나타나는 경우가 있습니다.
이런 경우 복구 프로그램을 사용하여 파일 복구를 진행하거나 깨진 파일 복구를 진행하면 되는데요.
손상된 파일 복구 프로그램은 여러가지가 있지만, AI 기반 4DDiG File Repair 프로그램을 사용하면 손상된 파일 복구는 물론 AI 업스케일링을 기능도 사용이 가능합니다.
이번에는 손상된 파일 복구, 동영상 및 사진 업스케일링 프로그램인 4DDiG File Repair에 대해 알려드리겠습니다.
4DDiG File Repair 프로그램 다운로드 및 설치
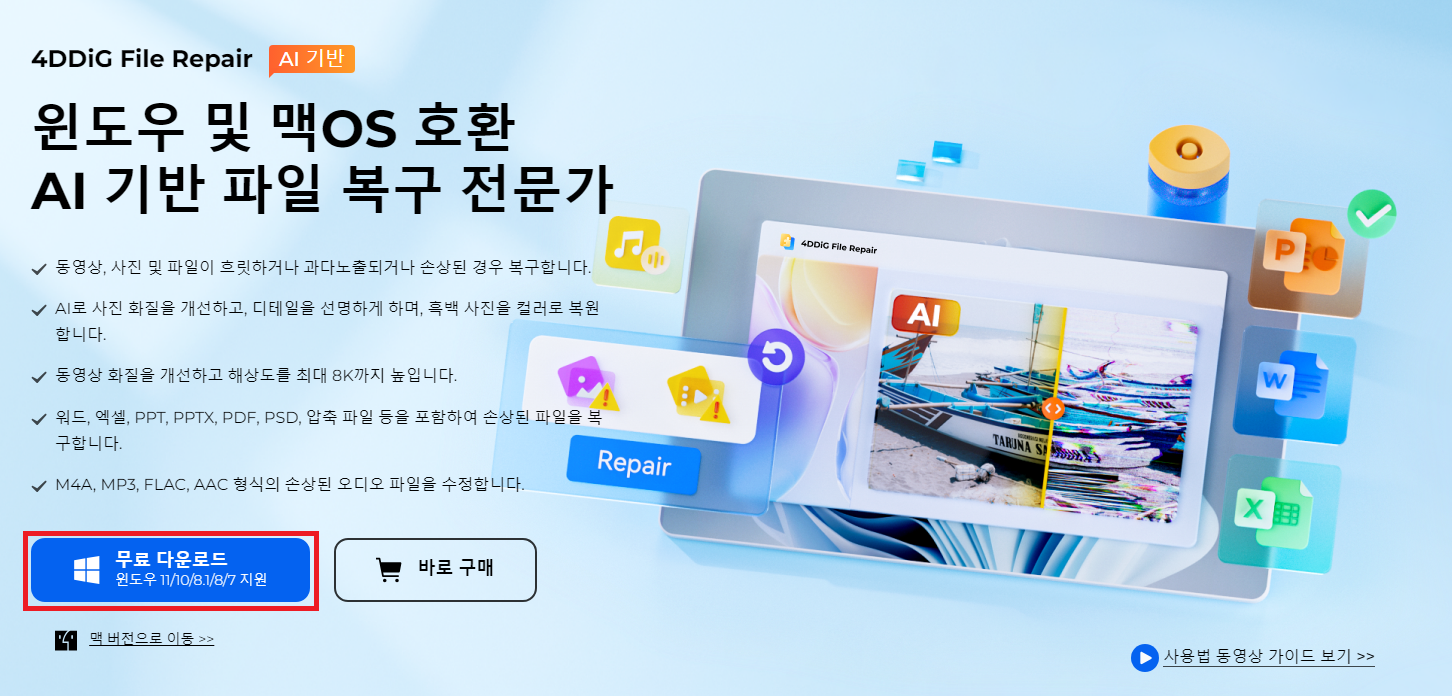
▲ 하단에 있는 링크를 통하여 4DDiG File Repair 다운로드 페이지로 이동 후 [무료 다운로드]를 클릭하여 4DDiG File Repair 설치 프로그램을 다운로드 후 실행합니다.
🔗 4DDiG File Repair 다운로드 페이지 바로가기
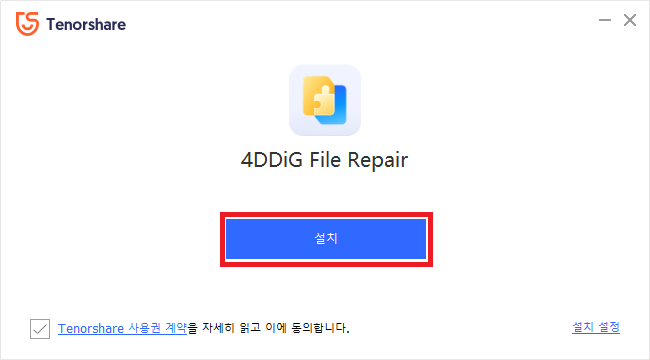
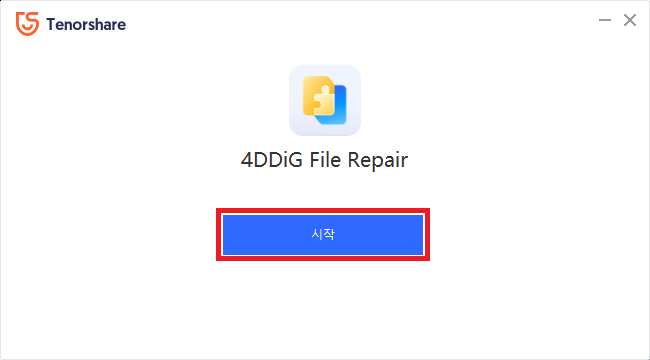
▲ 4DDiG File Repair 설치 프로그램이 실행되면, [설치]를 클릭하여 설치를 진행합니다.
설치가 완료되면 [시작]을 클릭하여 프로그램을 실행합니다.
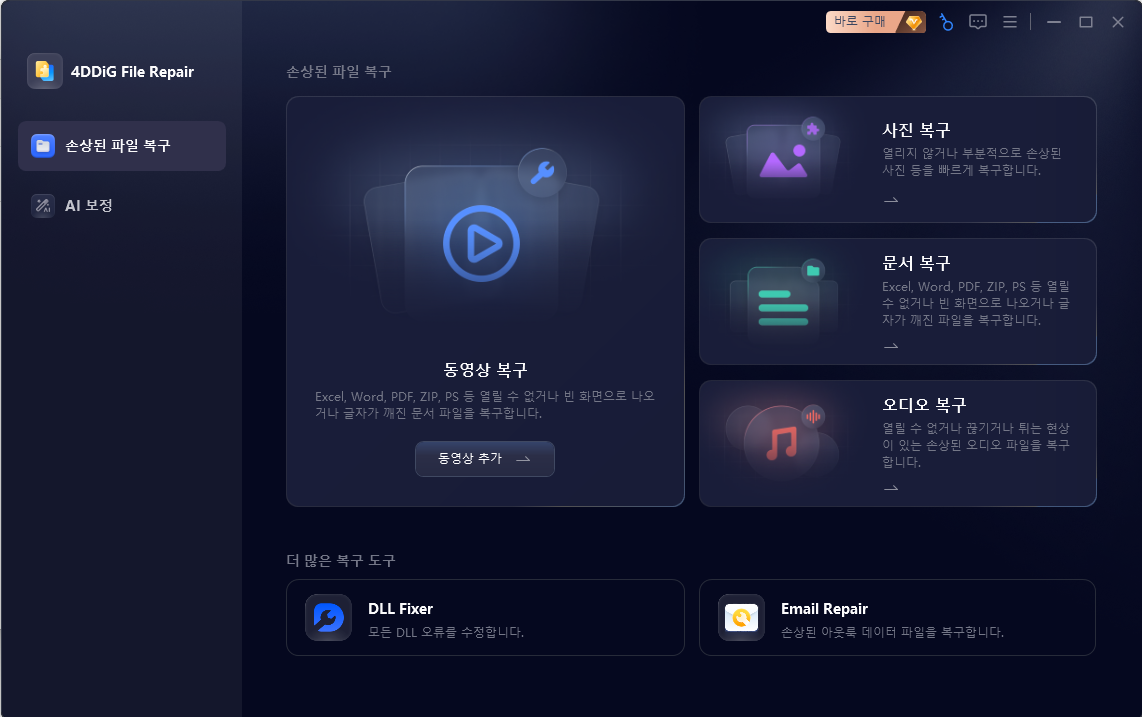
▲ 4DDiG File Repair 프로그램을 실행하면 위와 같이 나타납니다.
손상된 파일 복구 항목에서는 손상된 동영상 복구, 손상된 사진 복구, 손상된 문서 복구 등 다양한 형식의 파일 복구가 가능합니다.
손상된 동영상 복구
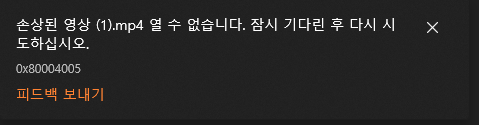
▲ 위와 같이 동영상 재생 안됨, 동영상 파일 안열림 등 오류가 나타날때는 손상된 동영상 복구 항목을 통해서 복구가 가능합니다.
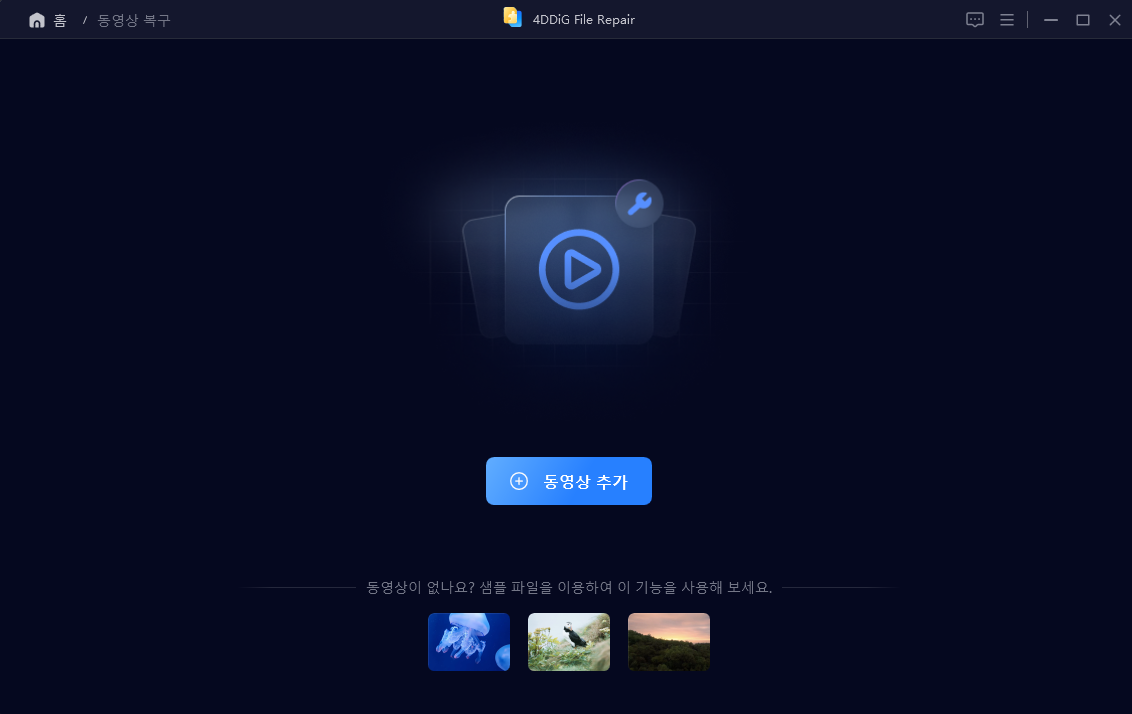
▲ 손상된 동영상 복구 항목으로 이동 후 [동영상 추가] 혹은 손상된 동영상 파일을 끌어 업로드 해줍니다.
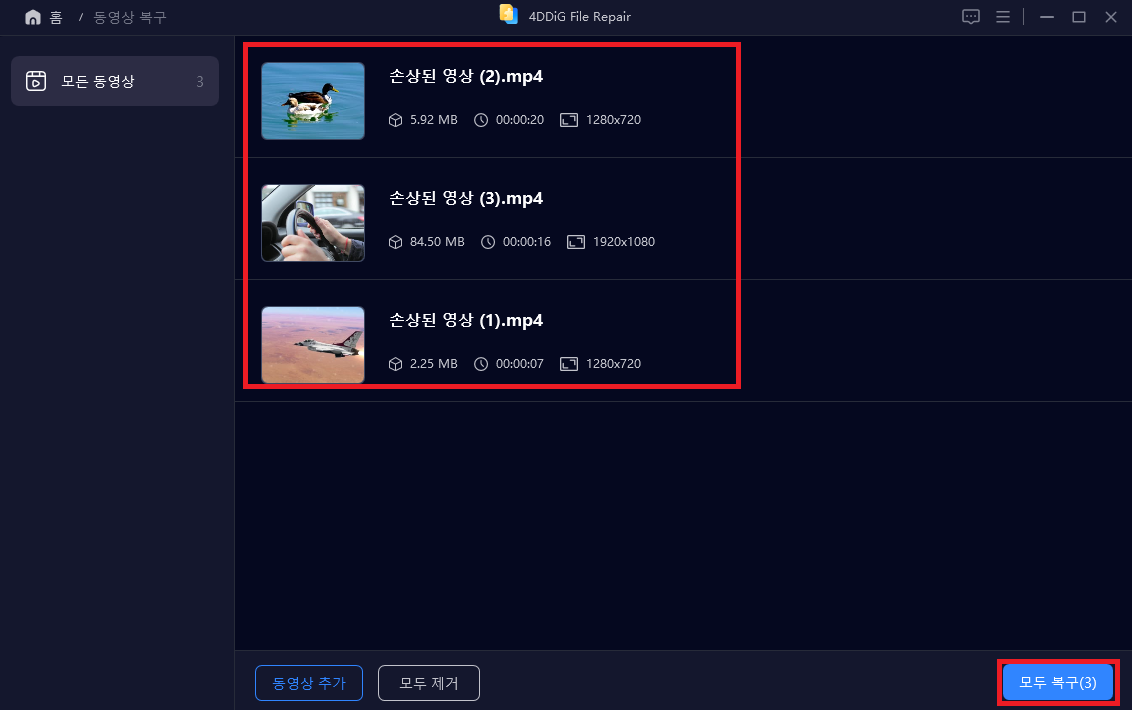
▲ 복구할 동영상이 추가되면, 우측 하단에 있는 손상된 동영상 복구를 위해 [모두 복구]를 클릭합니다.
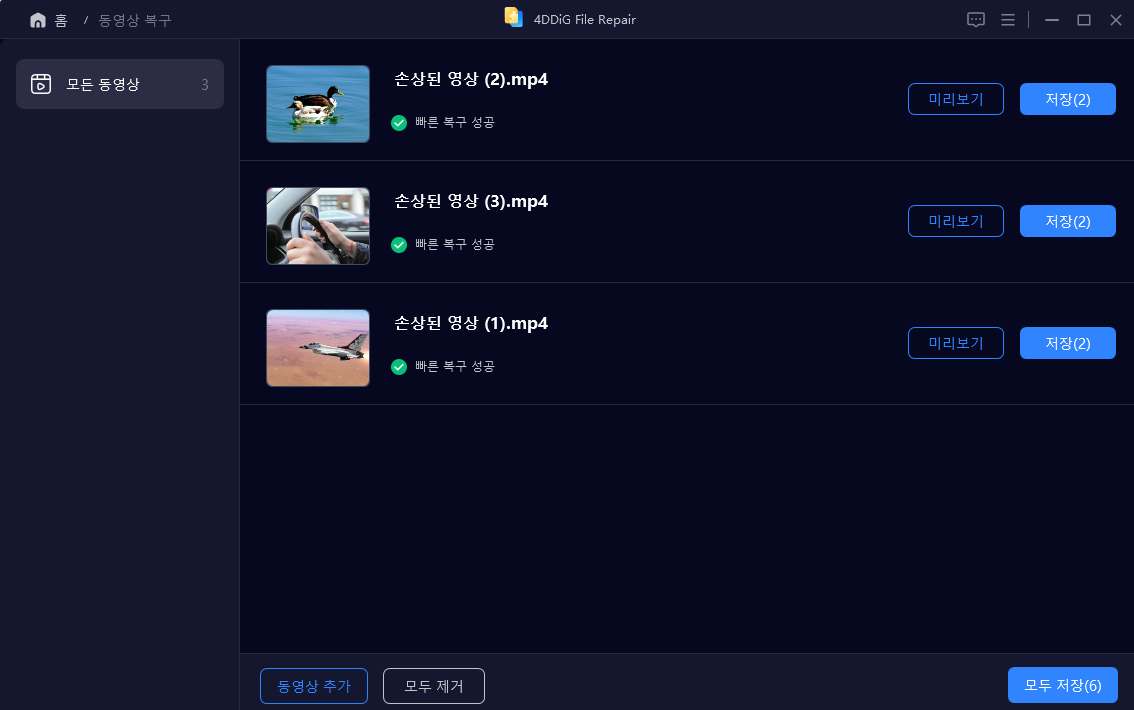
▲ 손상된 동영상 복구가 완료되면, 복구 성공 메시지가 나타나며, 저장을 클릭하여 복구된 파일을 저장할 수 있습니다.
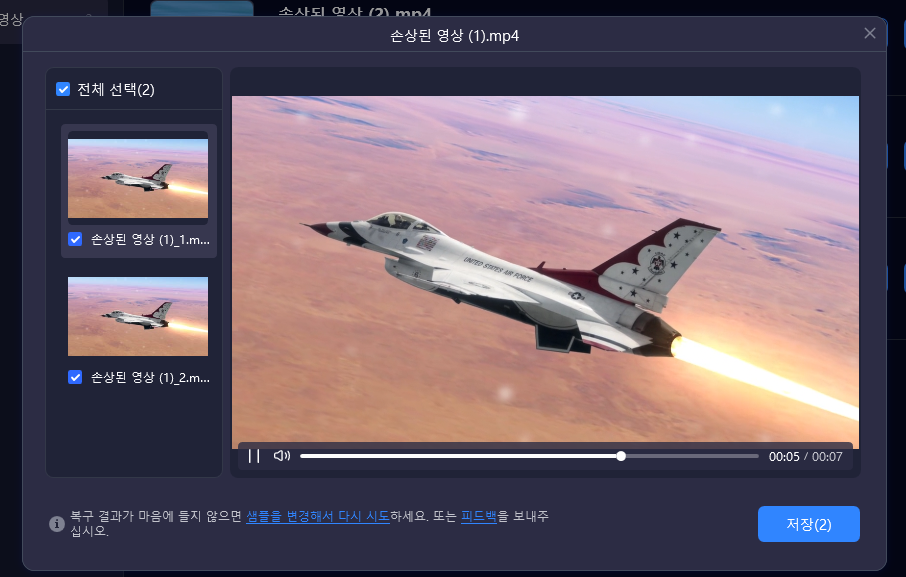
▲ 미리보기를 클릭하면 위와 같이 복구된 동영상 파일을 확인하실 수 있습니다.
🔗 동영상 기능 자세히 확인하기
손상된 사진 복구
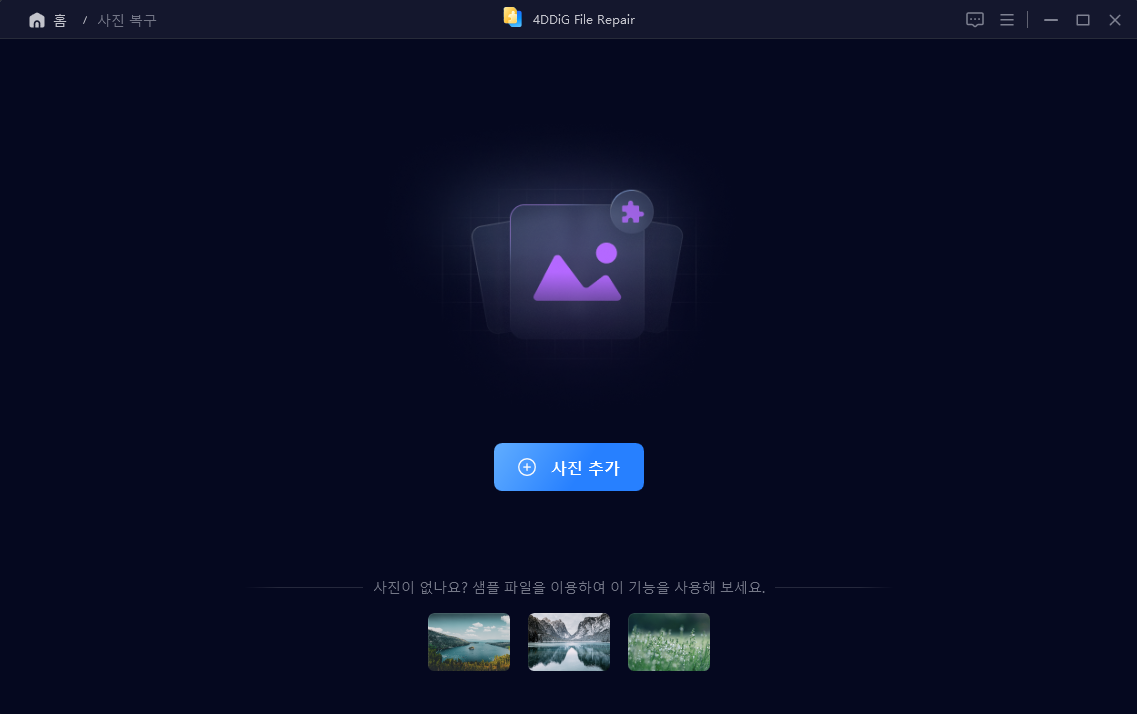
▲ 사진 파일 안열림, 깨진 사진 복구를 위해서는 사진 복구 항목으로 이동 후 [사진 추가] 혹은 손상된 사진 파일을 끌어 업로드 해줍니다.
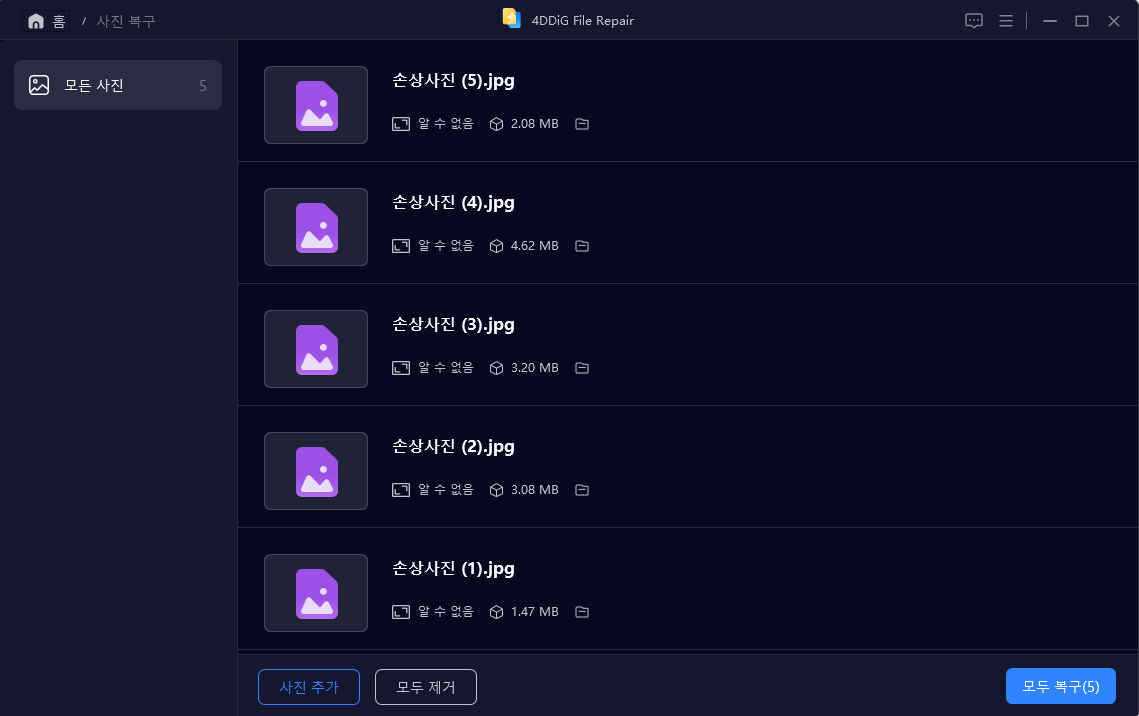
▲ 손상된 사진 파일 업로드 후 사진 복구를 위해 우측 하단에 있는 [모두 복구]를 클릭합니다.
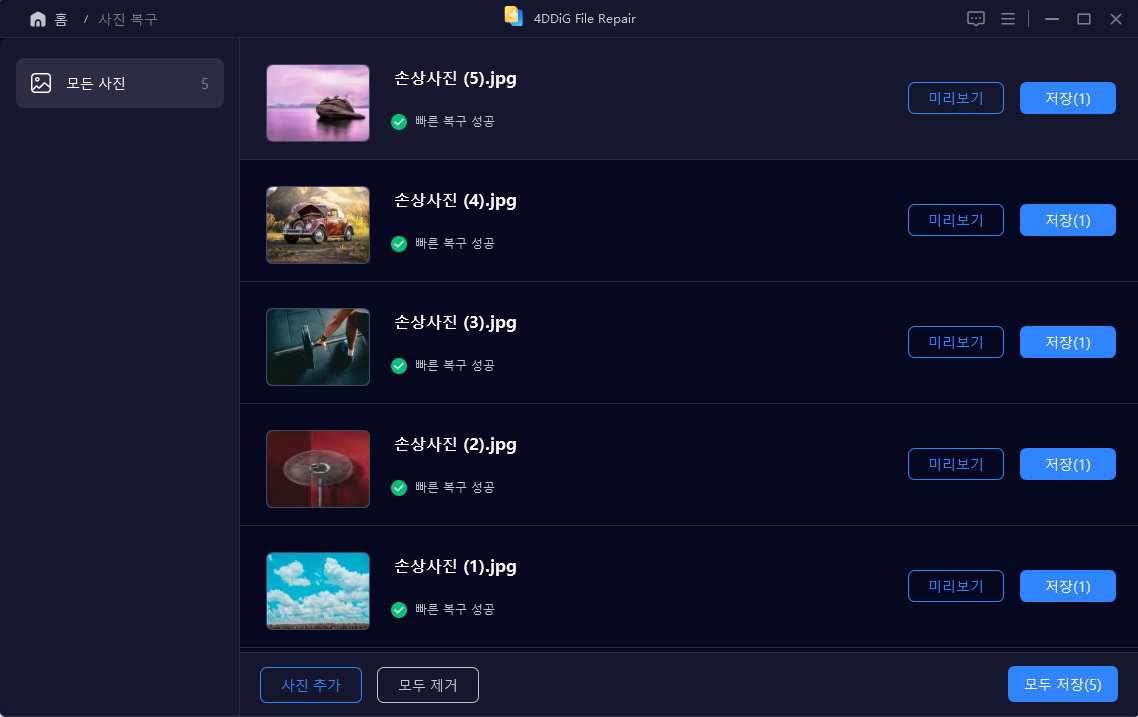
▲ 손상된 사진, 깨진 사진 복구가 완료되면, 복구 성공 메시지가 나타나며 저장을 클릭하여 복구된 파일을 저장할 수 있습니다.
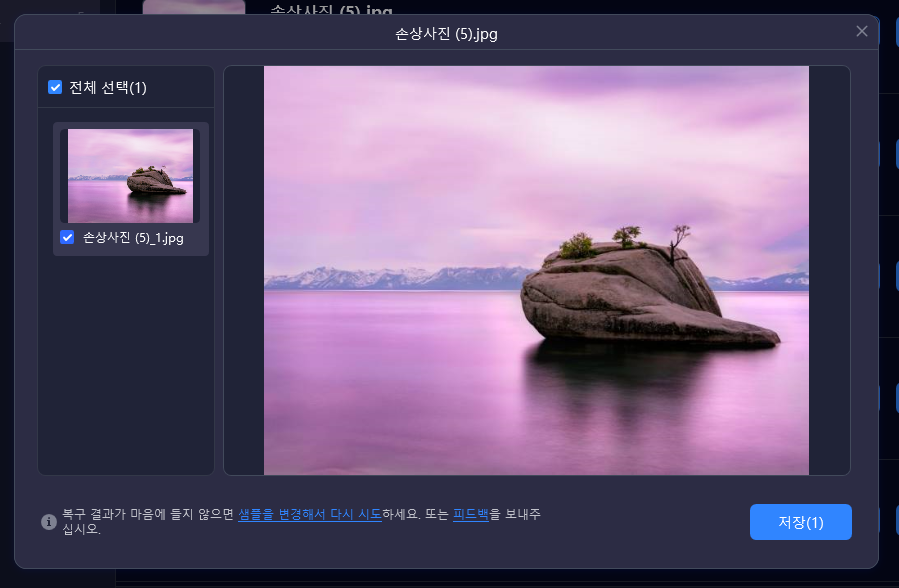
▲ 미리보기를 통하여 복구 사진을 미리보고 복구된 사진 파일을 저장할 수 있습니다.
🔗 사진 기능 자세히 보기
손상된 문서 복구

▲ 엑셀 파일 안열림, PDF 안열림, 손상된 엑셀 파일 복구, 손상된 파워포인트 및 워드 파일 등을 복구하기 위해서는 문서 복구 항목으로 이동 후 [문서 추가] 혹은 손상된 PDF 파일, 엑셀 파일, PPT파일, 워드 파일 등 문서 파일을 끌어 업로드 해줍니다.
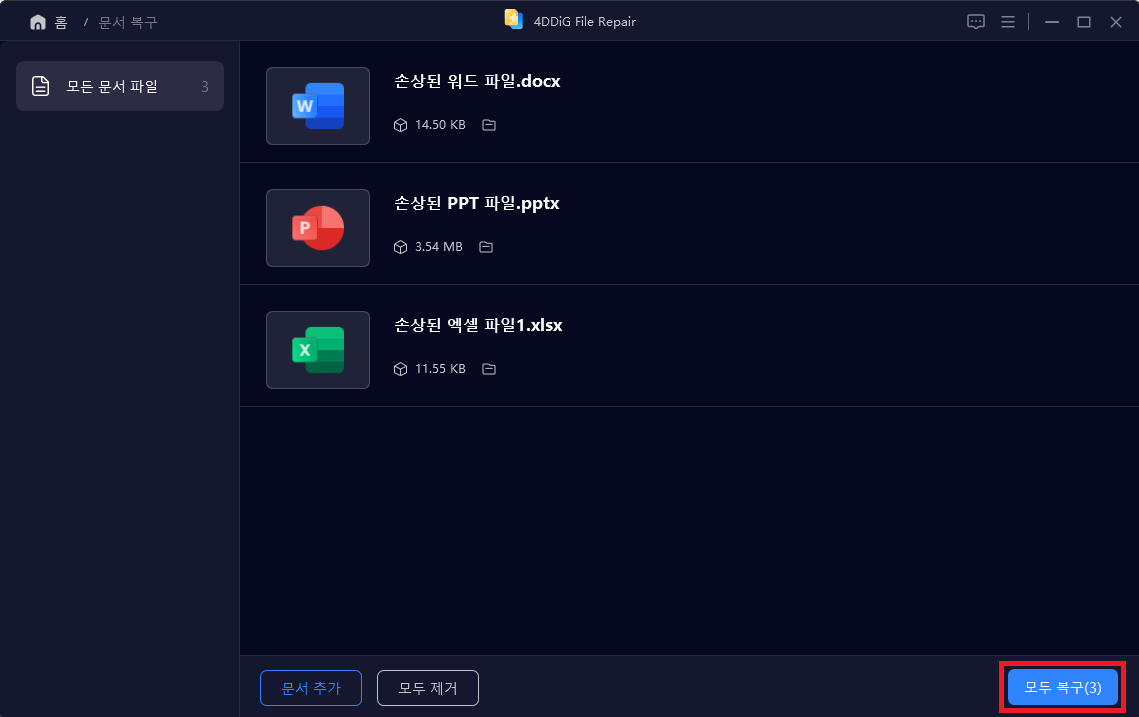
▲ 손상된 문서 파일이 업로드 되면, 손상된 파일 복구를 위해 우측 하단에 있는 [모두 복구]를 클릭합니다.

▲ 손상된 문서 파일이 복구되면, 복구 성공 메시지가 나타납니다.
미리보기를 클릭하여 복구된 파일을 미리볼 수 있으며, 저장을 클릭하여 복구된 파일을 저장할 수 있습니다.
(문서 파일의 경우 형식에 따라 미리보기가 지원하지 않을 수 있습니다.)
🔗 문서 기능 자세히 확인하기
손상된 오디오 복구, 손상된 음악 복구
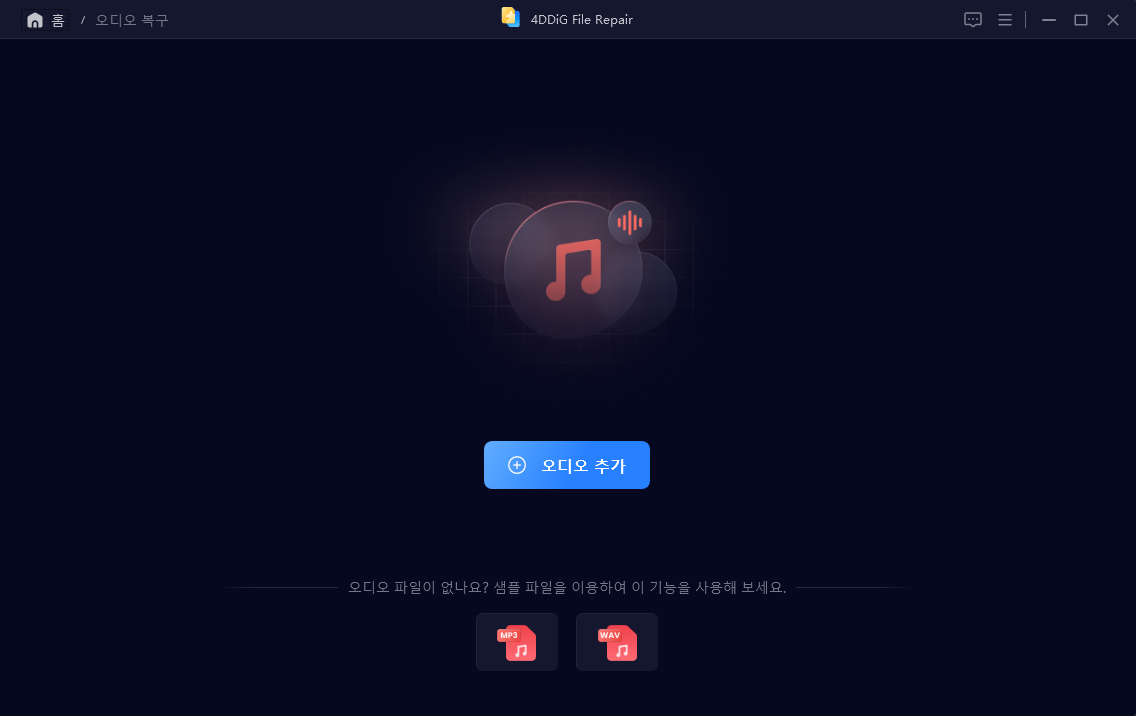
▲ 손상된 mp3, wav 파일 등 오디오 파일 복구를 위해서 오디오 복구 항목으로 이동 후 [오디오 추가] 혹은 손상된 오디오, 음악 파일을 끌어 업로드 해줍니다.
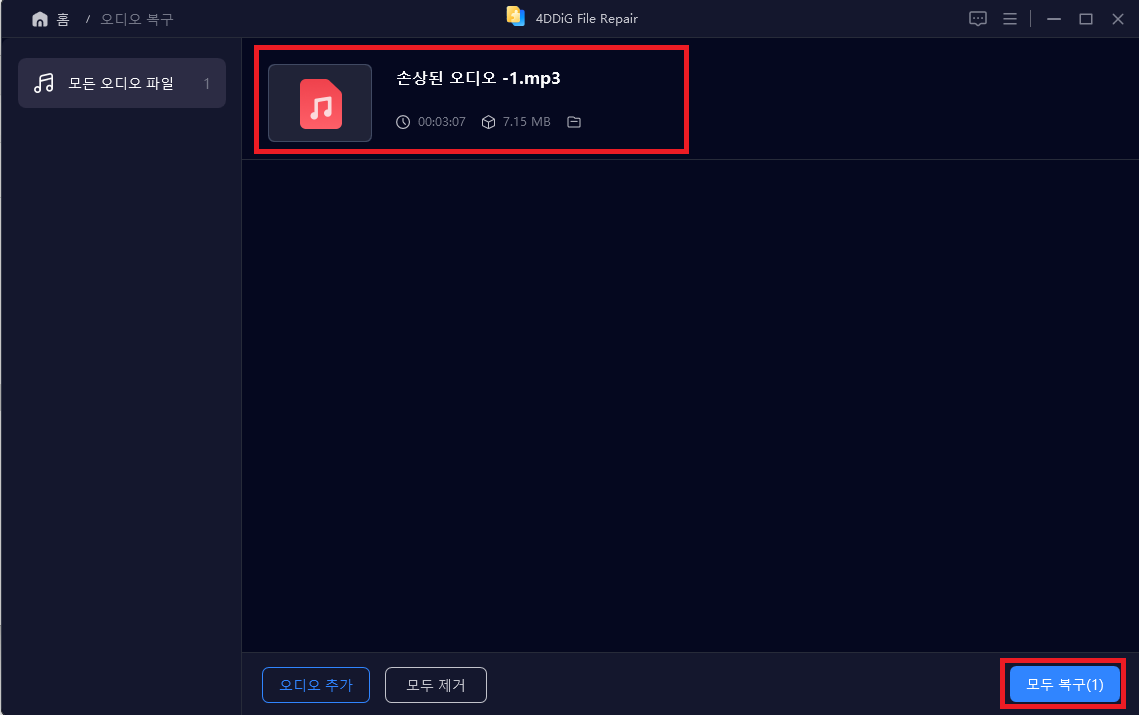
▲ 손상된 오디오 파일이 업로드되면, 손상된 오디오 복구를 위해 우측 하단에 있는 [모두 복구]를 클릭합니다.
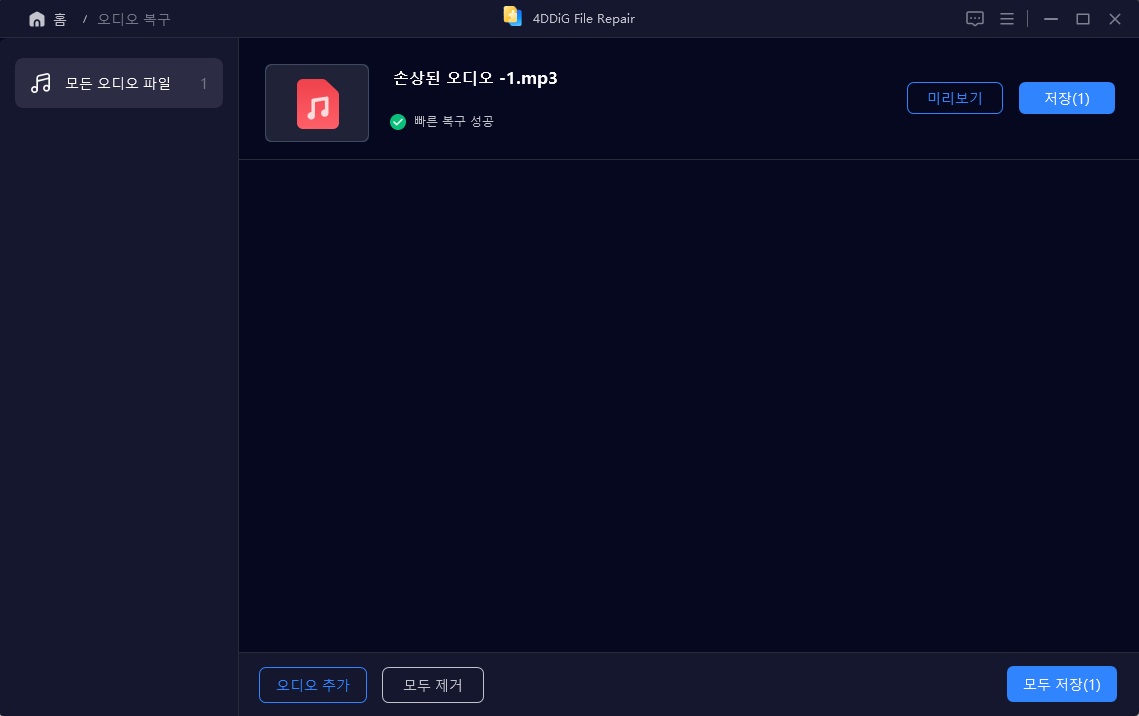
▲ 손상된 오디오 파일이 복구되면, 복구 성공 메시지가 나타나며, 미리보기를 클릭하여 복구된 오디오 파일을 확인 및 감상이 가능하며, 저장을 클릭하여 복구된 파일 저장이 가능합니다.
🔗 오디오 기능 자세히 보기
AI 보정 동영상 화질 개선
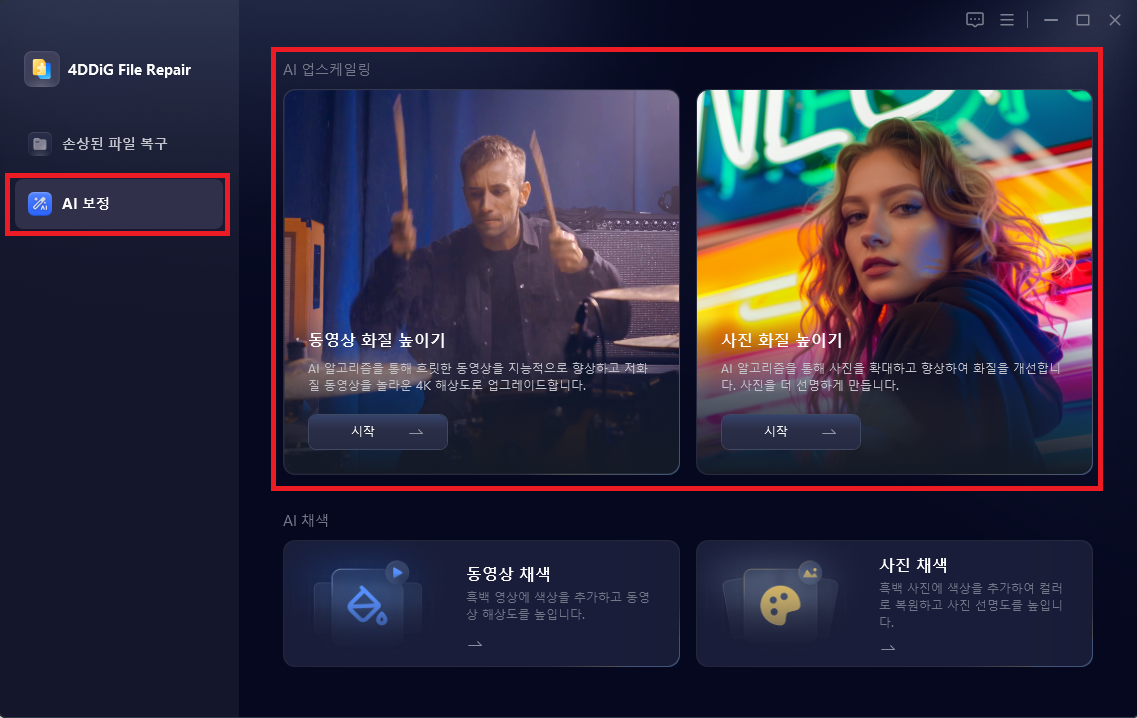
▲ 4DDiG File Repair 프로그램 좌측에서 [AI 보정] 메뉴를 클릭하면, 위와 같이 AI 업스케일링 및 AI 채색 기능을 사용할 수 있습니다.
동영상 화질 개선, 동영상 업스케일링을 위해서 동영상 화질 높이기에 있는 [시작]을 클릭합니다.
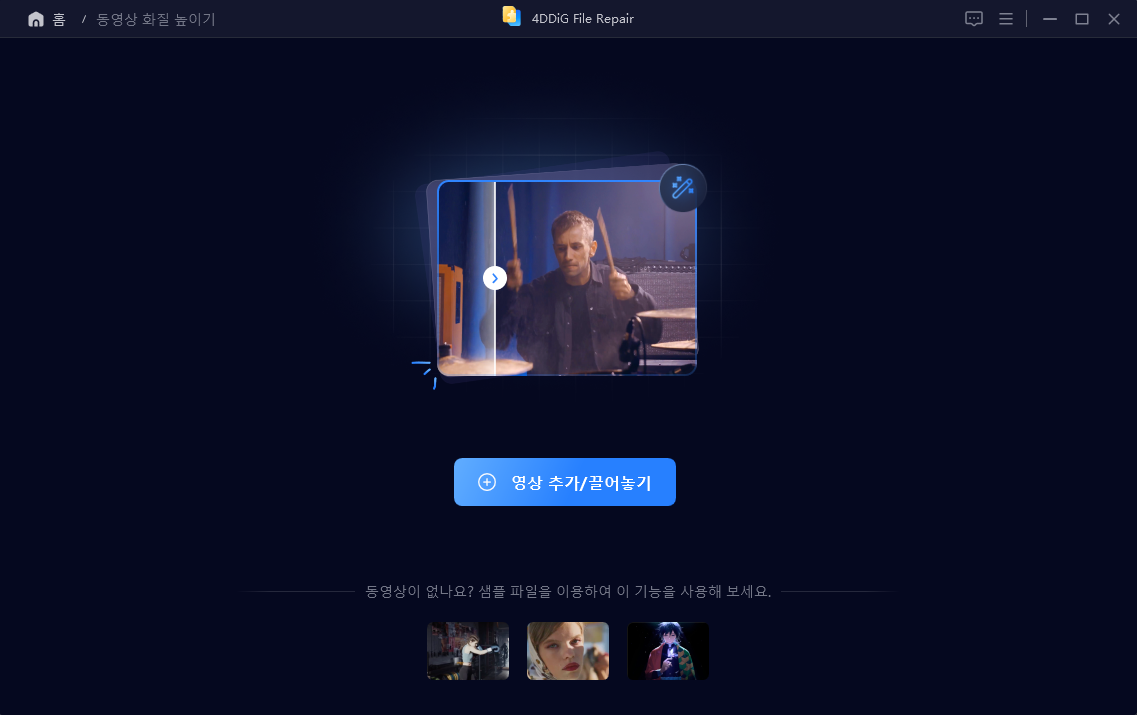
▲ 동영상 화질 높이기 항목으로 이동 후 [영상 추가/끌어놓기] 혹은 업스케일링할 동영상 파일을 끌어 업로드 합니다.
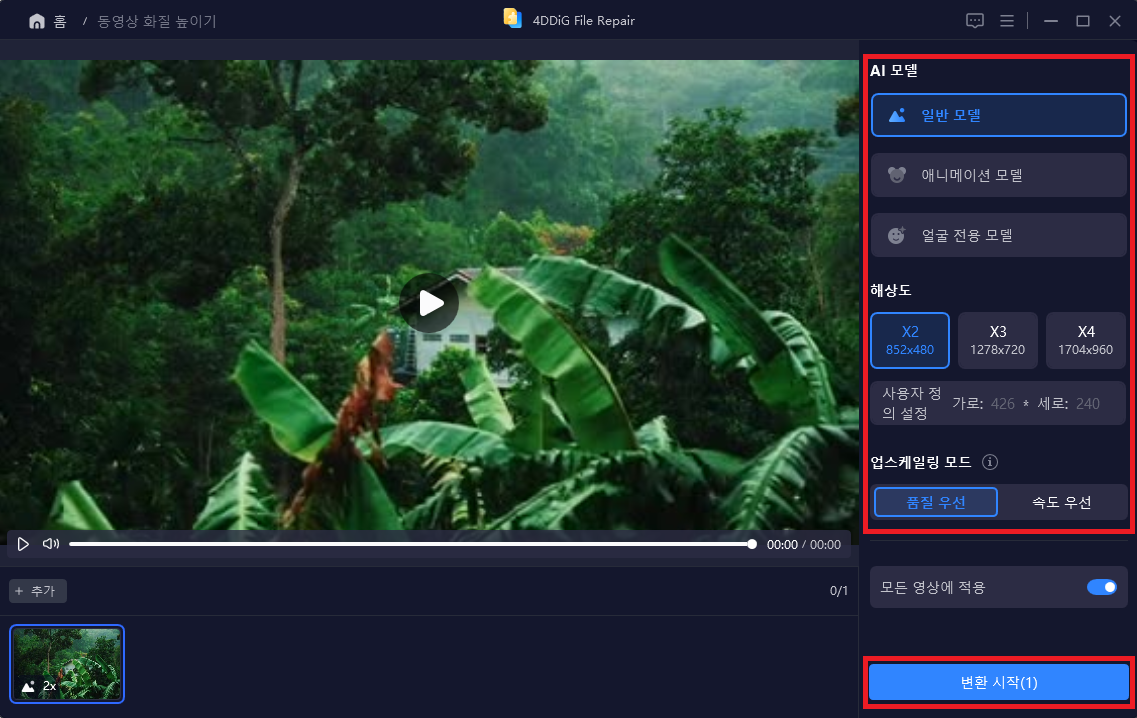
▲ 동영상 파일 업로드가 되면, 우측에 있는 AI 모델, 해상도, 업스케일링 모드를 선택 후 [변환 시작]을 클릭합니다.
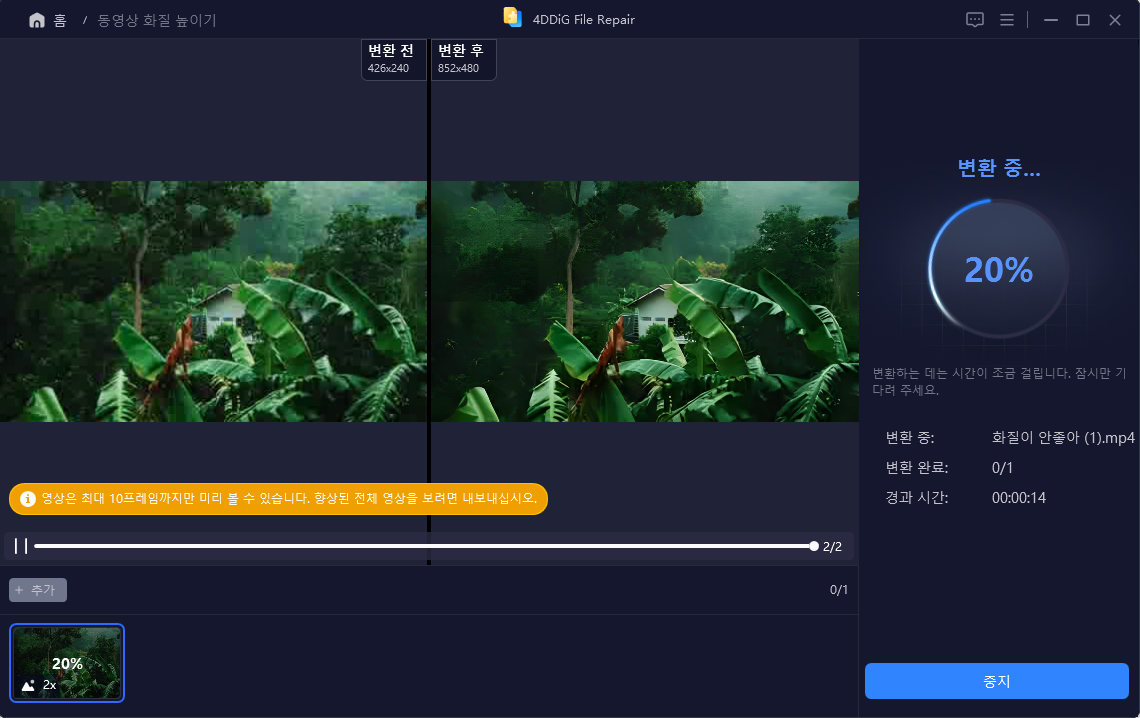
▲ 동영상 변환이 완료되면, 변환 전 변환 후 결과를 확인할 수 있습니다.
우측 하단에 있는 [내보내기]를 클릭하여 업스케일링된 동영상 파일을 저장할 수 있습니다.
사진 화질 높이기 (사진 업스케일링)
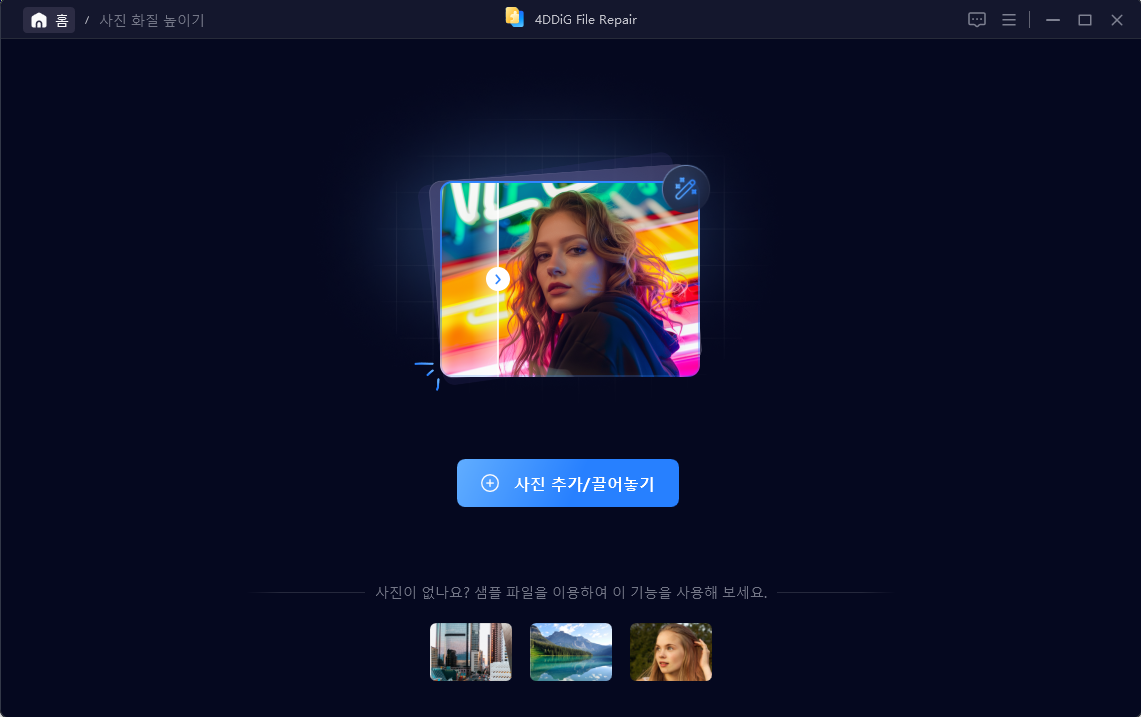
▲ 사진 화질 높이기 항목으로 이동 후 [사진 추가/끌어놓기] 혹은 사진 화질 높일 사진 파일을 끌어 업로드 합니다.
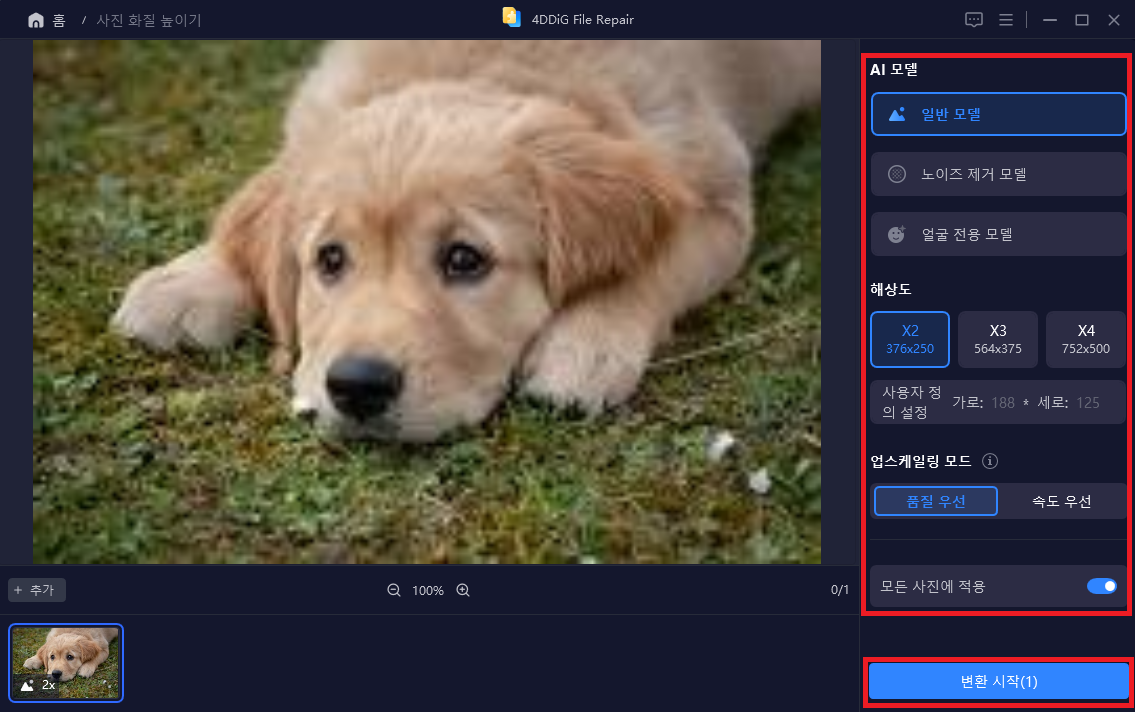
▲ 사진 파일 업로드 후 우측 메뉴에서 AI 모델, 해상도, 업스케일링 모드를 선택 후 [변환 시작]을 클릭합니다.
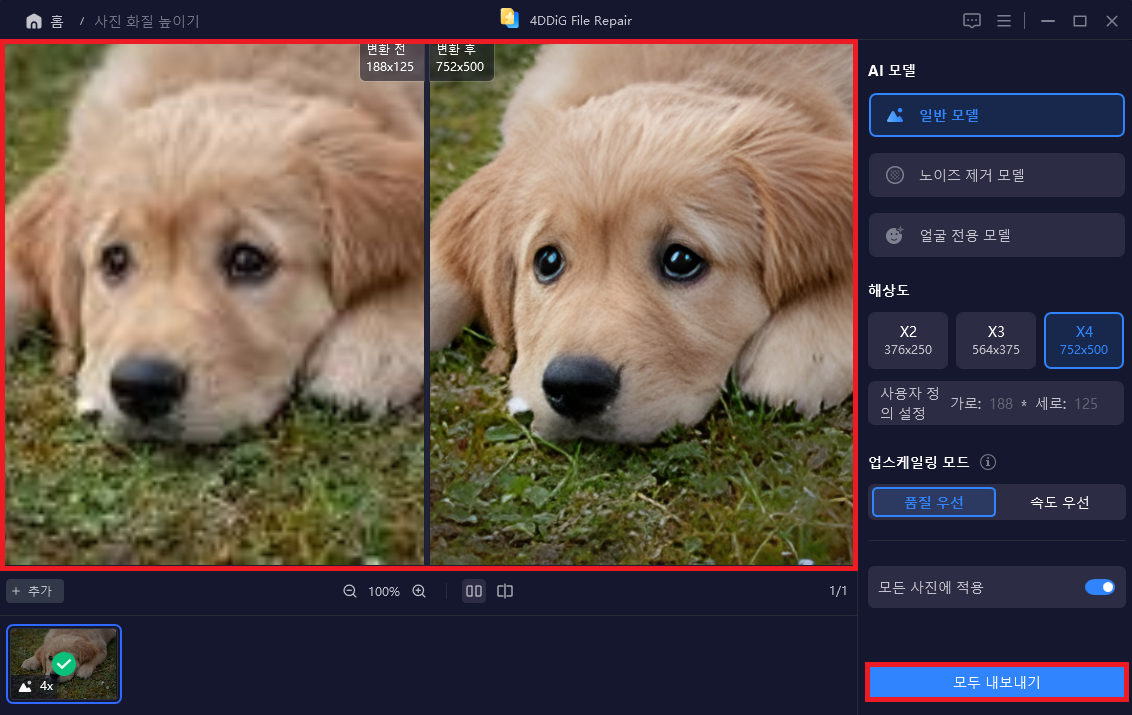
▲ 사진 변환이 완료되면 변환 전 사진, 변환 후 사진을 비교 할 수 있으며, [모두 내보내기]를 클릭하여 높아진 사진 파일을 저장할 수 있습니다.
흑백사진 컬러사진으로 (채색기능)
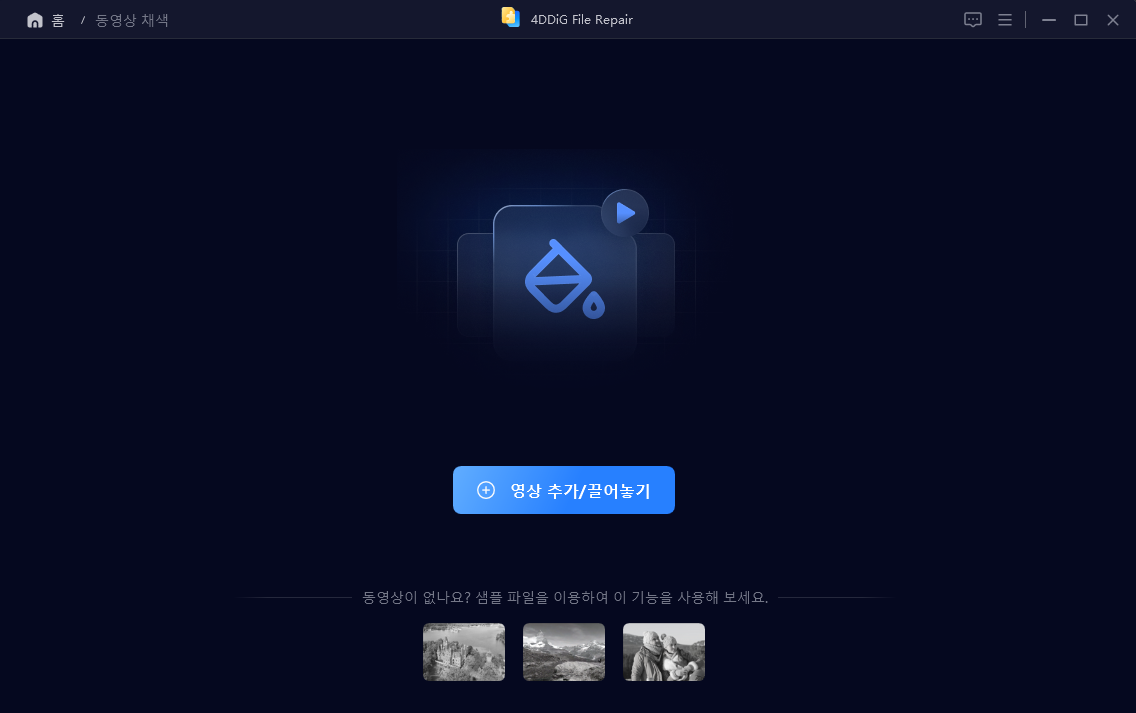
▲ 흑백 동영상을 컬러 동영상으로 변환하거나 흑백 사진을 컬러 사진으로 변환 및 복원 하기 위해서 동영상 채색/사진 채색 항목으로 이동 후 [영상 추가/끌어놓기] 혹은 채색할 파일을 끌어 업로드합니다.
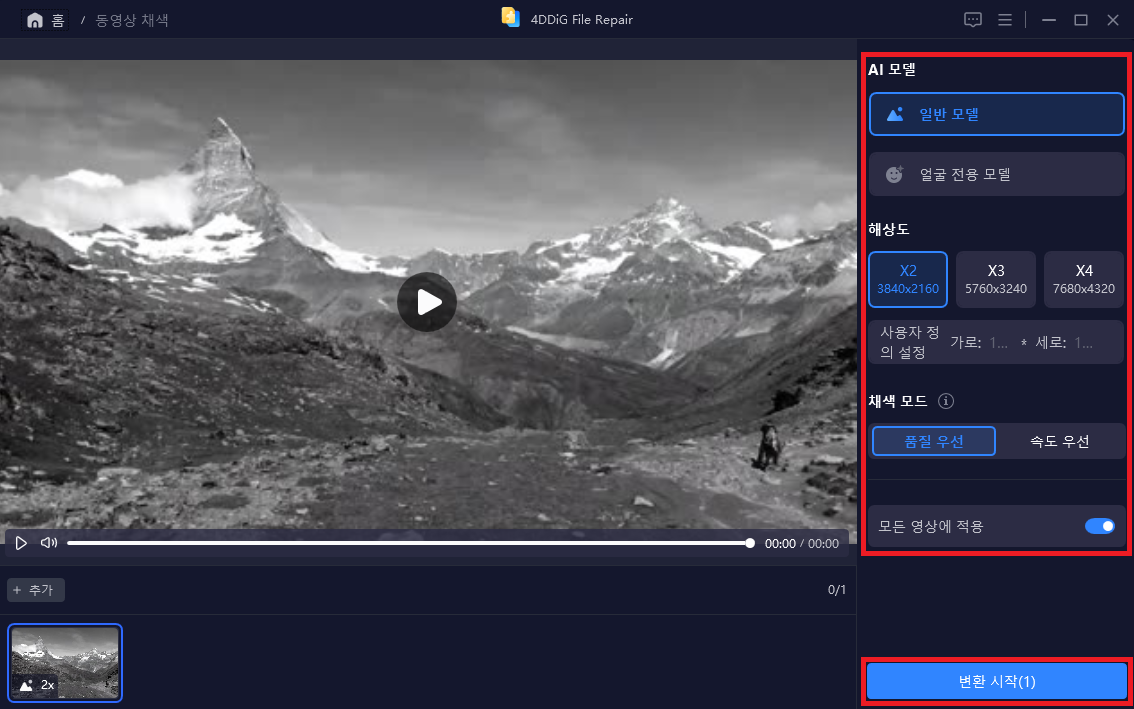
▲ 파일 업로드 후 우측에 있는 AI 모델, 해상도, 채색 모델을 선택 후 [변환 시작]을 클릭합니다.
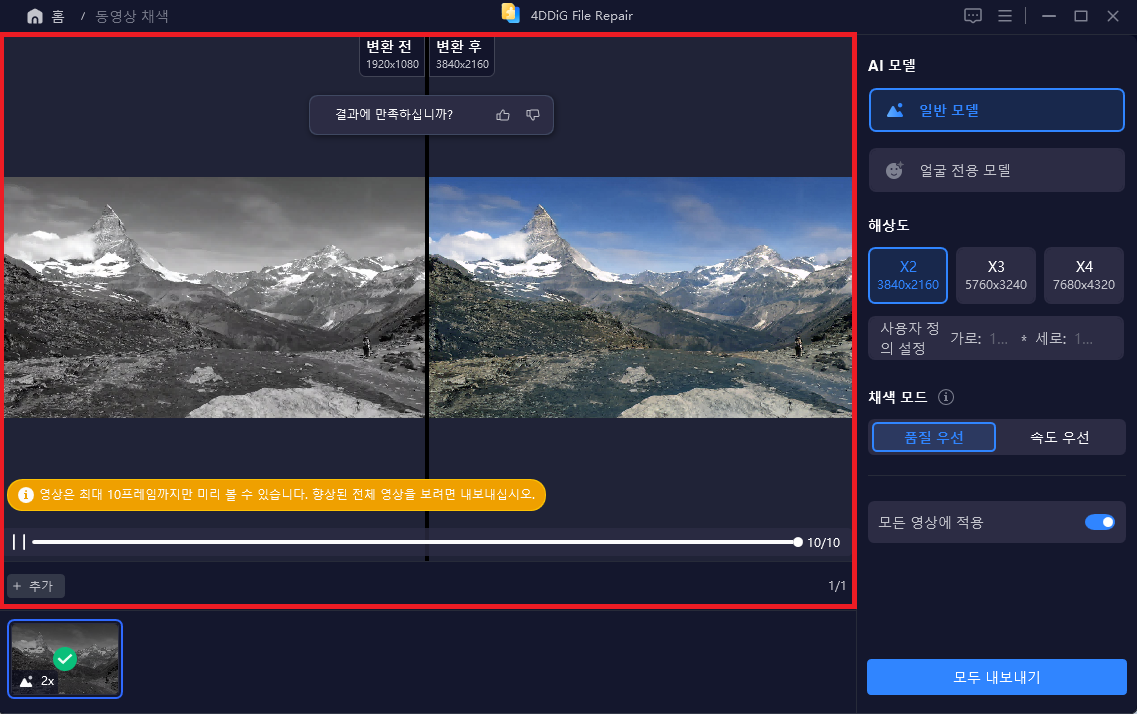
▲ 파일 변환이 완료되면 변환 전 사진, 변환 후 파일을 확인할 수 있으며, [모두 내보내기]를 클릭하여 컬러로 변환된 저장할 수 있습니다.
🔗 4DDiG File Repair 다운로드 페이지 바로가기
'컴퓨터' 카테고리의 다른 글
| 2024년 8월 최신 그래픽 카드 성능 순위 (gpu 성능표) (0) | 2024.08.13 |
|---|---|
| 2024년 8월 최신 cpu 성능 순위 (cpu 성능표) (0) | 2024.08.07 |
| 2024년 6월 최신 그래픽 카드 성능 순위 (GPU성능표) (0) | 2024.06.03 |
| 2024년 6월 최신 cpu 성능 순위 (cpu 성능표) (1) | 2024.06.03 |
| 2024년 5월 최신 그래픽카드 성능 순위 (최신 gpu 성능표) (0) | 2024.05.01 |