윈도우10 절전모드 자동해제 해결방법
- 컴퓨터
- 2021. 7. 15.

컴퓨터를 사용하다가 잠시 자리를 비우게되면 전원절약을 위해서 자동으로 절전모드로 전환됩니다.
하지만, 절전모드로 진입하자마자 다시 절전모드가 해제되는 경우가 있습니다.
이럴경우 간단한 설정을 통하여 해결할 수 있는데요.
만약 설정을 통하여 해결이되지 않는다면, 절전모드를 해제시키는 장치를 절전모드 해제에서 설정을 꺼주시면 됩니다.
이번에는 윈도우10 절전모드 자동해제 해결방법에 대해 알려드리겠습니다.

▲ [윈도우키 + I] 단축키를 사용하여 윈도우 설정창을 열어주신 후 "시스템"을 클릭합니다.
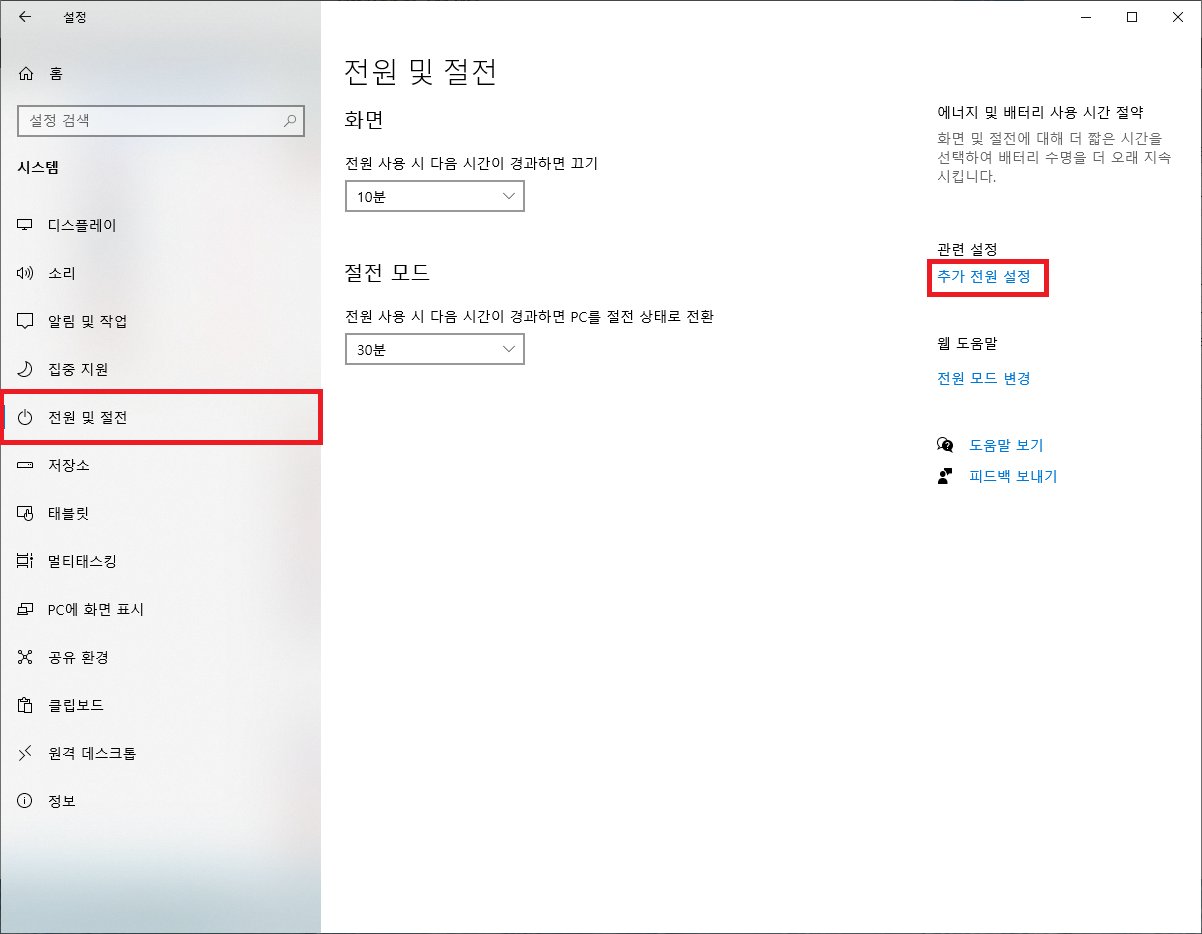
▲ 시스템탭으로 이동하셨으면, 좌측에 있는 메뉴에서 "전원 및 절전"을 클릭 후 우측 관련 설정에 있는 "추가 전원 설정"을 클릭합니다.
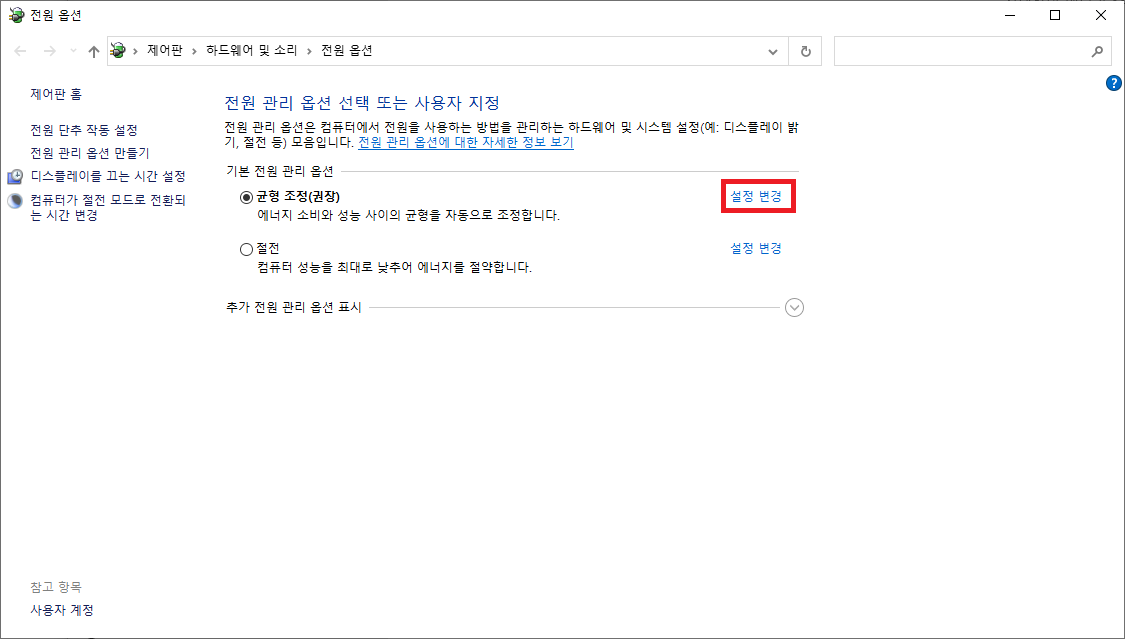
▲ 전원 옵션창이 나타나면, 체크되어있는 전원 관리 옵션의 "설정 변경"을 클릭합니다.
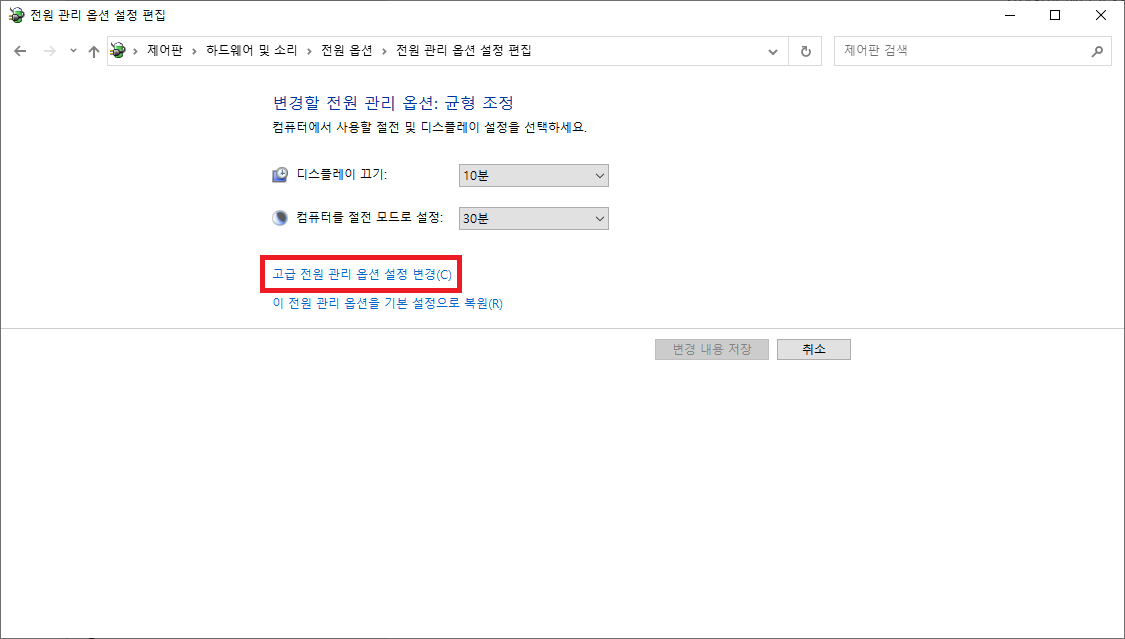
▲ "고급 전원 관리 옵션 설정 변경"을 클릭합니다.

▲ 그럼 위와 같이 전원 옵션 설정창이 나타납니다.
여기서 [절전 - 절전 모드 해제 타이머 허용]을 "사용 안 함"으로 변경 후 "확인"을 클릭하여 저장해줍니다.
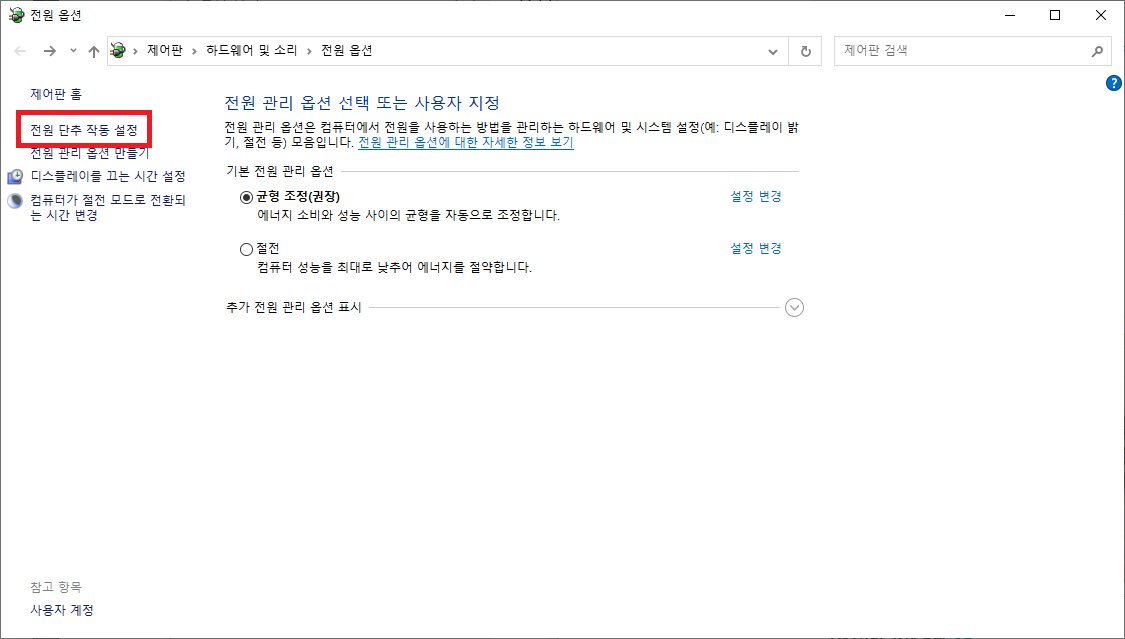
▲ 그 후 다시 전원 옵션창에서 좌측 메뉴에 있는 "전원 단추 작동 설정"을 클릭합니다.
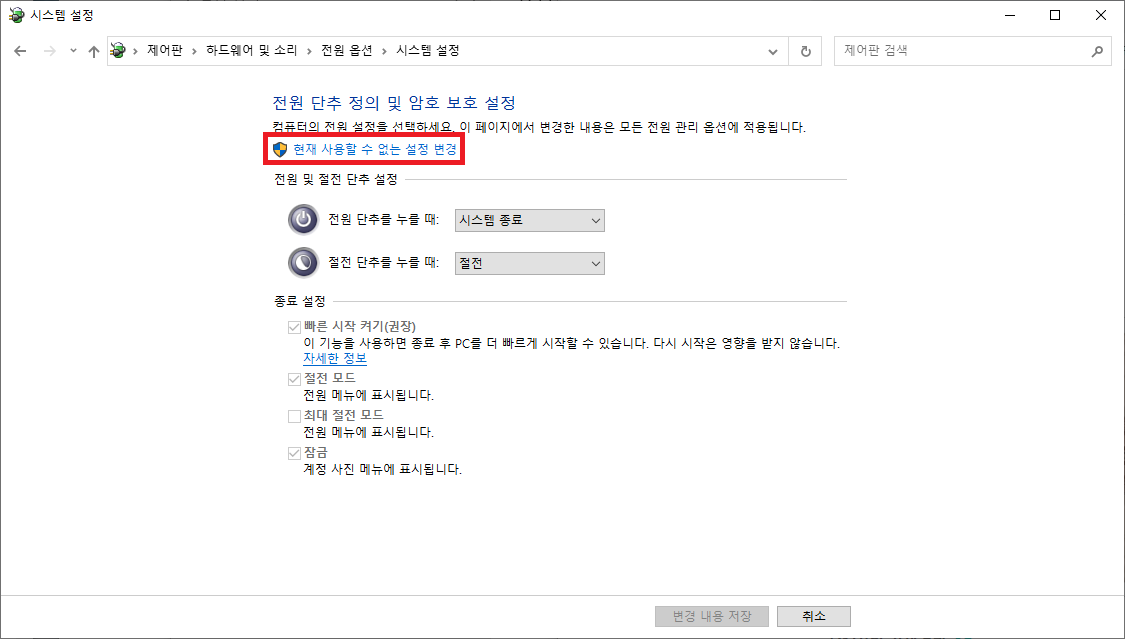
▲ 시스템 설정창으로 이동 후 "현재 사용할 수 없는 설정 변경"을 클릭합니다.
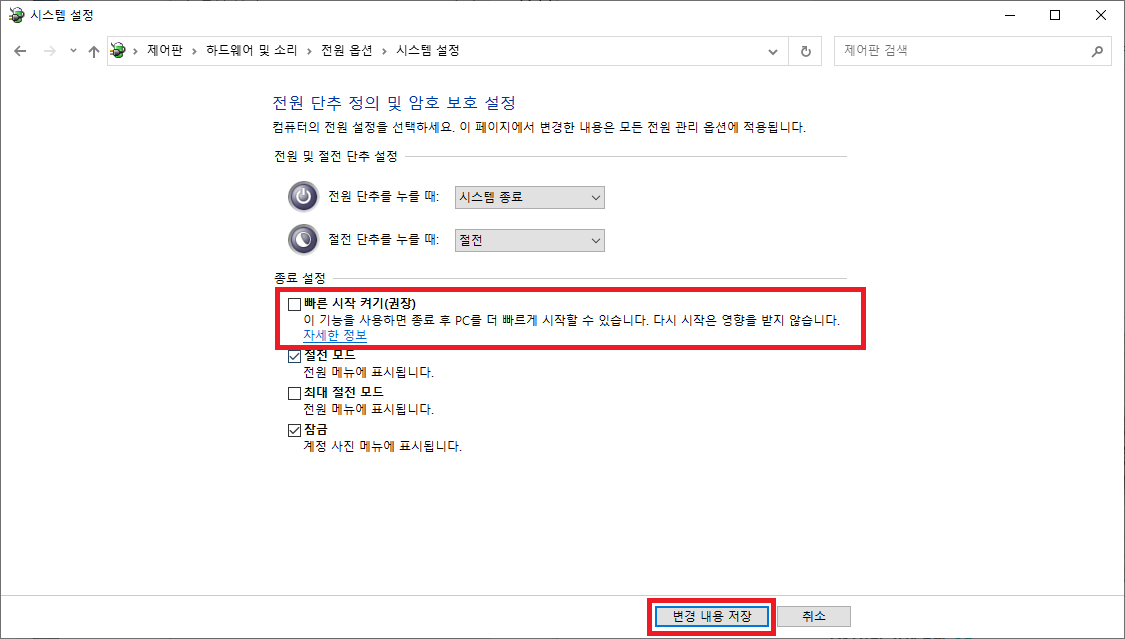
▲ 종료 설정 부분에 있는 "바른 시작 켜기(권장)"부분의 "체크 해제"후 "변경 내용 저장"을 클릭하여 저장해주신 후 절전모드 자동해제가 해결되었는지 확인해봅니다.
만약 해결되지 않았다면, 아래의 방법을 참고하시길 바랍니다.
CMD를 통하여 절전모드 해제 원인 찾기
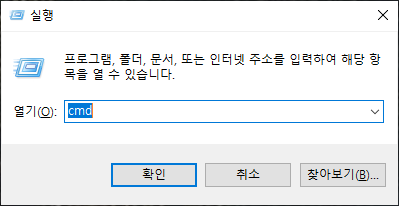
▲ [윈도우키 + R]단축키를 사용하여 실행창을 열어주신 후 "CMD"명령어 입력 후 "확인"을 클릭합니다.
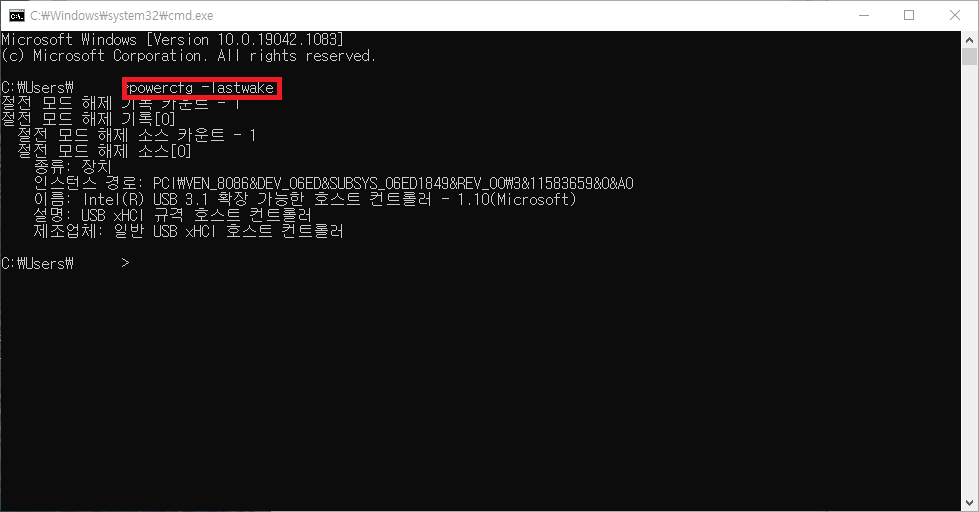
▲명령 프롬프트창이 열리면, "powercfg -lastwak"명령어를 입력하여 마지막으로 절전모드를 해제한 장치가 무엇이지 확인합니다.
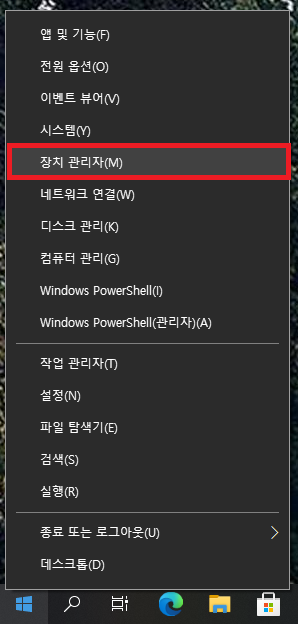
▲ 절전모드를 해제한 장치를 확인하셨다면, 작업표시줄에 있는 시작 버튼을 "마우스 우 클릭" 후 "장치 관리자"를 클릭합니다.
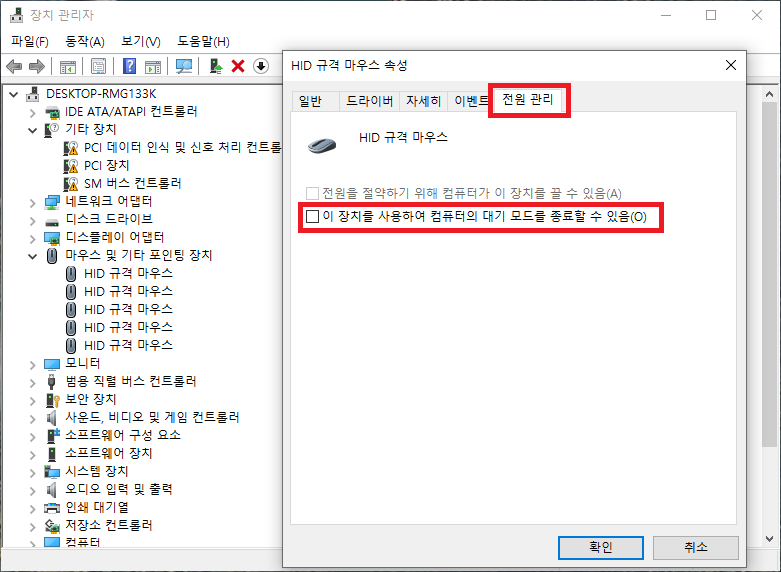
▲ 장치관리자창이 열리면, 절전모드를 해제한 장치를 더블클릭하여 설정창을 열어줍니다.
설정창에서 [전원 관리]를 클릭 후 "이 장치를 사용하여 컴퓨터의 대기 모드를 종료할 수 있음"의 "체크 해제" 후 "확인"을 클릭하여 설정을 저장해주시면 됩니다.
'컴퓨터' 카테고리의 다른 글
| 외장하드 / USB 폴더 액세스가 거부되었습니다. 해결방법 (9) | 2021.07.16 |
|---|---|
| 파일 강제 삭제 프로그램 (Unlocker) (0) | 2021.07.16 |
| ISO 이미지 파일 만들기 (UltraISO) (2) | 2021.07.15 |
| 크롬 OS 설치 방법 (CloudReady) (0) | 2021.07.14 |
| 크롬 OS 설치 방법 (브런치) (20) | 2021.07.14 |