윈도우10 시스템 폰트 변경 방법
- 컴퓨터
- 2021. 9. 24.

컴퓨터를 사용하다보면 윈도우에 기본으로 적용된 폰트를 변경하고싶을때가 있습니다.
윈도우에 기본으로 적용되어있는 시스템 폰트를 변경하기 위해서는 MacType 프로그램을 통하여 간단하게 변경하실 수 있는데요.
우선 윈도우 시스템 폰트를 변경하기 위해서는 변경할 폰트를 다운로드 및 설치를 하셔야 합니다.
이번에는 윈도우10 시스템 폰트 변경 방법에 대해 알려드리겠습니다.
폰트 설치 및 MacType 설치
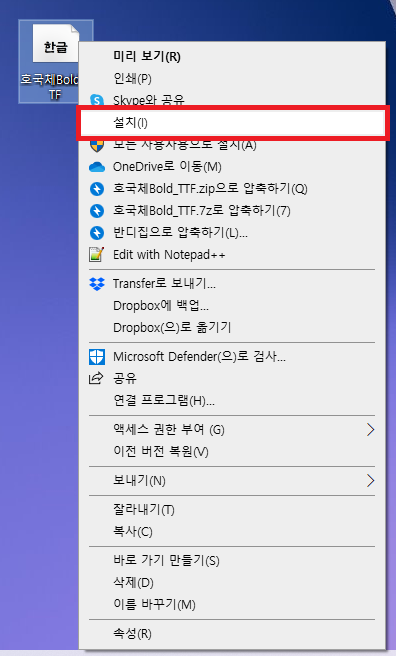
▲ 우선 윈도우10 시스템 폰트를 변경하기 위해서는 변경할 폰트를 설치하셔야 합니다.
변경할 폰트를 다운로드 후 "설치"를 클릭하여 설치를 진행합니다.
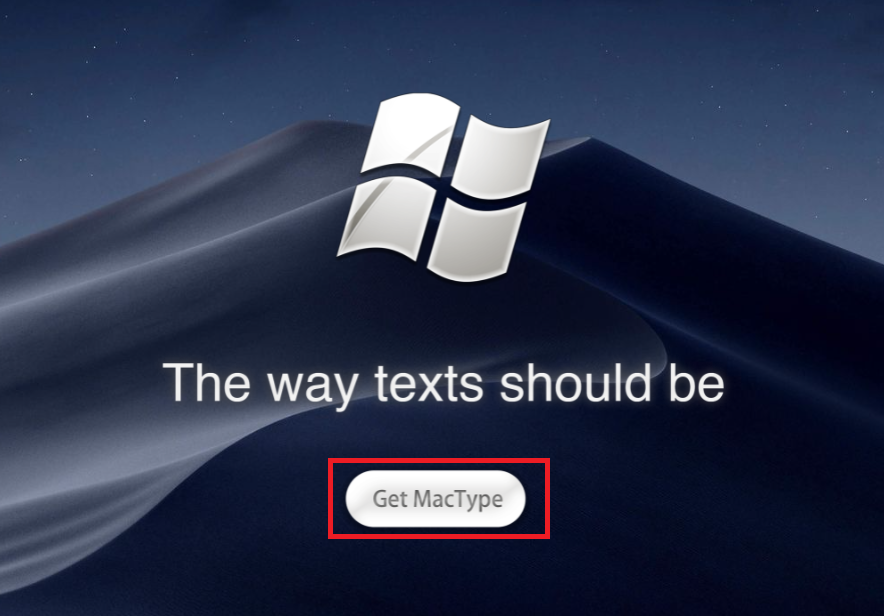
▲ 윈도우10 시스템 폰트를 변경하기 위해서는 MacType 프로그램이 필요합니다.
하단에 있는 링크를 통하여 MacType 다운로드 페이지로 이동하신 후 "Get MacType"를 클릭합니다.
MacType 다운로드 페이지 바로가기
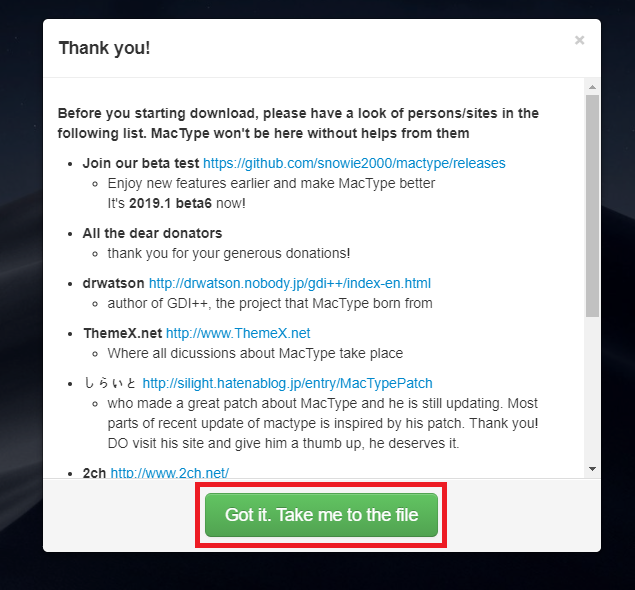
▲ 위와 같은 화면이 나타나면, "Got it, Take me to the file"을 클릭하여 설치 MacType 설치프로그램을 다운로드 후 실행합니다.
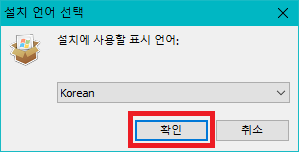
▲ MacType 설치 프로그램이 실행되면, 언어를 Korean으로 설정 후 "확인"을 클릭합니다.

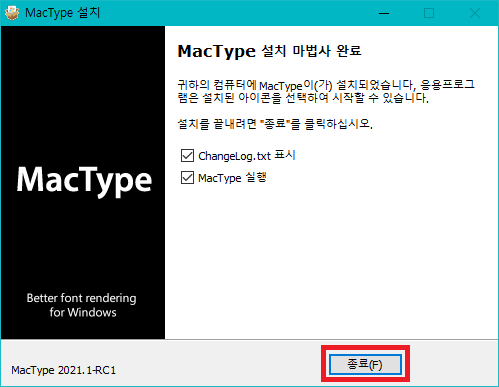
▲ 그 후 MacType 설치를 진행해줍니다.
1-2 폰트 영문 이름 확인
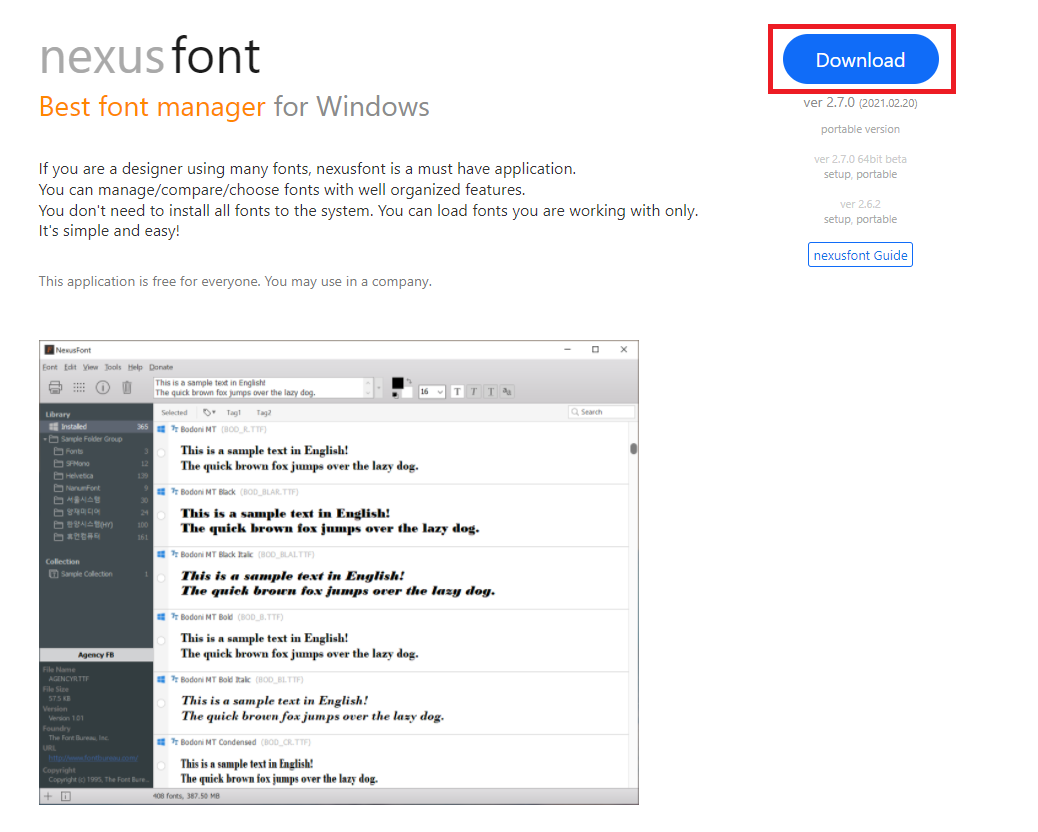
▲ MacType를 통하여 폰트를 적용하기 위해서는 폰트 영문이름이 필요합니다.
폰트 영문이름은 nexusfont를 통하여 확인하실 수 있습니다.
하단에 있는 링크를 통하여 nexusfont 다운로드 페이지로 이동하신 후 "Download"를 클릭하여 nexusfont 설치프로그램을 다운로드 후 설치를 진행합니다.
nexusfont 다운로드 페이지 바로가기
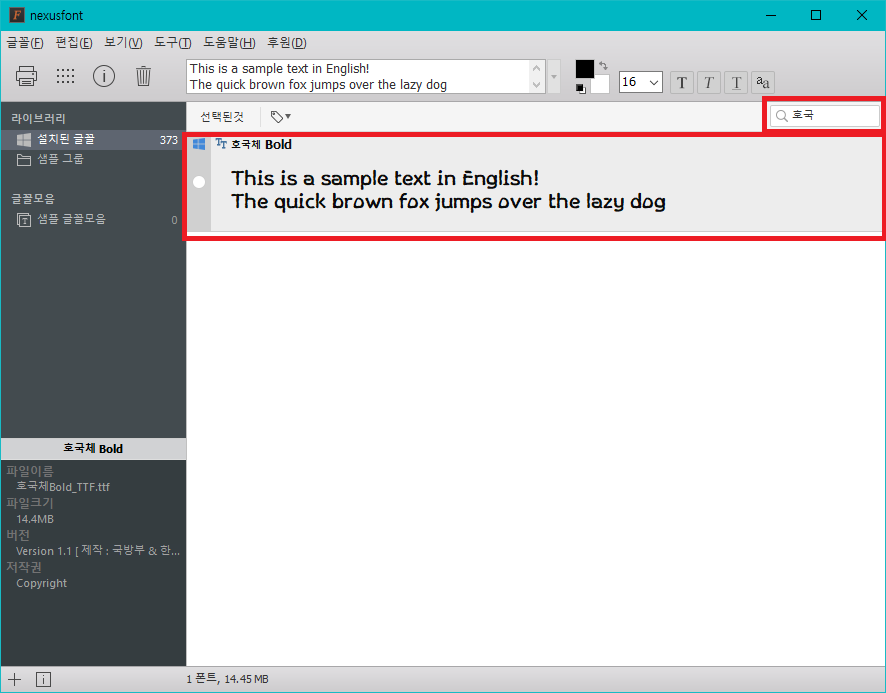
▲ nexusfont 설치 후 실행하시면 위와 같이 나타납니다.
우측 상단에 있는 검색창을 통하여 변경할 시스템 폰트이름을 검색합니다.

▲ 검색결과에 변경할 폰트가 나오면, 폰트 영문 이름을 확인하기 위해 상단에 있는 메뉴에서 [보기 - 글꼴이름 영문으로 보기]를 클릭합니다.

▲ 그럼 위와 같이 폰트 영문이름을 확인하실 수 있습니다.
1-3 ini 파일 수정
ini 파일 다운로드 (파일명도 꼭 폰트 영문 이름으로 변경하시길 바랍니다.)
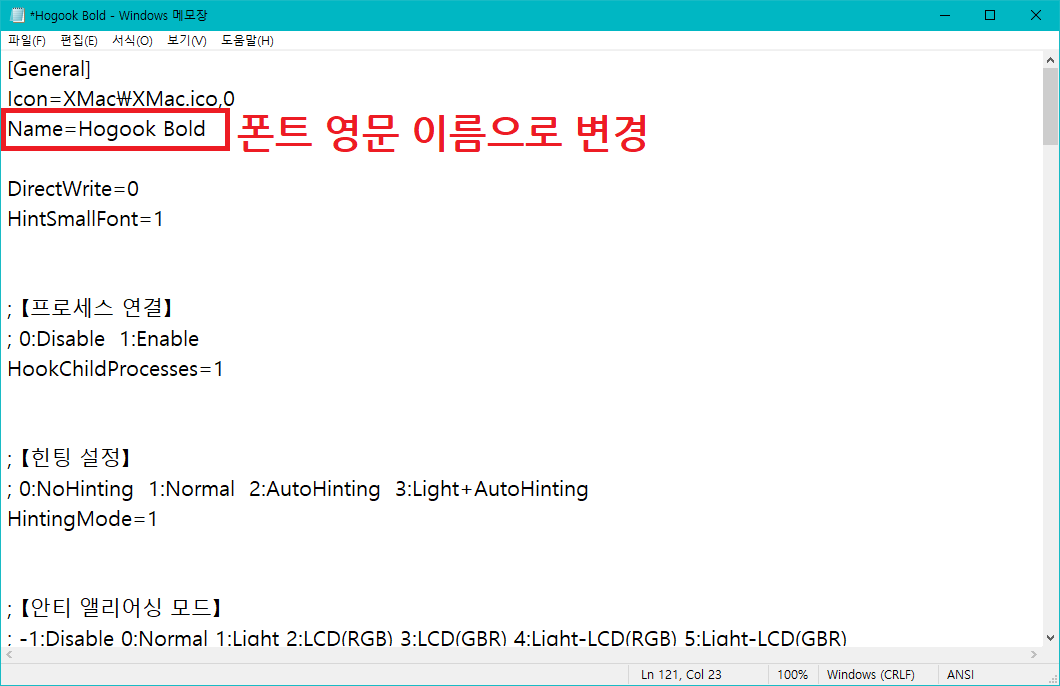
▲ 위에 있는 첨부파일을 다운로드 후 메모장을 통하여 열어줍니다.
그 후 1-2에서 확인한 변경할 폰트 영문 이름을 "Name=[-----]" 부분에서 "----"부분에 넣어줍니다.
EX) 변경할 폰트가 나눔고딕의 경우 Name=NanumGothic
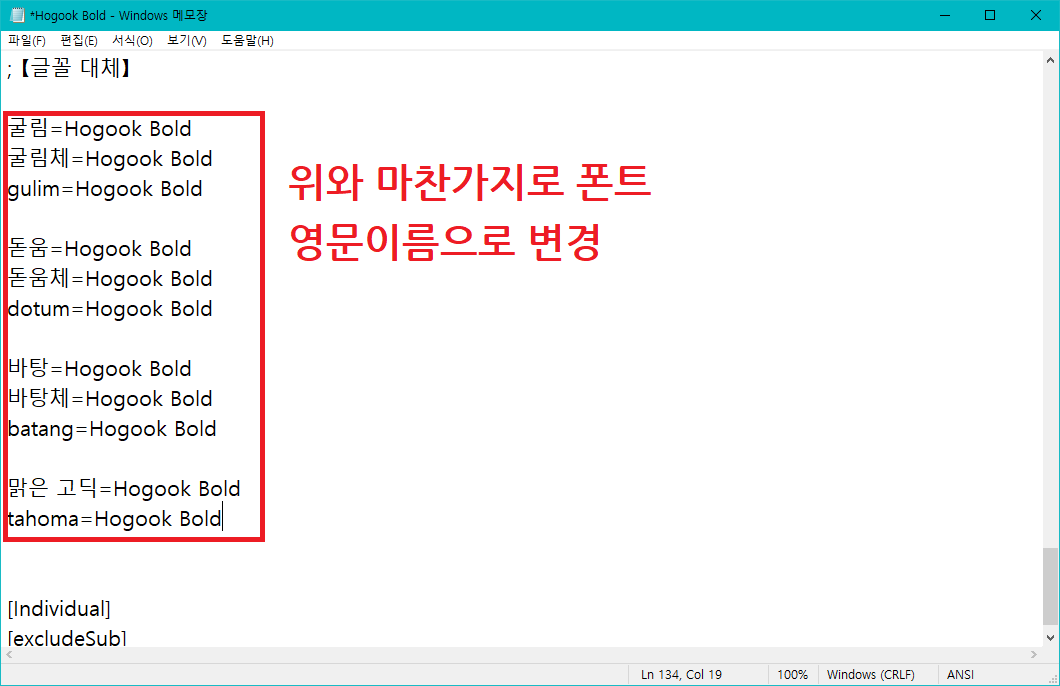
▲ ini 파일을 하단으로 내려 위와 마찬가지로 변경할 폰트의 영문이름으로 대체해줍니다.
저장할때는 ini 파일명을 변경할 폰트 영문이름으로 설정합니다.
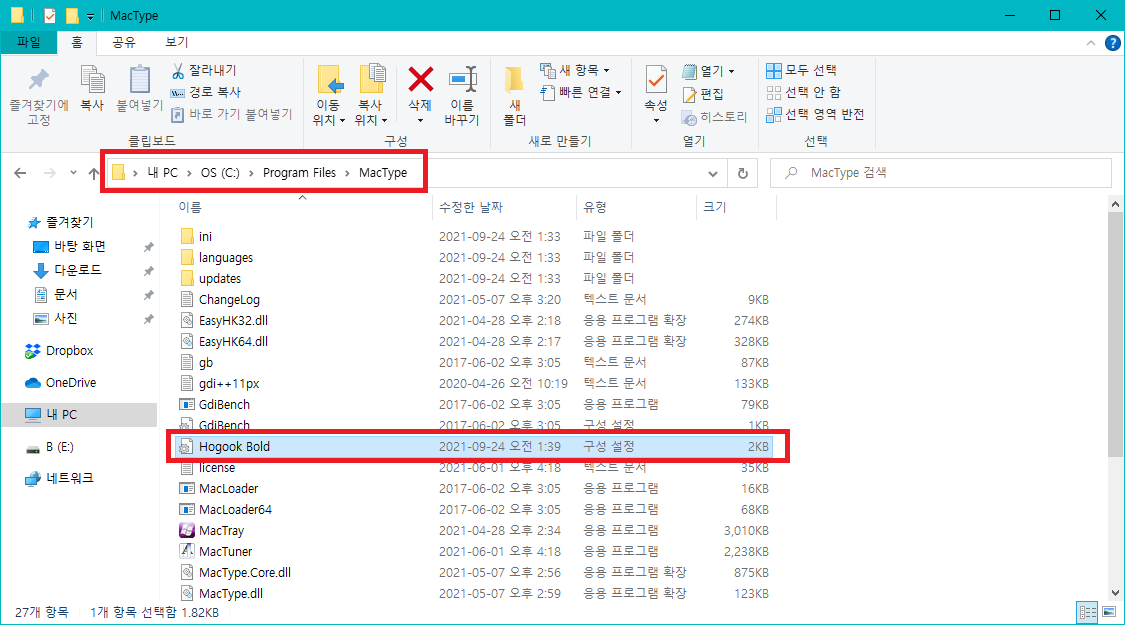
▲ 변경한 ini파일을 [C:\Program Files\MacType] 경로에 붙여넣습니다.
1-4 MacType를 사용하여 폰트 적용
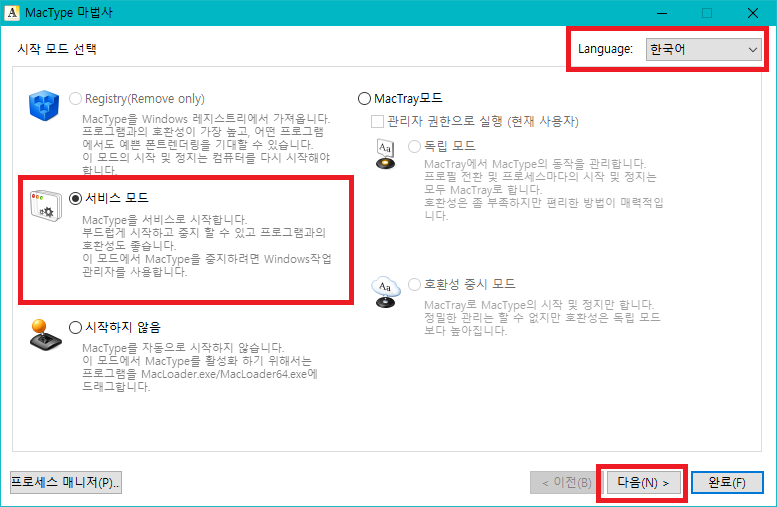
▲ 이제 MacType 프로그램을 실행 후 "서비스 모드"를 체크 후 "다음"을 클릭합니다.
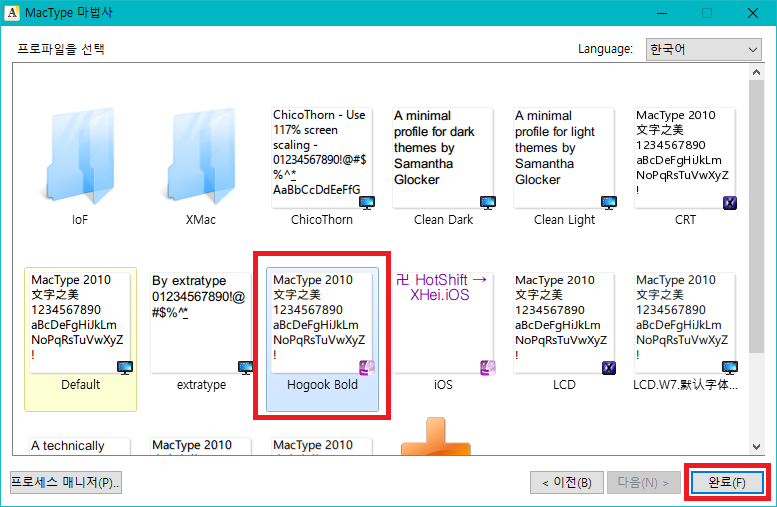
▲ 그럼 위와 같이 추가한 폰트가 나타나는데요.
변경할 폰트를 선택 후 "완료"를 클릭합니다.
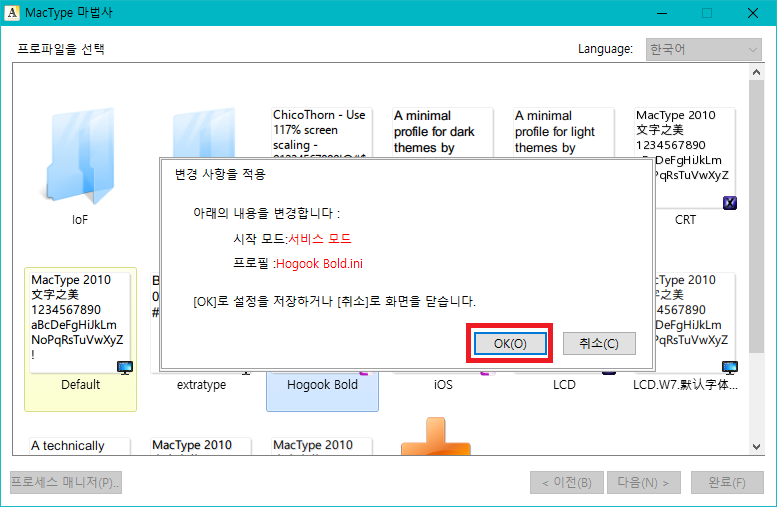
▲ 변경 사항을 적용창이 나타나면, "OK"를 클릭합니다.
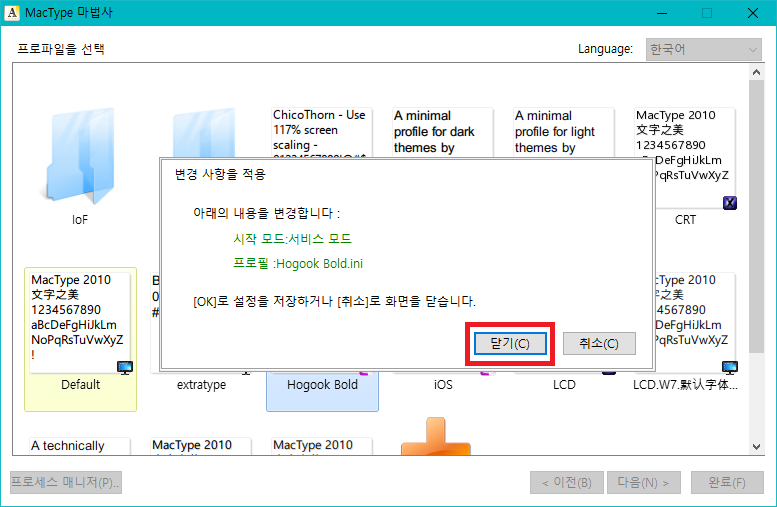
▲ "닫기"를 클릭하여 설정을 저장해주시면 됩니다.
1-5 기본 폰트 설정
noMeiryoUI 다운로드
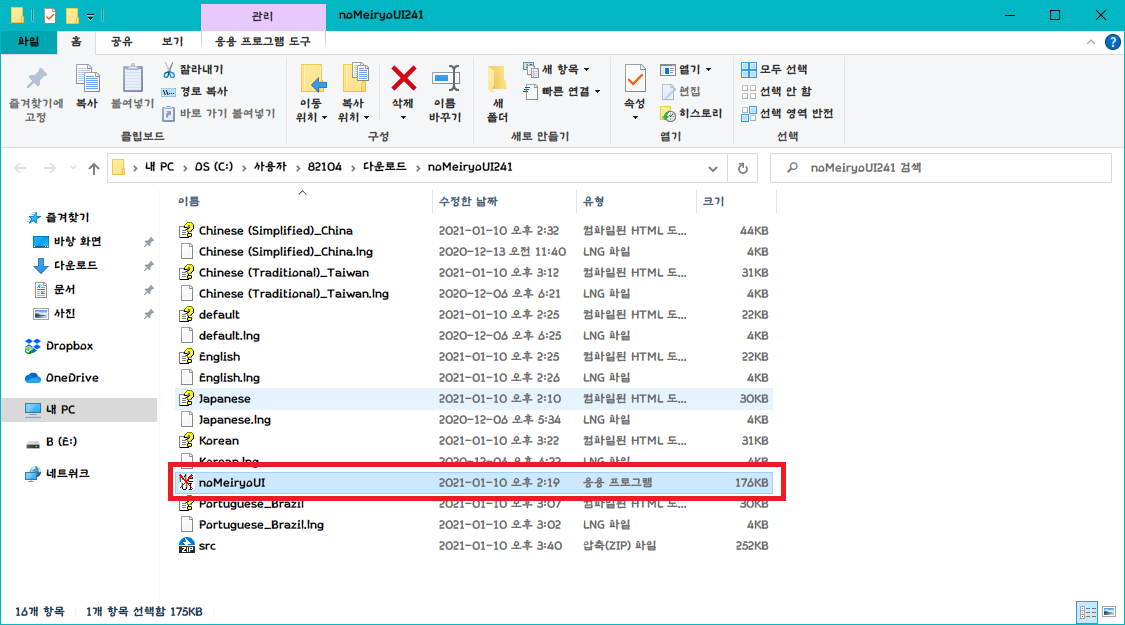
▲ 위에있는 첨부파일을 통하여 noMeiryoUI 압축파일을 다운로드 후 압축을 해제합니다.
압축해제 후 폴더내에 있는 "noMeiryoUI.exe" 파일을 실행합니다.
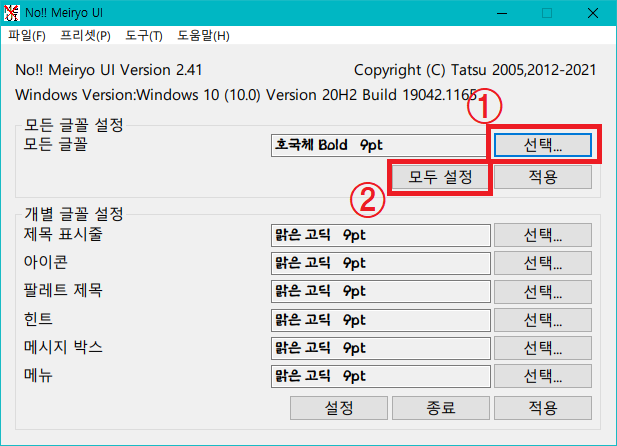
▲ noMeiryoUI 프로그램이 실행되면, "선택"을 클릭하여 변경한 시스템 폰트를 선택 후 "모두 설정"을 클릭하여 설정을 저장해주시길 바랍니다.
여기까지 모두 끝나셨다면, 컴퓨터를 재부팅해주시길 바랍니다.
컴퓨터 재부팅 후 윈도우10 시스템 폰트가 변경된 것을 확인하실 수 있습니다.
'컴퓨터' 카테고리의 다른 글
| 윈도우 개발용 파일 탐색기 열기 (UWP 파일 탐색기) (0) | 2021.09.26 |
|---|---|
| 윈도우 시작시 토렌트 자동실행 끄는 방법 (0) | 2021.09.25 |
| 프린터 인쇄 안될때 해결 방법 (0) | 2021.09.23 |
| 윈도우10 안전모드 부팅 방법 (안전모드 진입 방법) (0) | 2021.09.22 |
| 무료 VPN 브라우저 Opera (0) | 2021.09.19 |