윈도우11 안드로이드 앱 설치, 구글 플레이 스토어 설치 방법
- 컴퓨터
- 2021. 10. 26.
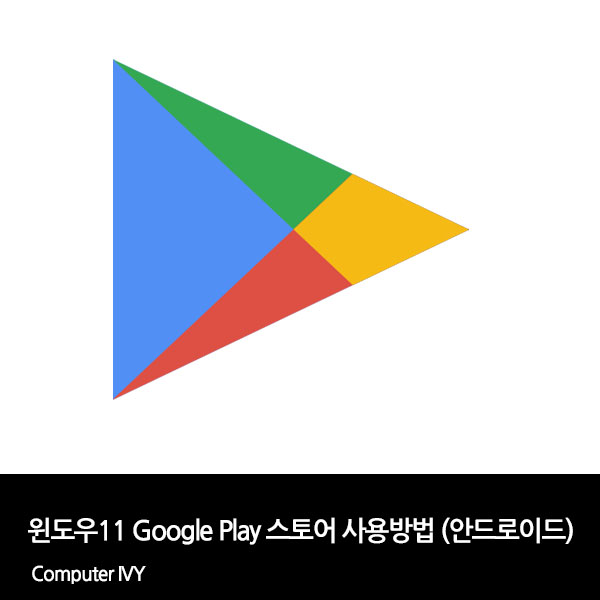
윈도우11 운영체제를 사용하면 안드로이드에서 사용하는 앱을 앱을 설치하실 수 있습니다.
윈도우11에서 안드로이드 앱을 설치하기 위해서는 간단한 설정 변경 및 필수 프로그램 설치가 필요한데요.
이번에는 윈도우11 안드로이드 앱설치, 구글 플레이 스토어 설치 방법에 대해 알려드리겠습니다.
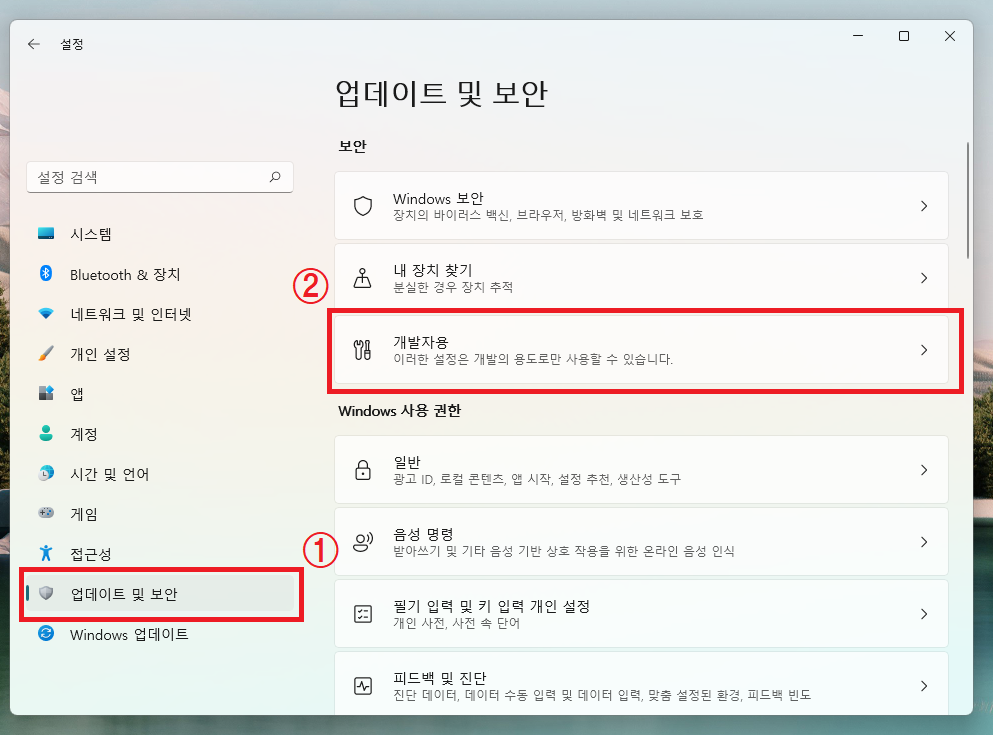
▲ 우선 [윈도우키 + I] 단축키를 사용하여 윈도우 설정창을 열어주신 후 [업데이트 및 보안 - 개발자용]을 클릭합니다.

▲ 개발자 모드를 클릭하여 "켬"으로 변경해줍니다.
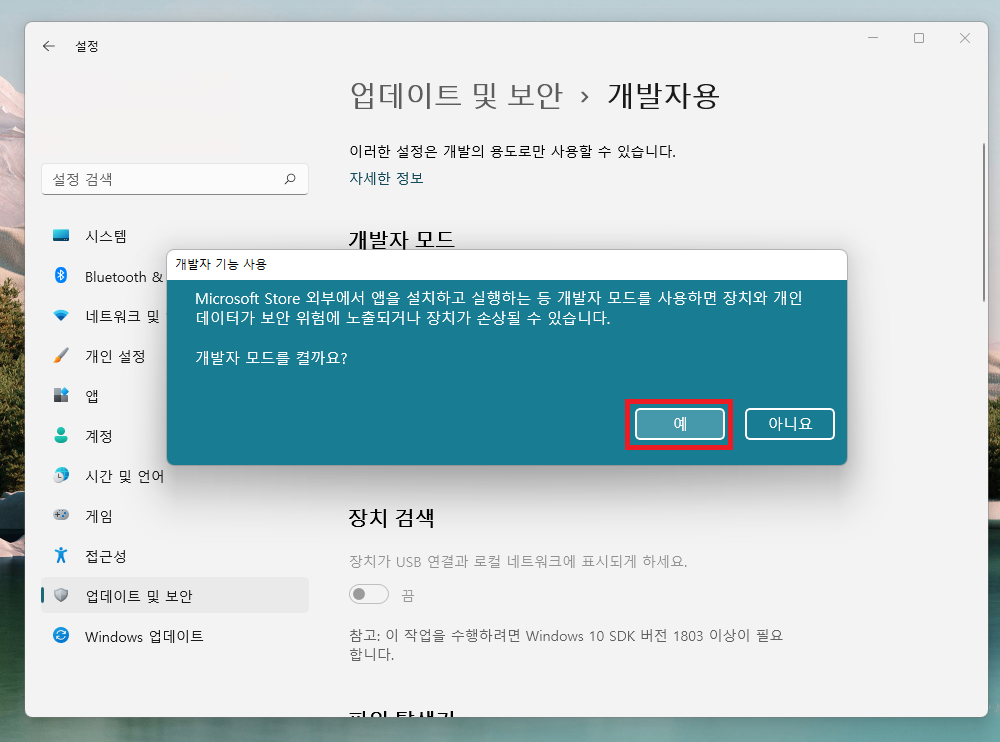
▲ 그럼 위와 같이 개발자 기능 사용 창이 나타나는데, "예"를 클릭하여 개발자 모드를 활성화 합니다.

▲ 개발자 모드가 활성화 되면 위와 같이 "켬"으로 변경됩니다.
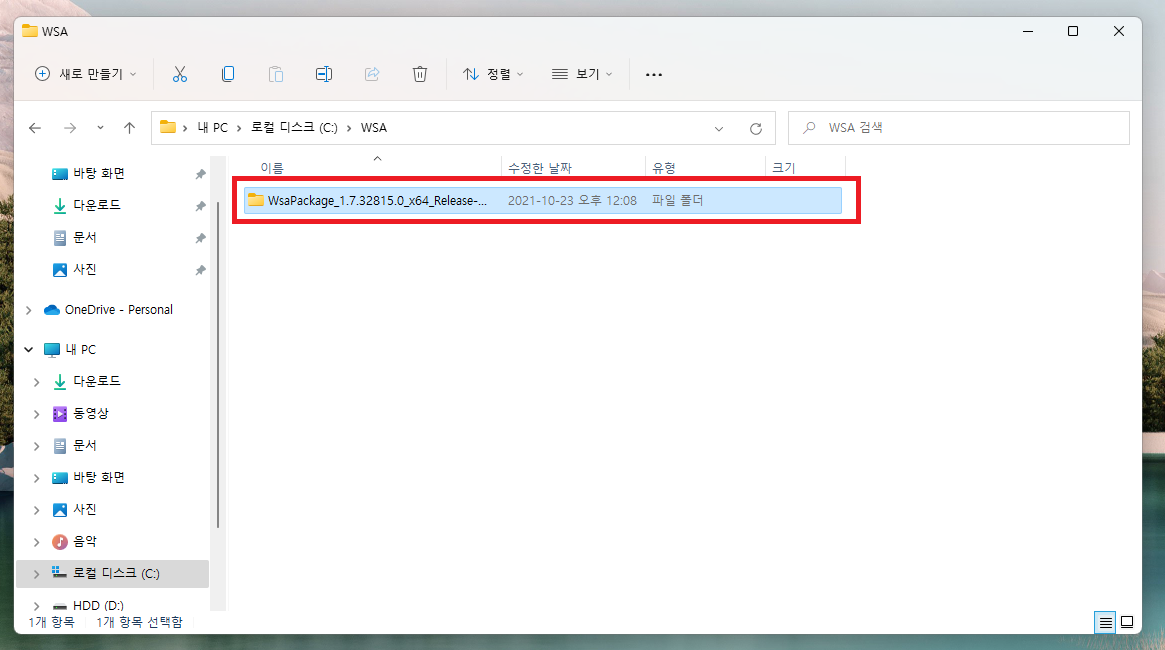
▲ 우선 하단에 있는 링크와 첨부파일을 통하여 두개의 파일을 다운로드 받아줍니다.
다운로드 후 압축을 해제합니다.
압축을 해제한 WSA 폴더내에 ADBKit 압축을 해제한 항목들을 모두 옮겨주신 후 C드라이브 내에 WSA 폴더 생성 후 ADBKit 파일을 넣은 WSA 폴더를 옮겨줍니다.
(ADBKit 폴더내에 있는 파일들을 옮겨주시길 바랍니다.)
WSA 파일 다운로드 바로가기
ADBKit 다운로드 바로가기
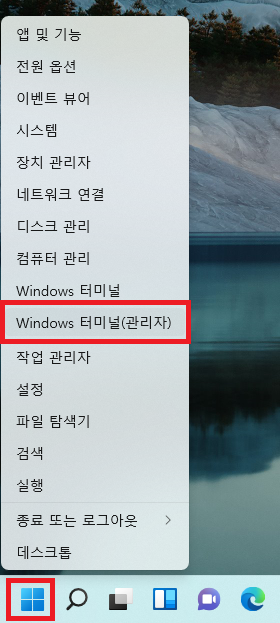
▲ 그 후 시작 아이콘 "마우스 우 클릭" 후 "Windows 터미널 (관리자)"를 클릭합니다.
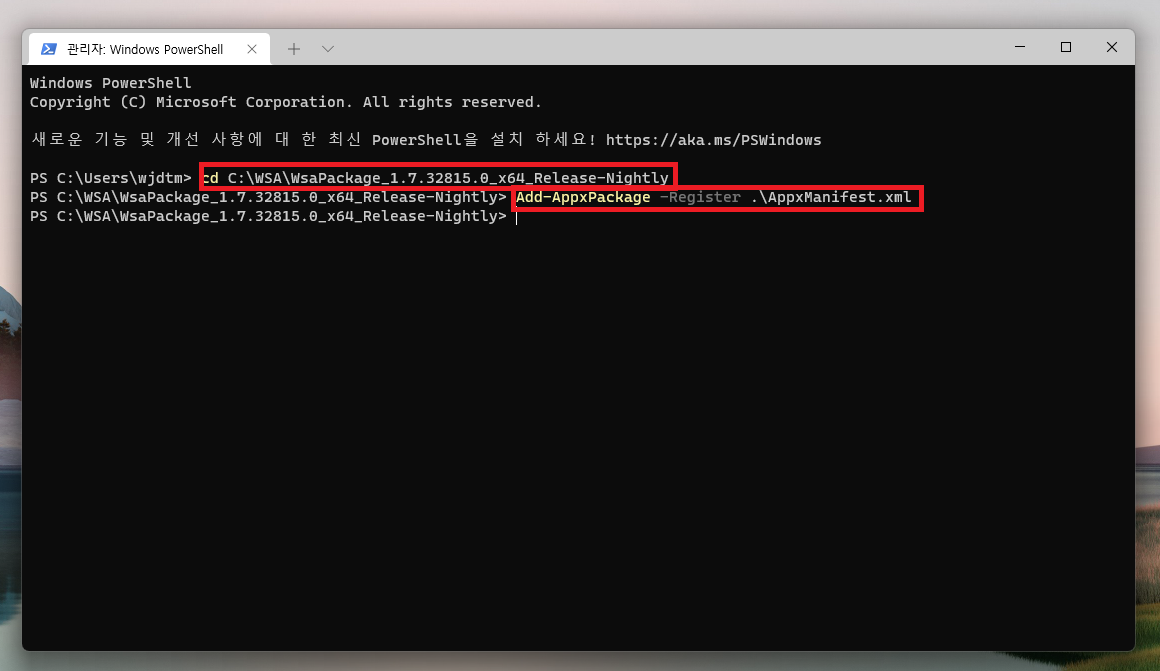
▲ Windows 터미널 창이 열리면, 아래의 명령어를 입력합니다.
cd C:\WSA\WsaPackage_1.7.32815.0_x64_Release-Nightly
Add-AppxPackage -Register .\AppxManifest.xml
(C드라이브내에 WSA 폴더 생성시의 명령어로 WSA 폴더위치가 다르다면, WSA 폴더의 위치로 설정해주셔야 합니다.)
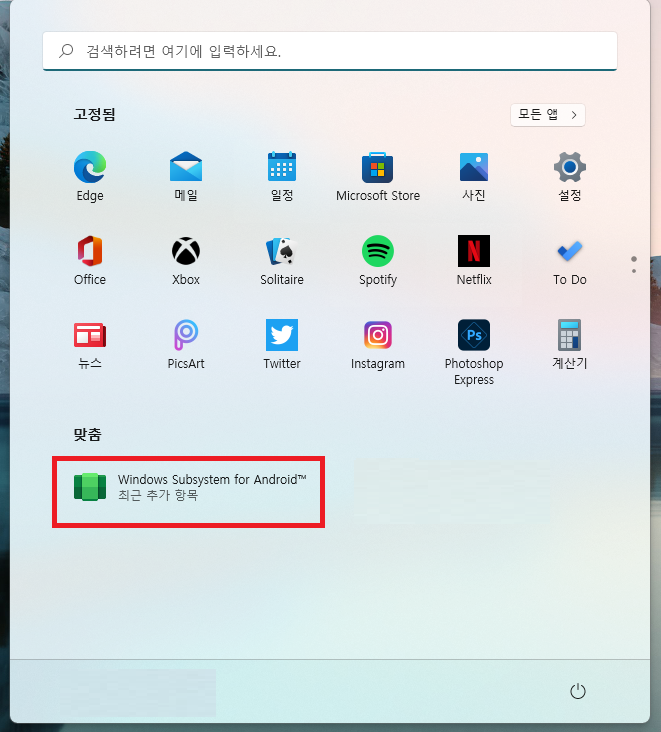
▲ 그럼 위와 같이 시작메뉴에 "Windows Subsystem for Android" 프로그램이 설치됩니다.
이를 실행합니다.
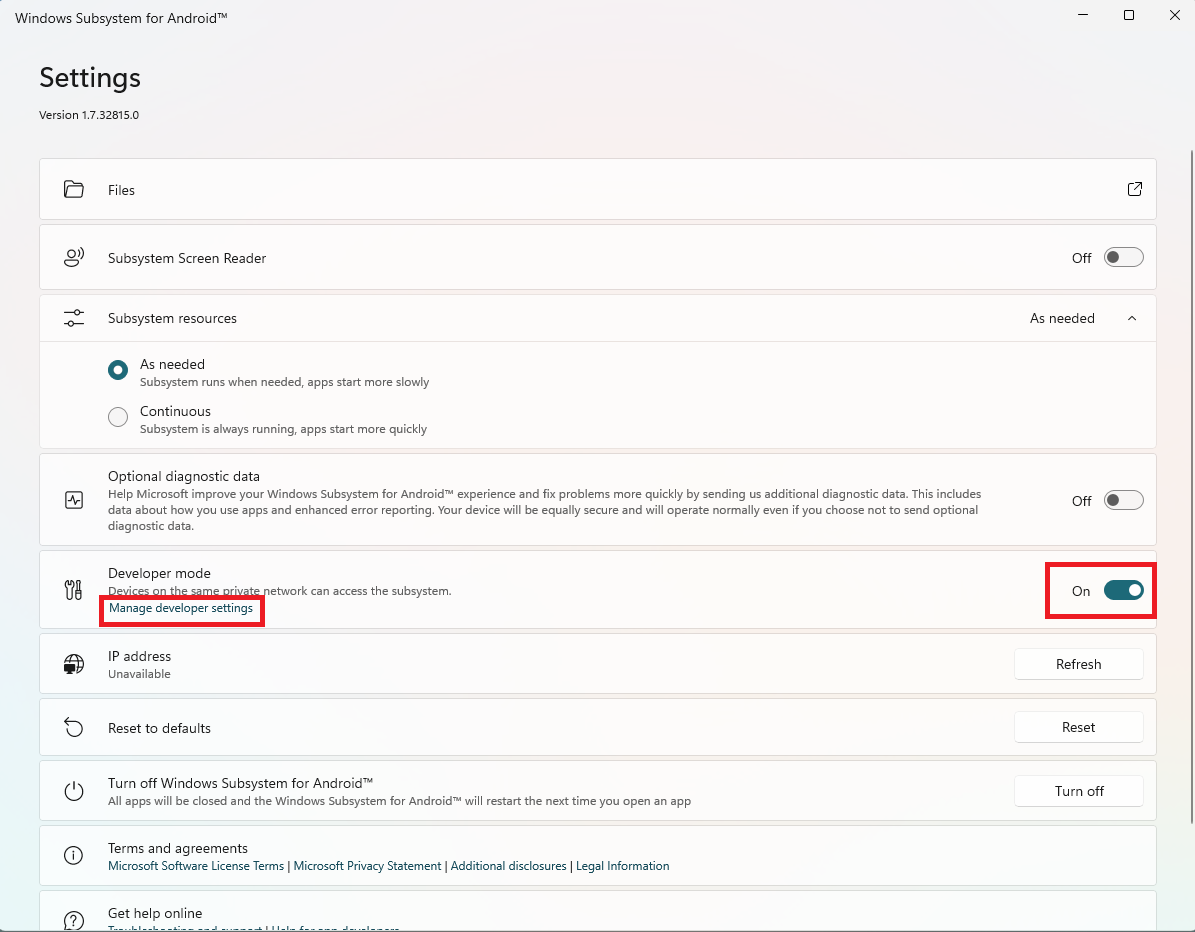
▲ Windows Subsystem for Android 프로그램이 실행되면, "Developer mode"를 On으로 변경해주신 후 하단 부분에 있는 "Manage developer settings"를 클릭합니다.
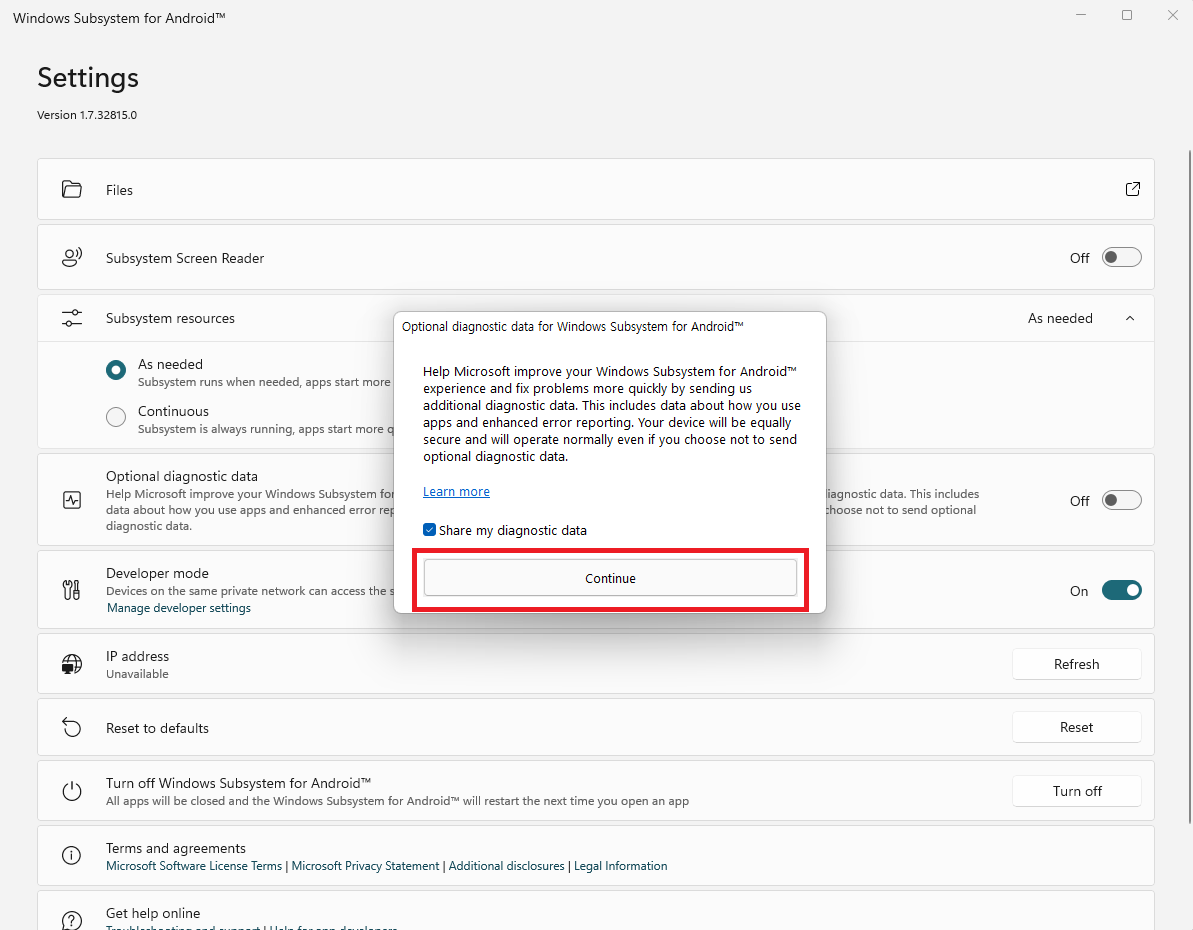
▲ 위와 같이 창이 나타나는데, "Continue"를 클릭합니다.
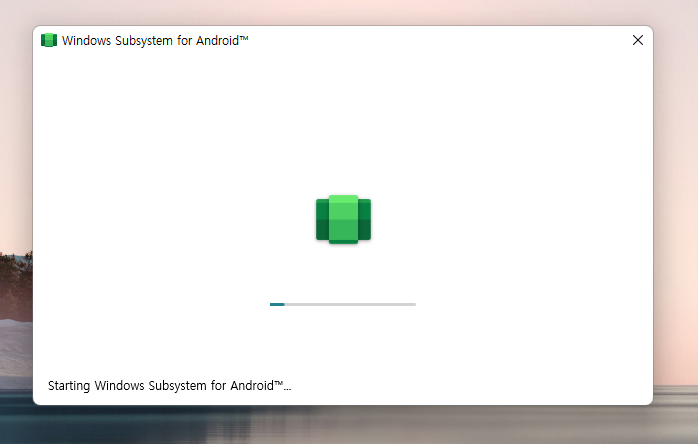
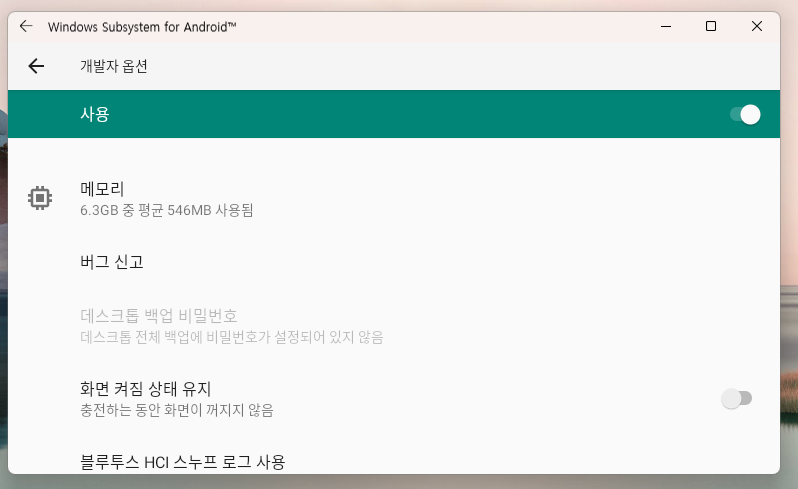
▲ 그럼 위와 같이 개발자 옵션창이 나타납니다.
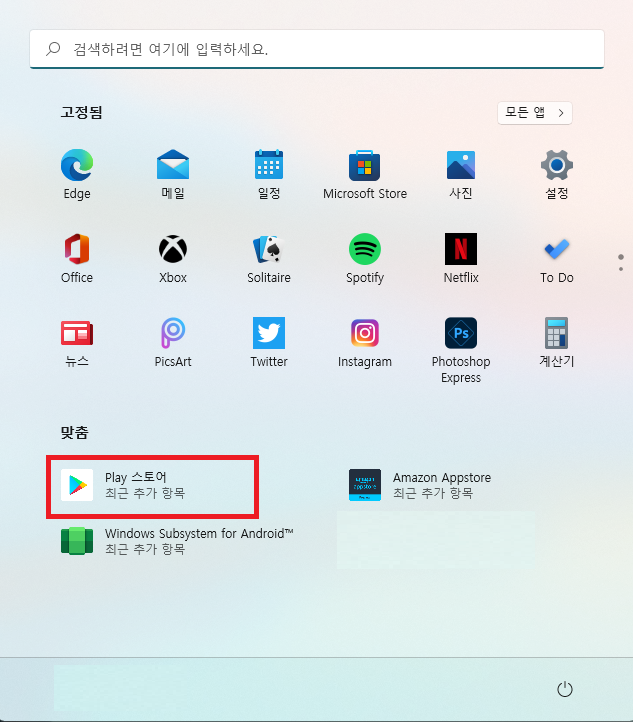
▲ 개발자 옵션창이 나타난 후 다시 시작 메뉴를 확인하시면 Play 스토어가 설치된 것을 확인하실 수 있습니다.
Play 스토어 실행은 가능하지만, 로그인창에서 아무클릭이 먹지 않는 먹통현상이 나타나는데요.
이를 해결하기 위해서 하단의 명령어를 실행합니다.
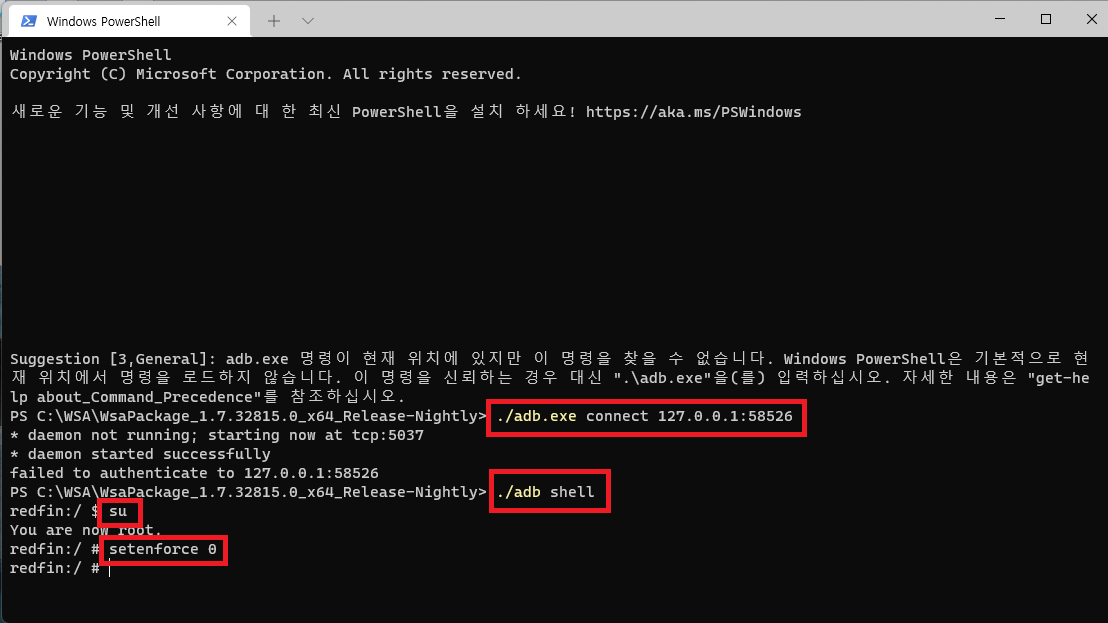
▲ 다시 터미널을 열여주신 후 하단의 명령어를 입력해줍니다.
./adb.exe connect ip주소:58526
(Windows Subsystem for Android 프로그램의 ip address 부분의 ip주소)
./adb shell
su
setenforce 0
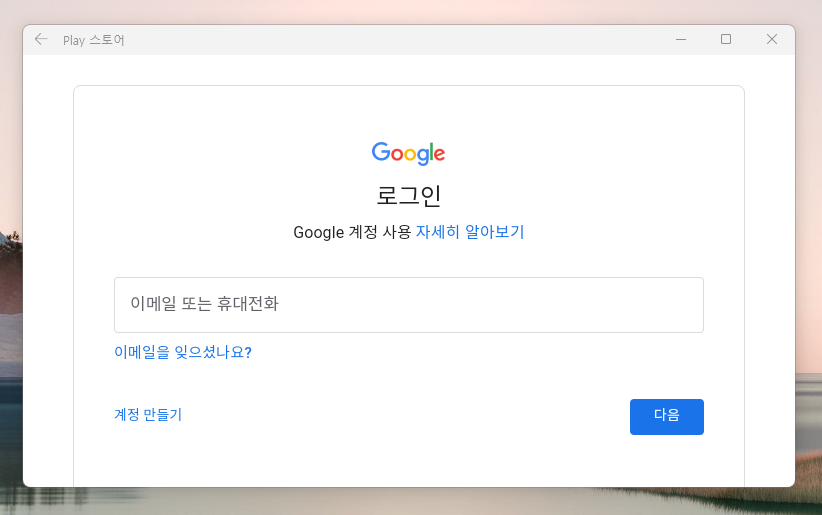
▲ 명령어 실행 후 다시 Play 스토어를 실행하시면 로그인창이 정상적으로 나타납니다.
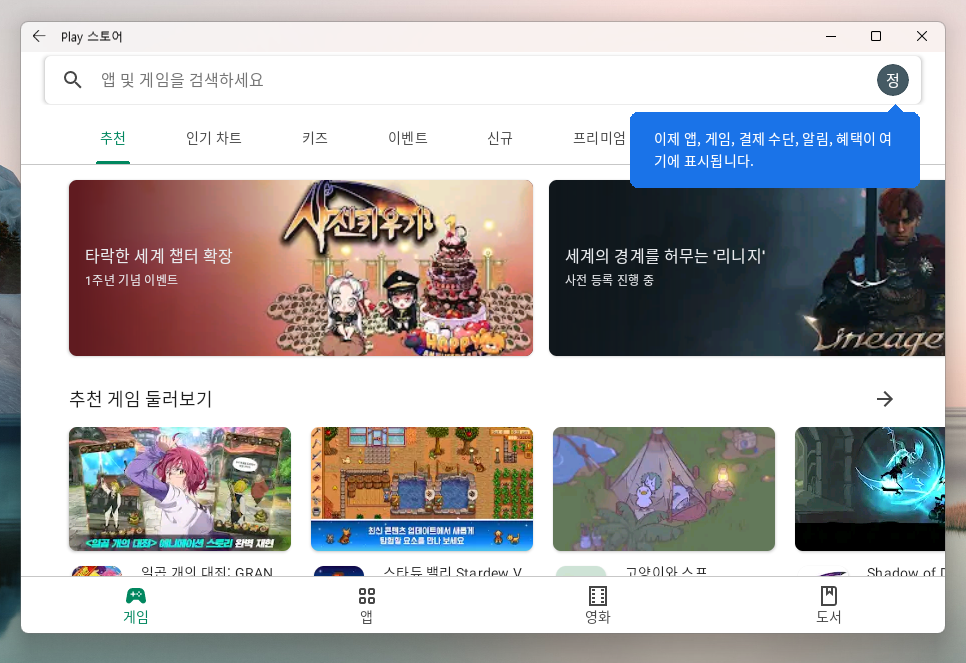
▲ 로그인 후 Play 스토어가 정상적으로 실행되면 위와 같이 Play 스토어를 통하여 안드로이드앱을 설치하실 수 있습니다.
'컴퓨터' 카테고리의 다른 글
| 유튜브 / 네이버 동영상 다운로드 프로그램 (4K Video Downloader) (0) | 2021.10.29 |
|---|---|
| 인스타그램 사진 / 동영상 다운로드 프로그램 (4K stogram) (0) | 2021.10.29 |
| 2021년 10월 최신 CPU 성능 순위표 (0) | 2021.10.25 |
| 넷플릭스 영상, 유튜브 영상 등 인터넷 동영상 밝기 조절 방법 (0) | 2021.10.22 |
| 윈도우 한글 자음 모음 자동 띄어쓰기 해결 방법 (1) | 2021.10.21 |