윈도우 자동 업데이트 중지 방법 (Windows update stop)
- 컴퓨터
- 2022. 12. 25.
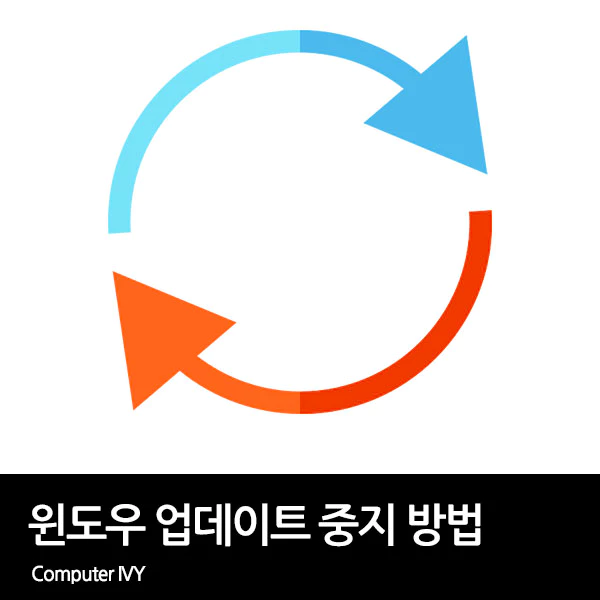
윈도우를 사용하다보면 자동으로 업데이트가 진행됩니다.
윈도우 업데이트가 진행되면 다양한 기능이 생기지만, 윈도우 업데이트 이후 컴퓨터가 이상하거나 오류가 나타나는 경우가 있습니다.
그렇기 때문에 대규모 윈도우 업데이트가 아닌경우 업데이트는 조금 나중에 해주시는게 좋은데요.
윈도우 업데이트를 자동으로 하지 않게 하기 위해서는 윈도우 자동 업데이트를 꺼주셔야 합니다.
이번에는 윈도우11 업데이트 중지 방법에 대해 알려드리겠습니다.
방법1 - 로컬 그룹 정책 편집기
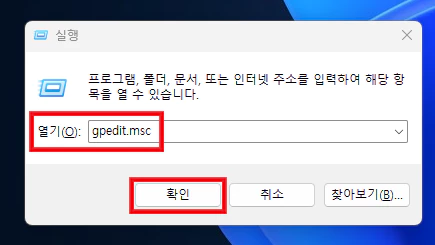
▲ [윈도우키 + R] 단축키를 사용하여 실행창을 열어주신 후 [gpedit.msc] 명령어 입력 후 [확인]을 클릭합니다.
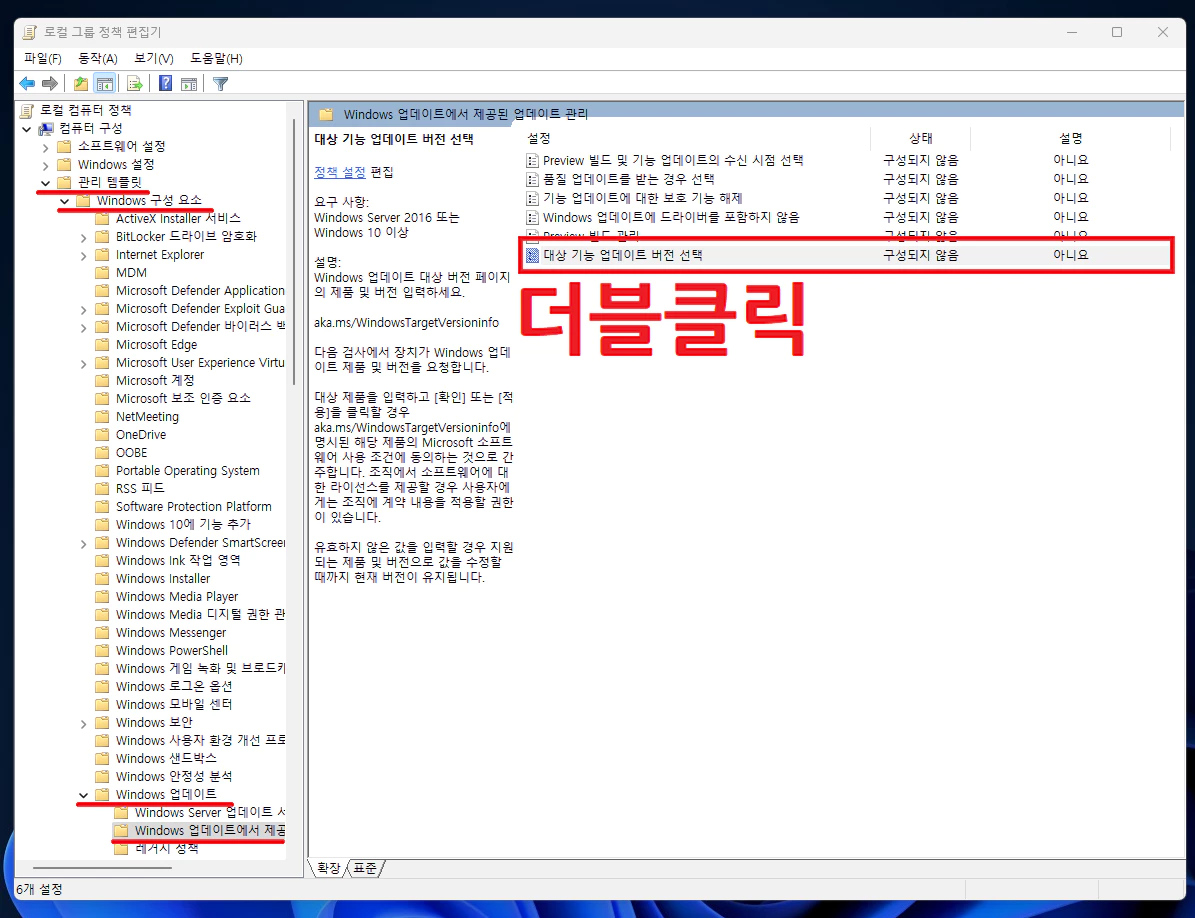
▲ 로컬 그룹 정책 편집기 창이 나타나면, 좌측에서 [관리 템플릿 - Windows 구성 요소 - Windows 업데이트 - Windows 업데이트에서 제공된 업데이트 관리]탭을 클릭 후 [대상 기능 업데이트 버전]을 더블클릭합니다.
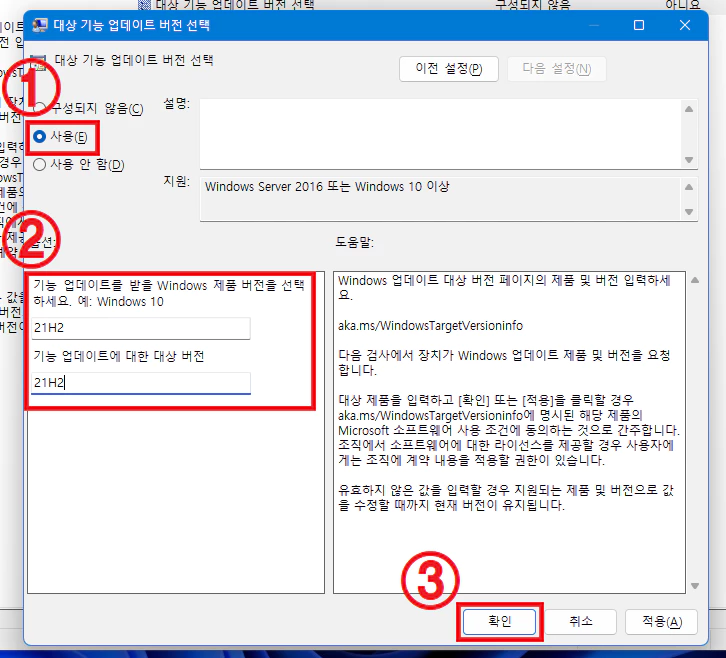
▲ 대상 기능 업데이트 버전 속성창이 나타나면, [사용]에 체크 후 기능 업데이트에 대한 대상 버전 부분에 [21H2]를 입력 후 [확인]을 클릭합니다.
방법2 - Windows update 서비스 종료
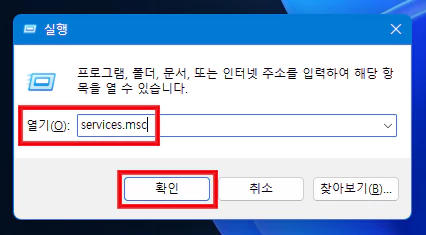
▲ [윈도우키 + R] 단축키를 사용하여 실행창을 열어주신 후 [services.msc] 명령어 입력 후 [확인]을 클릭합니다.
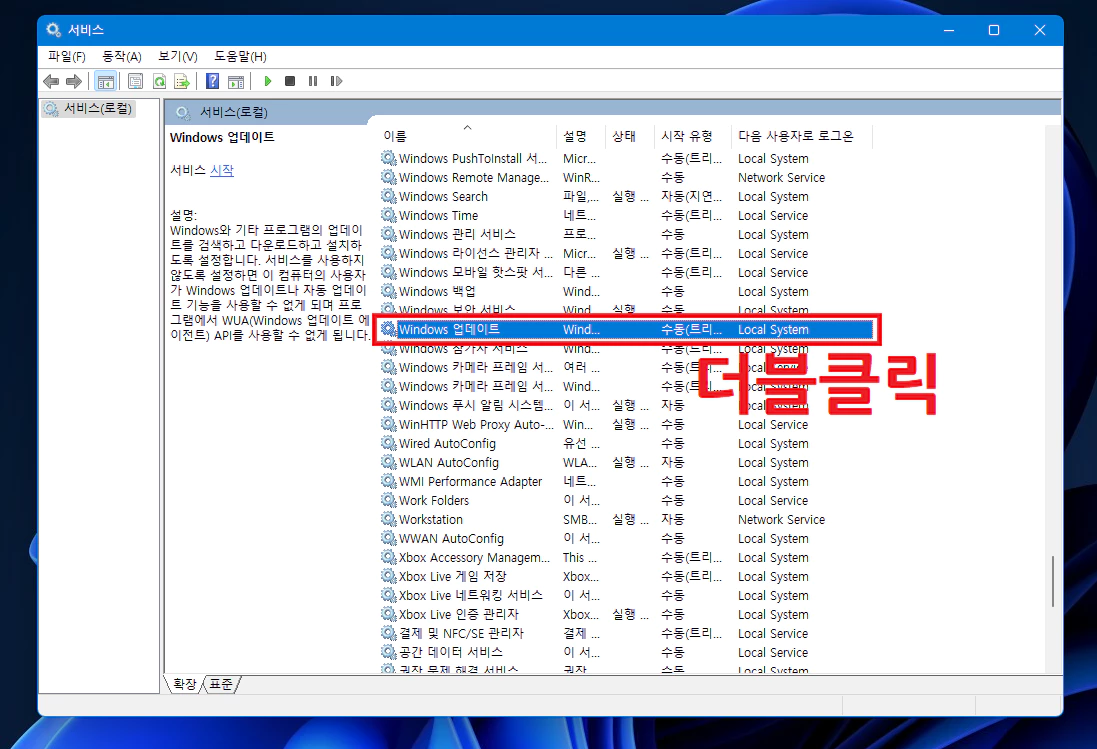
▲ 서비스창이 열리면, [Windows 업데이트] 항목을 더블클릭 합니다.
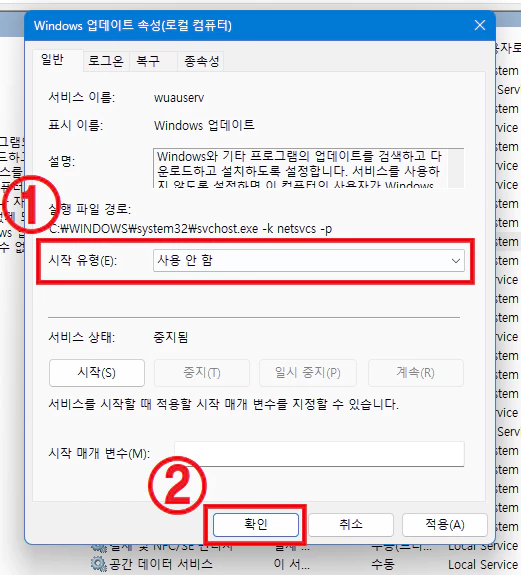
▲ Windows 업데이트 속성창이 나타나면, 시작 유형을 [사용 안 함]으로 설정 후 [확인]을 클릭합니다.
(만약 서비스가 실행중이라면, 중지를 클릭해주시면 됩니다.)
방법3 - 프로그램 사용 (Windows Update Blocker)
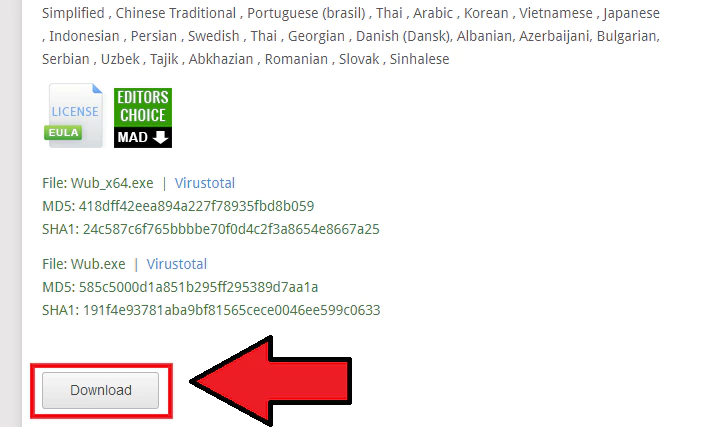
▲ 하단에 있는 링크를 통하여 Windows Update Blocker 다운로드 페이지로 이동 후 하단에 있는 [Download]를 클릭하여 윈도우 업데이트 차단 프로그램 Windows Update Blocker 압축파일을 다운로드 후 압축을 해제합니다.
Windows Update Blocker 다운로드 페이지 바로가기

▲ 압축해제 후 [Wub_x64.exe]를 클릭하여 실행합니다.

▲ 윈도우 업데이트 차단 프로그램 Windows Update Blocker 프로그램이 실행되면, [업데이트 사용 안 함] 부분에 체크 후 [지금 적용]을 클릭합니다.
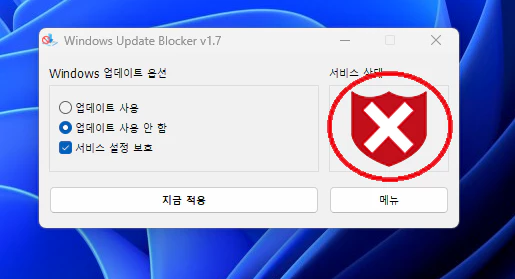
▲ 그럼 서비스 상태가 위와 같이 빨간색으로 변경되며 윈도우 업데이트가 중지 상태로 변경됩니다.
'컴퓨터' 카테고리의 다른 글
| 노트북 팬 소음 줄이기, 팬 속도 조절 방법 (0) | 2022.12.27 |
|---|---|
| 윈도우10 관리자 계정(Administrator) 복구 방법 (0) | 2022.12.26 |
| 윈도우 YccDrv.DLL Failed! 오류 해결 방법 (0) | 2022.12.22 |
| 한글 / 한컴 오피스 멈춤, 응답없음 현상 해결 방법 (1) | 2022.12.21 |
| Microsoft Visual C++ 모든 버전 한번에 설치 (비주얼 C++ 한방 설치) (0) | 2022.12.20 |