키보드 반응속도, 키 씹힘 문제 해결 방법
- 컴퓨터
- 2023. 1. 10.

키보드를 사용하다보면 특정키가 씹히거나 입력이 잘 안되는 경우가 있습니다.
키보드에 문제가 있어서 키 입력이 잘 안되는 경우도 있지만, 간단한 설정 변경을 통하여 키보드 반응 속도를 높혀
이번에는 키보드 반응속도, 키 씹힘 문제 해결 방법에 대해 알려드리겠습니다.
우선 키보드가 고장나서 입력이 잘 안되는 경우도 있을 수도 있으므로 하단에 있는 글을 참고하여 키보드 키 입력 테스트를 해보시는 것을 추천드립니다.
키보드 입력 테스트 프로그램 FREEON
키보드를 사용하다보면 고장여부를 확인하기 위해서 키보드가 입력되는지 확인하거나, 동시입력이 되는지 확인해야할때가 있습니다. 이럴때는 FREEON TEASTER 프로그램을 사용하시면 되는데요. 그
wjdtmddnjs6788.tistory.com
방법1 - 키보드 설정을 통한 키보드 씹힘 해결

▲ [윈도우키 + Q] 단축키를 사용하여 윈도우 검색창을 열어주신 후 [제어판]을 검색 후 클릭합니다.
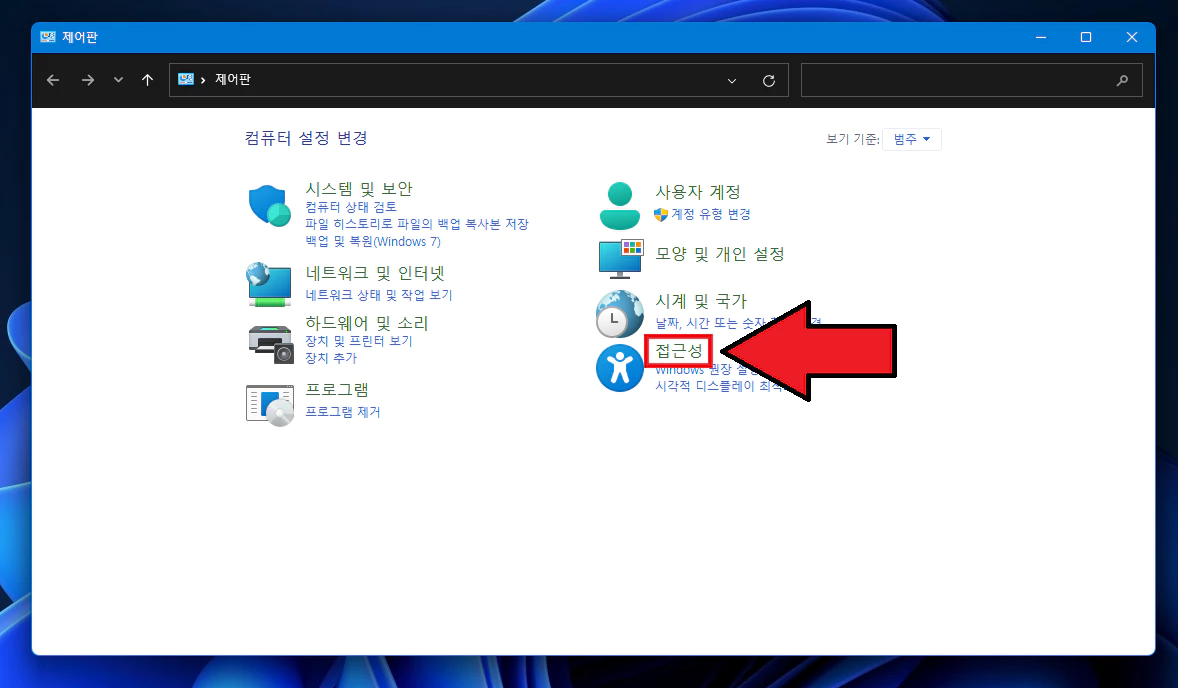
▲ 제어판창이 열리면, [접근성] 항목을 클릭합니다.
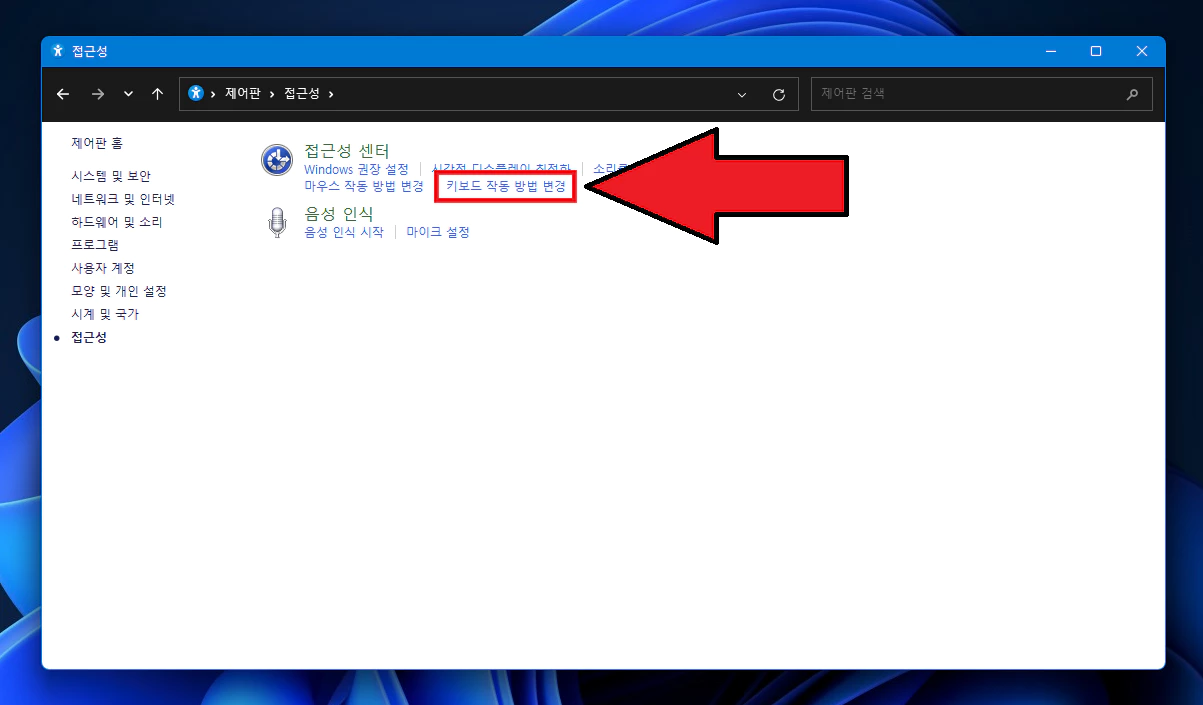
▲ 접근성 센터 항목 부분에 있는 [키보드 작동 방법 변경]을 클릭합니다.
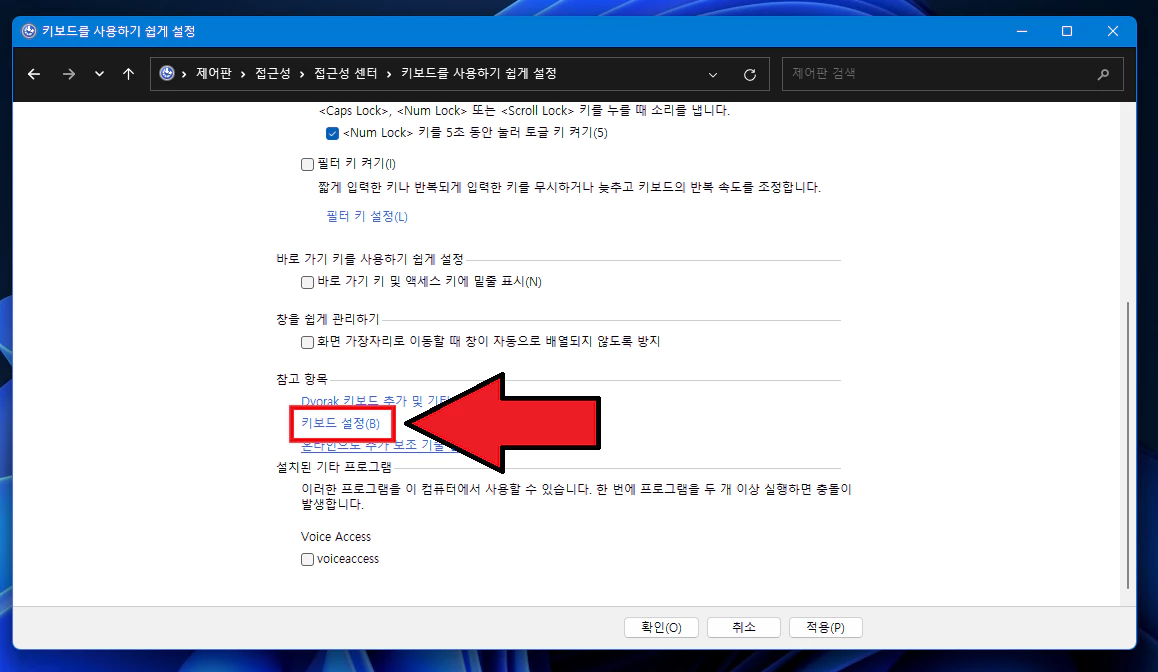
▲ 키보드를 사용하기 쉽게 설정 창이 열리면, 하단 참고 항목 부분에 있는 [키보드 설정]을 클릭합니다.
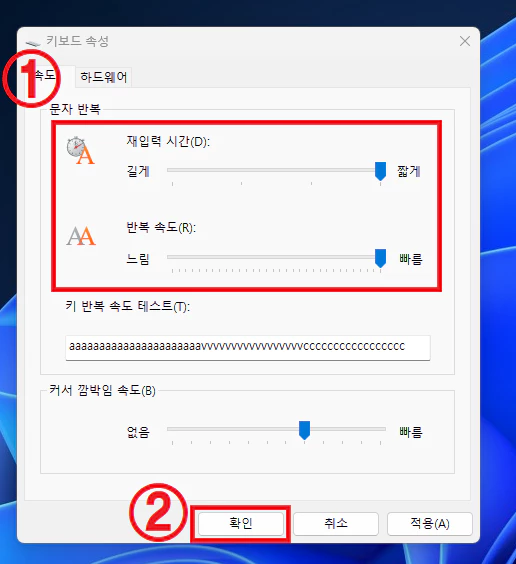
▲ 그럼 위와 같이 키보드 속성창이 나타납니다.
여기서 문자 반복 부분에 있는 재입력 시간, 반복 속도를 각각 짧게 / 빠름으로 설정 후 [확인]을 클릭하여 저장합니다.
설정 저장 후 키보드를 다시 사용해보면 키보드 씹힘 현상이 없어진 것을 확인하실 수 있습니다.
방법2 - 레지스트리 값 편집
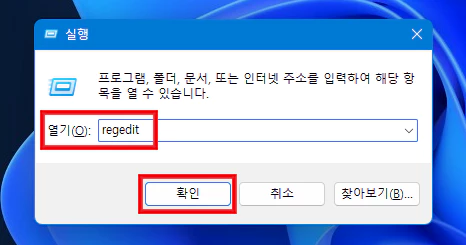
▲ [윈도우키 + R] 단축키를 사용하여 실행창을 열어주신 후 [regedit] 명령어를 입력 후 [확인]을 클릭합니다.
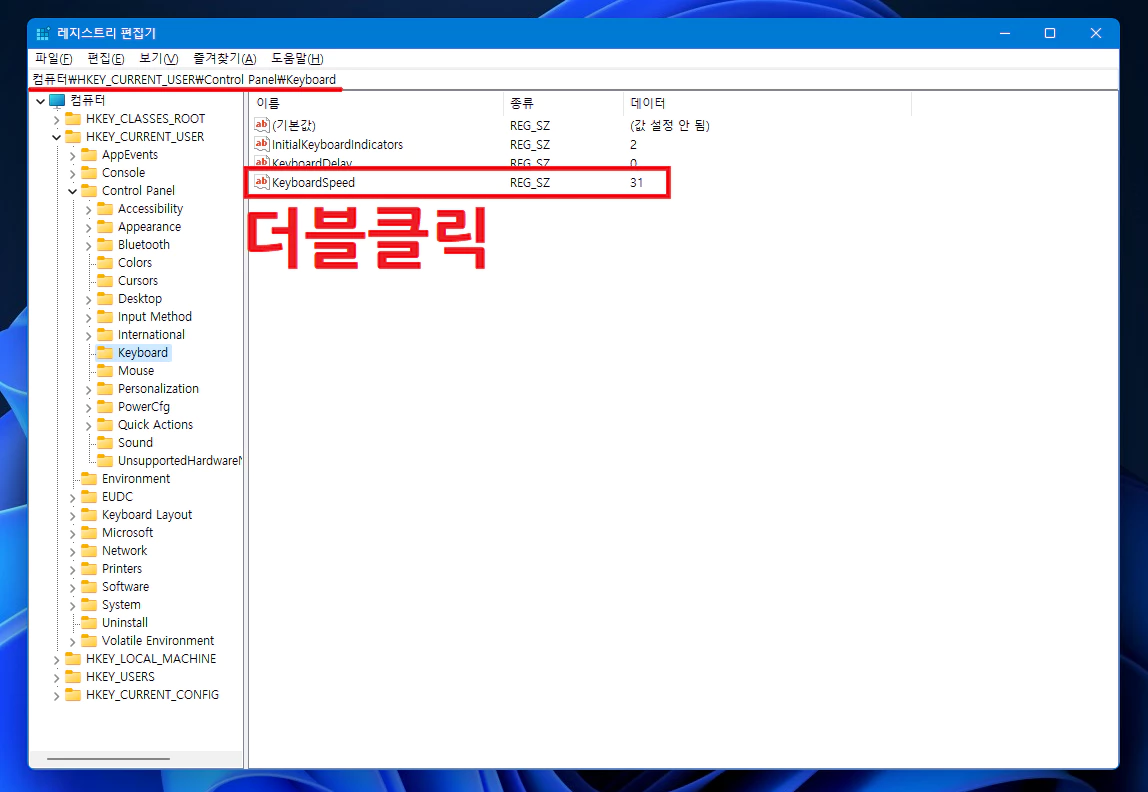
▲ 레지스트리 편집기창이 열리면, 하단의 경로로 이동합니다.
컴퓨터\HKEY_CURRENT_USER\Control Panel\Keyboard경로 이동 후 [KeyboardSpeed] 항목을 더블클릭 합니다.
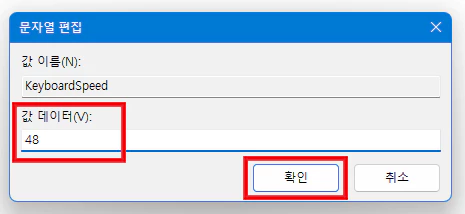
▲ 기본적으로 값 데이터가 윈도우 최댓값인 31으로 설정되어있지만, 해당 값 데이터를 48으로 설정 후 [확인]을 클릭합니다.
값 설정 후 키보드를 다시 사용해보면 키보드 씹힘 현상이 없어진 것을 확인하실 수 있습니다.
'컴퓨터' 카테고리의 다른 글
| 유튜브 동영상이 일시중지 되었습니다. 해결 방법 (0) | 2023.01.13 |
|---|---|
| 크롬 웹 브라우저 새로운 기능 페이지 끄기 방법 (2) | 2023.01.11 |
| 맥 os 업데이트, 맥북 최신 업데이트 방법 (0) | 2023.01.08 |
| 윈도우11 로컬 사용자 추가 방법 (0) | 2023.01.07 |
| 컴퓨터 시간 안맞음 해결 방법 (0) | 2023.01.05 |