WebUI 실사 그림 설정 방법 (인공지능 그림 실사화)
- 컴퓨터
- 2023. 2. 25.
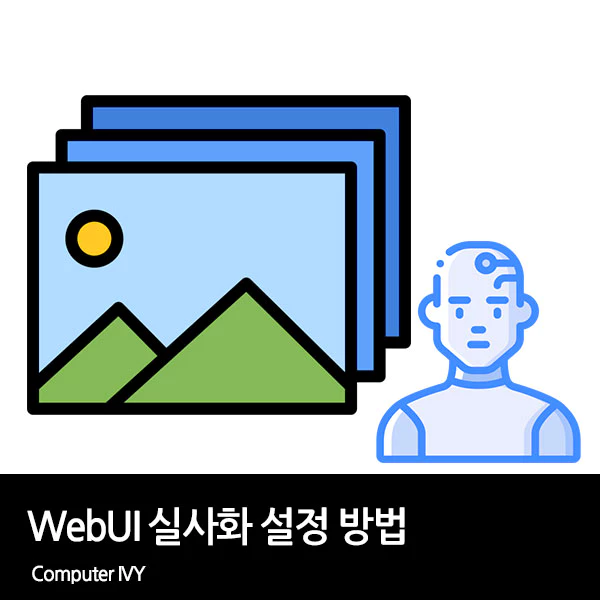
WebUI를 사용하면 간단하게 인공지능 그림을 만들 수 있습니다.
하지만, WebUI 모델에 따라 그림의 품질이 달라지는데요.
WebUI에서 Basil mix 모델과 오렌지 믹스 모델과 보정효과 VAE을 적용해주시면 실사와 근접한 AI 그림을 만들 수 있습니다.
이번에는 WebUI 실사 그림 설정 방법에 대해 알려드리겠습니다.
WebUI 설치 및 사용법은 아래의 글을 참고하시길 바랍니다.
(기본적으로 오렌지 믹스 모델이 필요합니다.)
WebUI 설치 및 사용 방법 (AI 그림)
AI 기술이 진화하면서 텍스트 태그를 입력하여 AI 그림을 제작할 수 있습니다. 그중에서도 WebUI는 AI 모델의 따라 AI 그림의 퀄리티가 매우 높게 제작이 가능한데요. WebUI는 파이썬과 Git를 통하여
wjdtmddnjs6788.tistory.com
WebUI 그림 실사화 방법
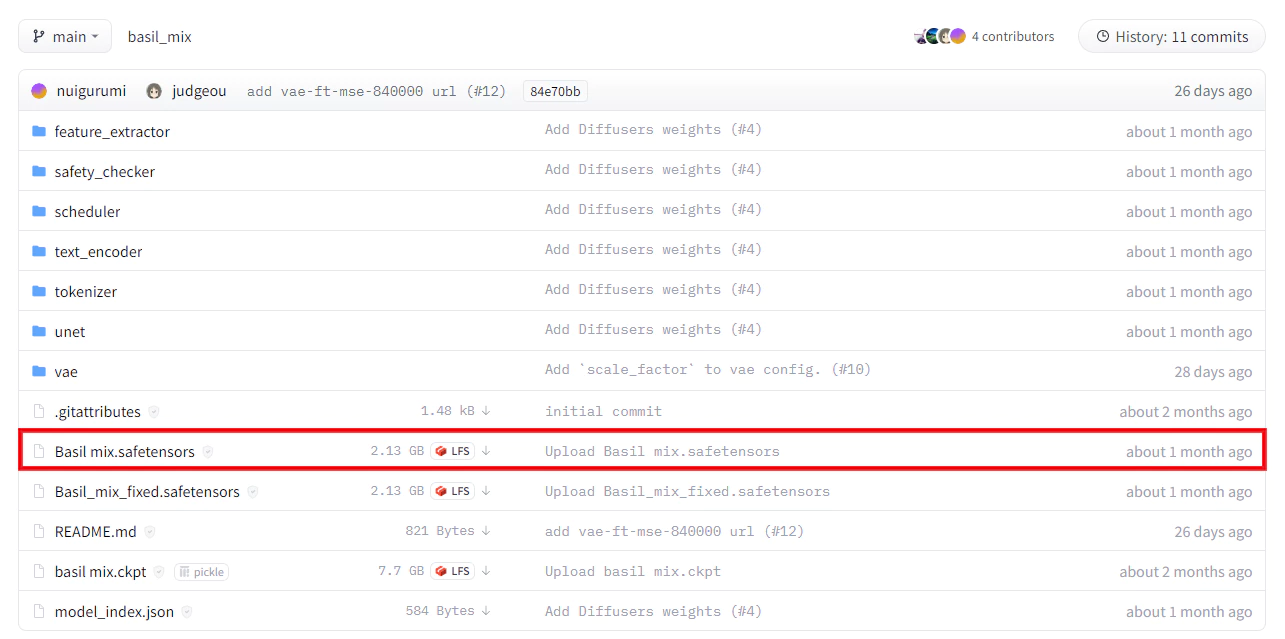
▲ 하단에 있는 링크를 통하여 Basil mix 다운로드 페이지로 이동 후 [Basil mix.safetensors] 항목을 클릭하여 WebUI 모델 파일을 다운로드 합니다.
Basil mix 다운로드 페이지 바로가기
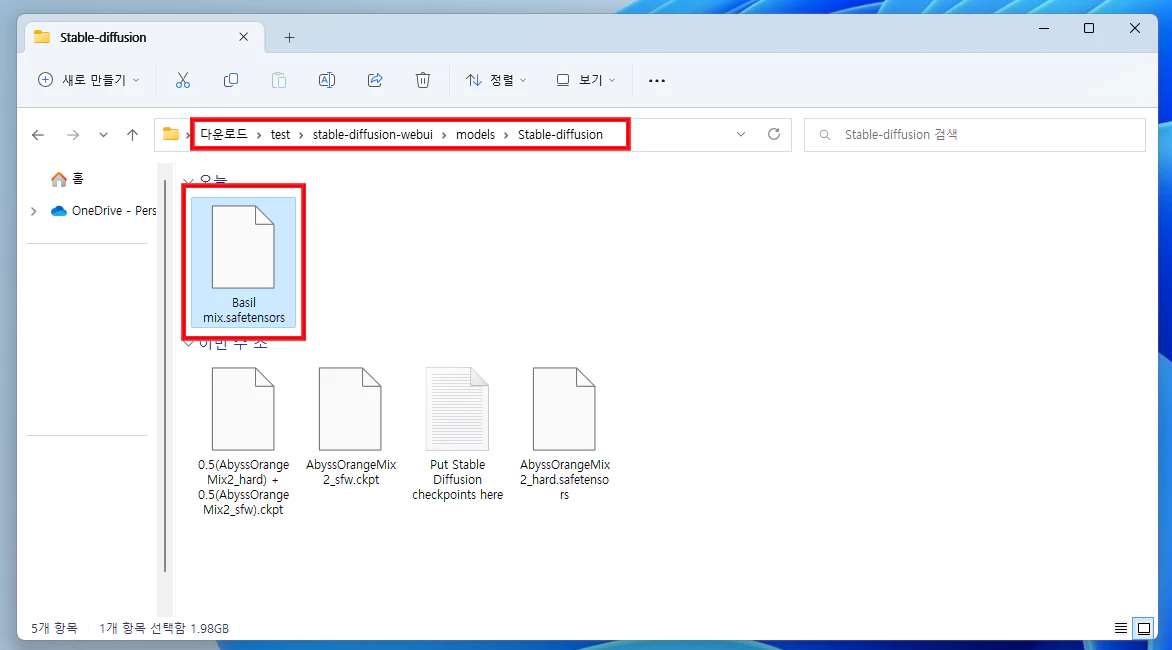
▲ 다운로드한 Basil mix 모델 파일을 WebUI 폴더내에 [stable-diffusion-webui\models\Stable-diffusion] 폴더에 넣어줍니다.
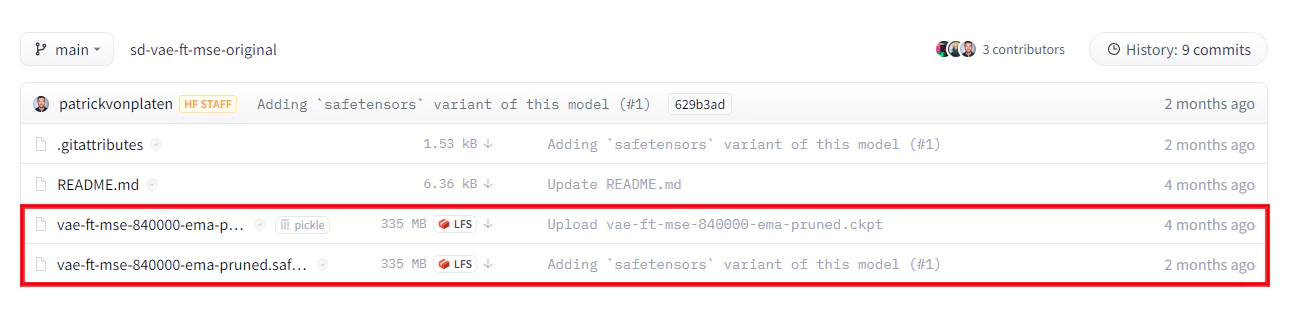
▲ 하단에 있는 링크를 통하여 VAE 다운로드 페이지로 이동 후 다운로드할 VAE 파일을 클릭하여 다운로드를 진행합니다.
VAE 다운로드 페이지 바로가기

▲ 다운로드한 VAE 파일을 WebUI 폴더내에 [stable-diffusion-webui\models\VAE] 폴더에 넣어줍니다.
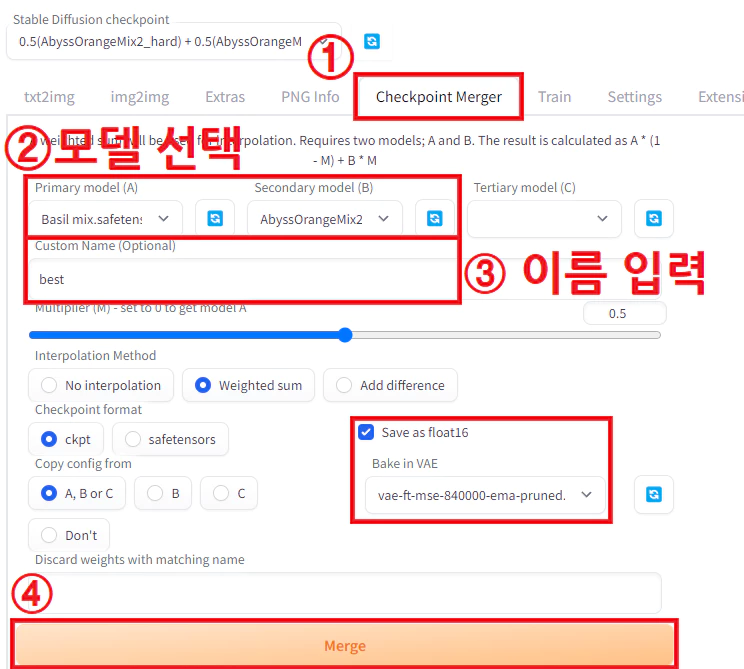
▲ WebUI 모델 파일을 모두 넣어주셨다면, webui-user.bet 파일을 실행 후 [http://127.0.0.1:7860/] 페이지로 이동하여 WebUI 페이지로 접속합니다.
WebUI 페이지 접속 후 상단에 있는 [Checkpoint Merger]를 클릭합니다.
그 후 Primary model (A)에 [AbyssOrangeMix2]를 선택해주시고 Primary model (B)에 [Basil mix]를 선택합니다.
Custom Name 부분에는 해당 조합할 모델의 모델명을 입력 합니다.
마지막으로 Save as flot16 부분을 체크 후 Bake in VAE 부분에서 위에서 넣은 VAE 파일을 선택 후 [Merge]를 클릭합니다.

▲ 이제 WebUI 페이지에서 다시 [txi2img]를 클릭 후 최상단 부분에 Stable Diffusion checkpoint 부분에서 위에서 조합한 모델을 선택해줍니다.
모델 선택 후 이전과 같은 방법으로 원하는 프롬프트 및 원하지 않는 프롬프트, 세팅값 선택 후 [만들기]를 클릭하시면 WebUI를 사용하여 실사와 근접한 그림을 만들 수 있습니다.
'컴퓨터' 카테고리의 다른 글
| 윈도우11 다운로드 폴더, 파일 탐색기 날짜 그룹 없애기 방법 (0) | 2023.02.26 |
|---|---|
| ChatGPT(DALL-E) 인공지능 그림 그리기 (0) | 2023.02.25 |
| WebUI 설치 및 사용 방법 (AI 그림) (1) | 2023.02.23 |
| 컴퓨터 메모리 테스트 방법 (0) | 2023.02.12 |
| 윈도우11 바탕화면에 내PC / 내 컴퓨터 아이콘 만들기 방법 (0) | 2023.02.11 |