SD카드 쓰기 금지 해제 방법
- 컴퓨터
- 2021. 1. 26.

SD카드 사용하려고 할때 가끔 [디스크가 쓰기 금지되어 있습니다.] 라는 메세지가 나타나며, 파일을 SD카드로 옮기지 못할때가 있습니다.
이경우 아래에 있는 방법 2가지로 보통 해결할 수 있습니다.
이번에는 SD카드 쓰기 금지 해결 방법에 대해서 알려드리겠습니다.
- 방법1. SD카드 Lock 확인 -
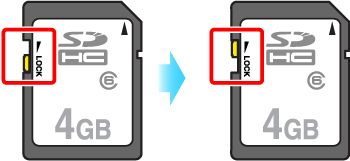
▲ 첫번째 방법은 SD카드에 있는 Lock 버튼이 걸려있는지 확인하는 방법입니다.
SD카드 측면에는 위와 같이 Lock 버튼이 있습니다.
Lock이 걸려있는경우 손톱을 이용하여, 해제해주시면 됩니다.
- 방법2. 디스크 쓰기금지 해제 -
디스크의 설정이 읽기전용으로 설정되어있으면, SD카드내에 파일을 복사할 수 없습니다.
디스크 쓰기 금지 해제 방법은 아래의 글을 참고하여 해결하시길 바랍니다.
USB 쓰기 금지 해제 (디스크가 쓰기 금지되어있습니다. 해결방법)
USB 쓰기 금지 해제 (디스크가 쓰기 금지되어 있습니다 해결방법)
컴퓨터에 있는 파일을 옮기거나 다른 PC로 이동할때 보통 USB를 사용하고는 합니다. 하지만, USB에 파일을 옮기려고 할때 가끔 오류가 나타날때가 있는데요. 이번에는 USB 쓰기 오류인 "디스크가 쓰
wjdtmddnjs6788.tistory.com
- 방법3. 레지스트리 편집기 활용 -

▲ [윈도우키 + R] 단축키를 이용하여 실행창을 열어주신 후 "regedit" 명령어를 입력한 후 "확인"을 클릭합니다.

▲ 레지스트리 편집기가 열리면 [HKEY_LOCAL_MACHINE\SYSTEM\CurrentControlSet\Control] 경로를 클릭하여 주시고 [Control] 하위에 [StorageDevicePolicies] 폴더가 있는지 확인하시고 없다면, 아래와 같이 폴더를 생성해줍니다.
(StorageDevicePolicies 폴더가 있으신분들은 WriteProtect 값을 0으로 변경해주시면 됩니다.)
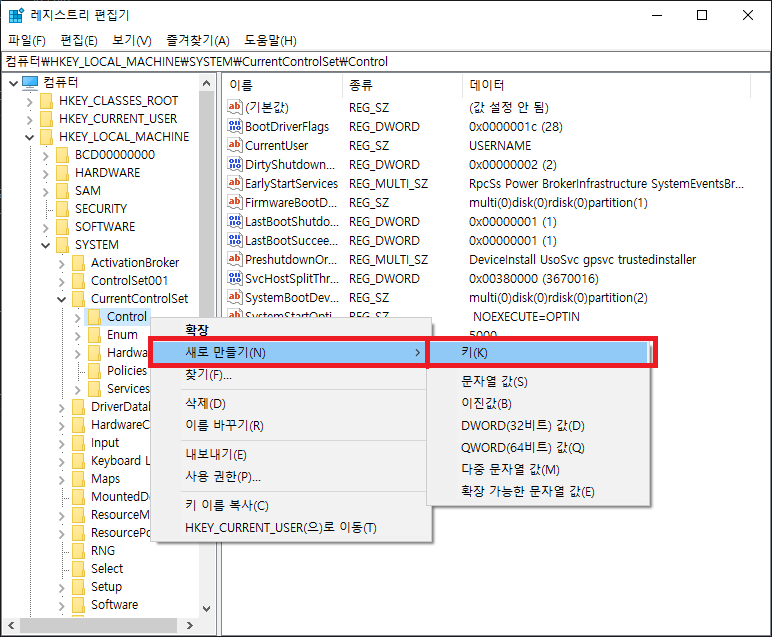
▲ Control 폴더 마우스 우클릭 후 [새로 만들기 - 키]를 클릭 합니다.
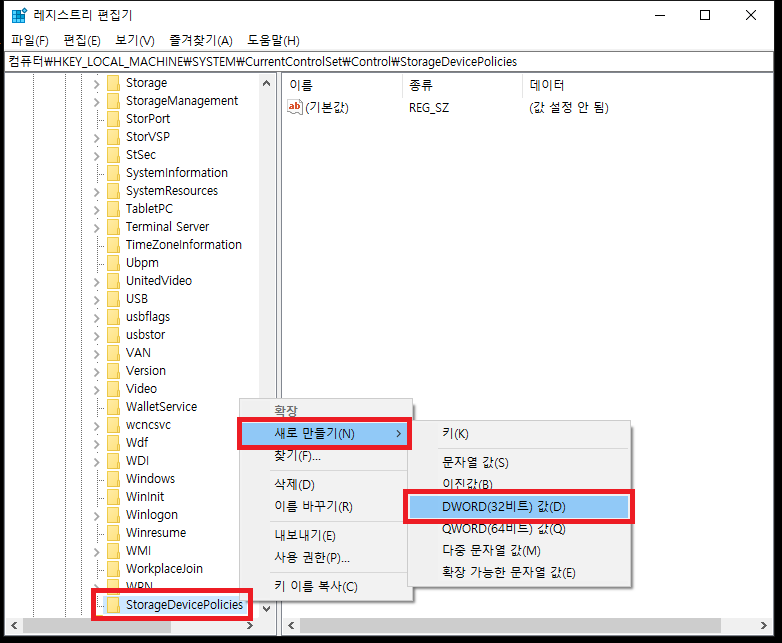
▲ 새로 생성된 폴더의 이름을 [StorageDevicePolicies]으로 지정해주신 후 마우스 우클릭 후 [새로만들기 - DWORD(32비트) 값]을 클릭합니다.
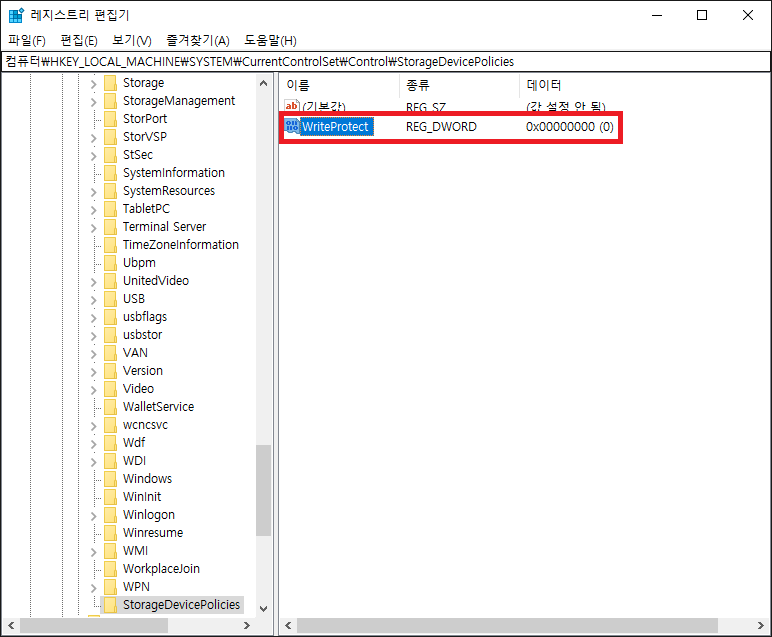
▲ DWORD 값의 이름을 [WriteProtect]으로 설정해주신 후 "더블 클릭" 합니다.
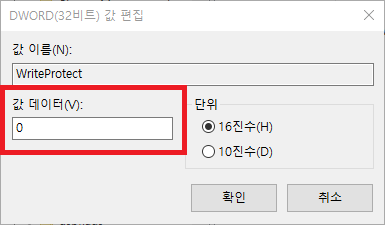
▲ WriteProtect의 16진수의 값 데이터를 "0"으로 설정한 후 확인을 클릭하여 저장 합니다.
설정이 마무리 되면 SD카드를 컴퓨터에 다시 연결하여 정상적으로 쓰기가 되는지 확인합니다.
'컴퓨터' 카테고리의 다른 글
| 윈도우10 마우스 감도 설정 방법 (0) | 2021.01.28 |
|---|---|
| 0xc000007b 오류 해결 방법 (응용 프로그램을 제대로 시작하지 못했습니다.) (0) | 2021.01.26 |
| 윈도우10 한글 깨짐 및 해결방법 (한국어 깨짐 폰트 오류 해결법) (1) | 2021.01.26 |
| 엑셀 리소르 부족 오류해결 방법 (0) | 2021.01.25 |
| USB 쓰기 금지 해제 (디스크가 쓰기 금지되어 있습니다 해결방법) (0) | 2021.01.23 |