윈도우11 작업 표시줄 위치 변경하기
- 컴퓨터
- 2023. 5. 7.

윈도우10에서는 작업표시줄을 마우스로 드래그하는 방법으로 작업표시줄의 위치를 변경할 수 있는데요.
윈도우11의 경우 작업표시줄을 마우스로 드래그하는 방법으로 작업표시줄 위치 변경이 불가능 합니다.
윈도우11에서 작업표시줄 위치를 변경하기 위해서는 레지스트리 편집을 해야하는데요.
이번에는 윈도우11 작업표시줄 위치 변경 방법에 대해 알려드리겠습니다.
방법1
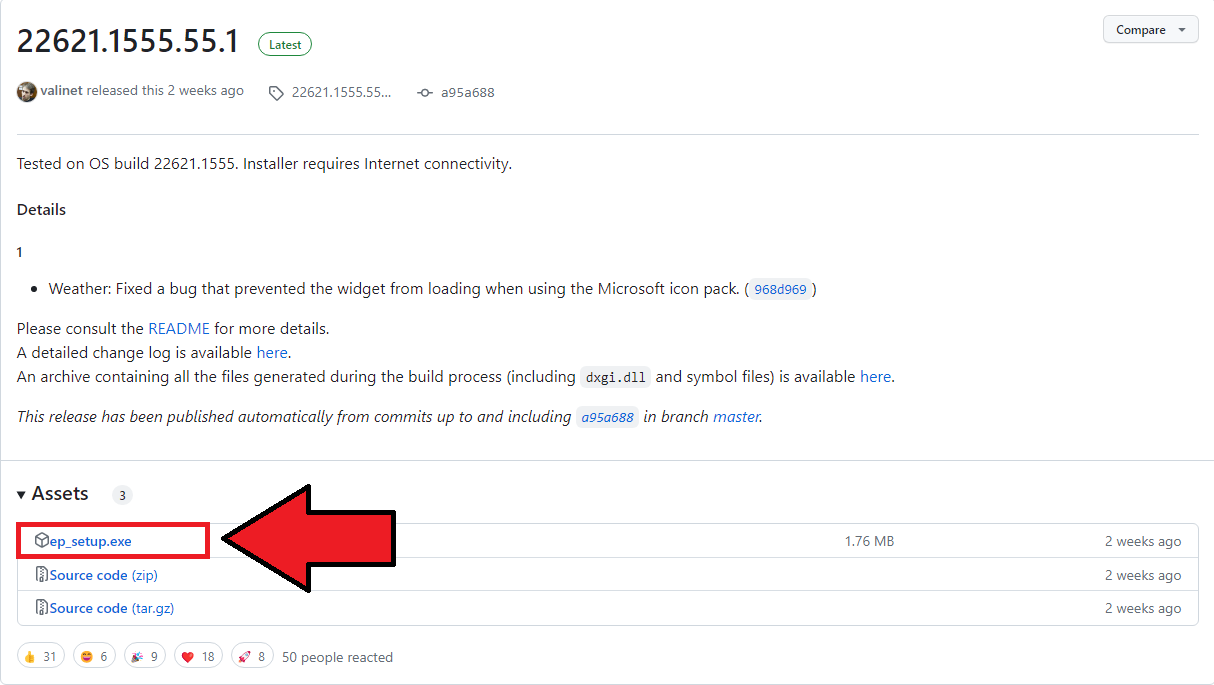
▲ 하단에 있는 링크를 통하여 ExplorerPatcher 다운로드 페이지로 이동 후 Assets 하단 부분에 있는 [ep_setup.exe]를 클릭하여 ExplorerPatcher를 다운로드 후 실행합니다.
ExplorerPatcher 다운로드 페이지 바로가기
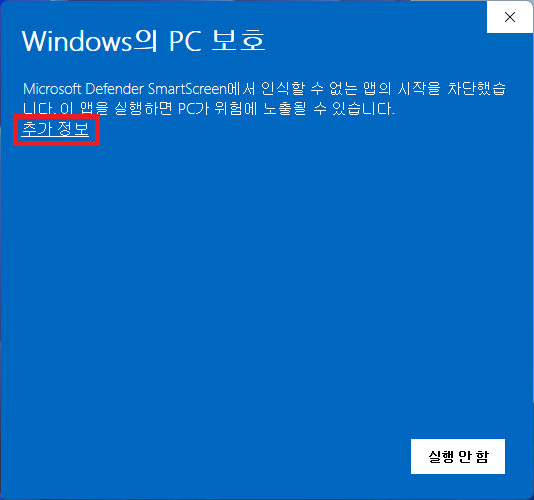
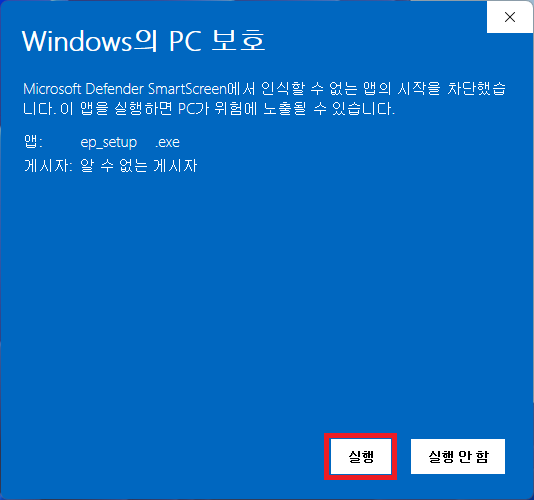
▲ ep_setup.exe 파일을 실행하면, 위와 같이 Windows의 PC 보호창이 나타납니다.
[추가 정보 - 실행]을 클릭하여 ExplorerPatcher 프로그램을 실행합니다.
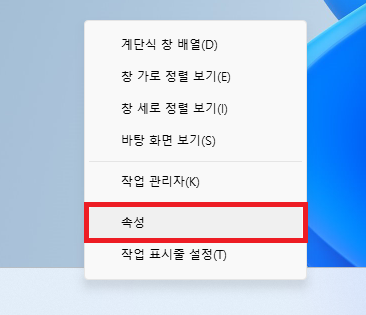
▲ ExplorerPatcher 프로그램 실행 후 작업표시줄에 [마우스 우 클릭 - 속성]을 클릭합니다.
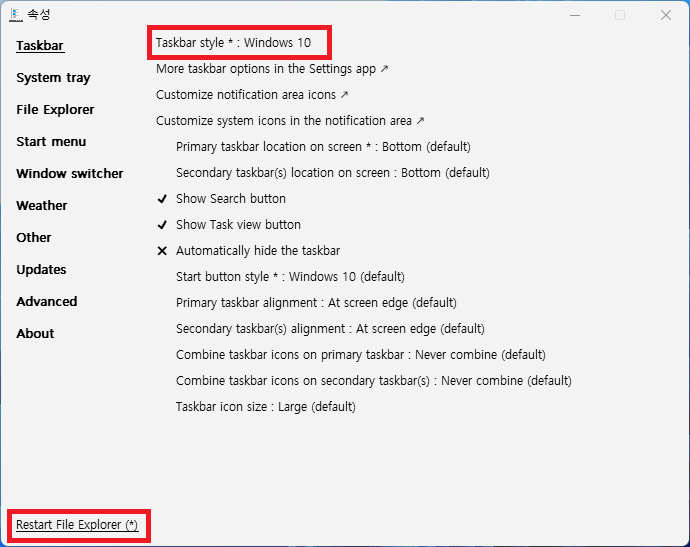
▲ ExplorerPatcher 속성창이 열리면, Taskbar style 항목을 [Windows 10]으로 변경 후 [Restart File Explorer]를 클릭합니다.
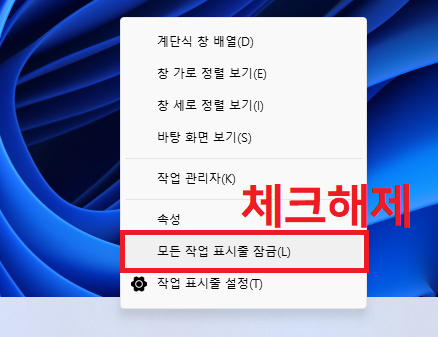
▲ 그 후 다시 윈도우 작업표시줄에 [마우스 우 클릭] 후 [모든 작업 표시줄 잠금] 항목을 체크해제 합니다.

▲ 이제 작업표시줄을 원하는 위치로 드래그 하시면 정상적으로 윈도우11 작업표시줄 위치 변경이 가능합니다.
방법2
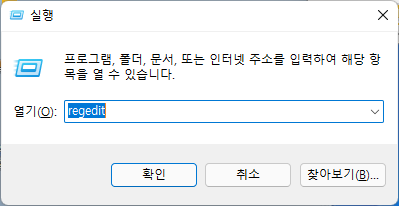
▲ [윈도우키 + R] 단축키를 사용하여 실행창을 열어주신 후 [regedit] 명령어 입력 후 [확인]을 클릭합니다.
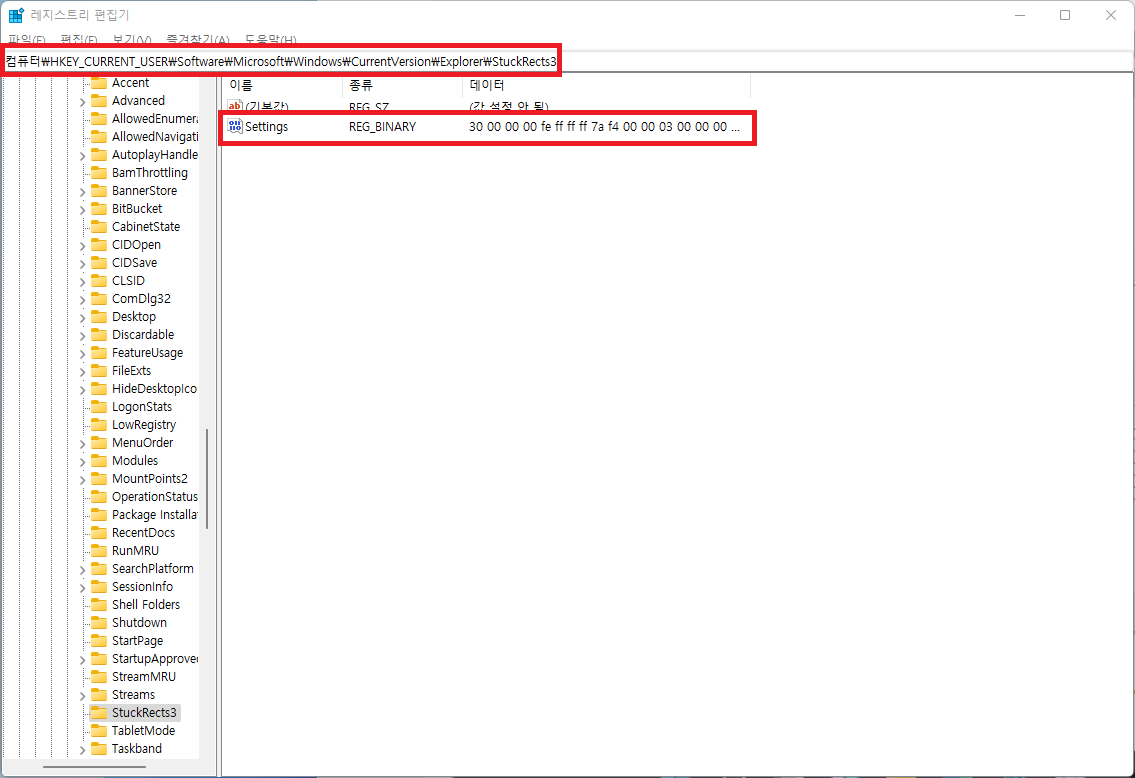
▲ 레지스트리 편집기창이 열리면, [컴퓨터\HKEY_CURRENT_USER\SOFTWARE\Microsoft\Windows\CurrentVersion\Explorer\StuckRects3] 경로로 이동하신 후 "Settings"을 더블클릭 합니다.
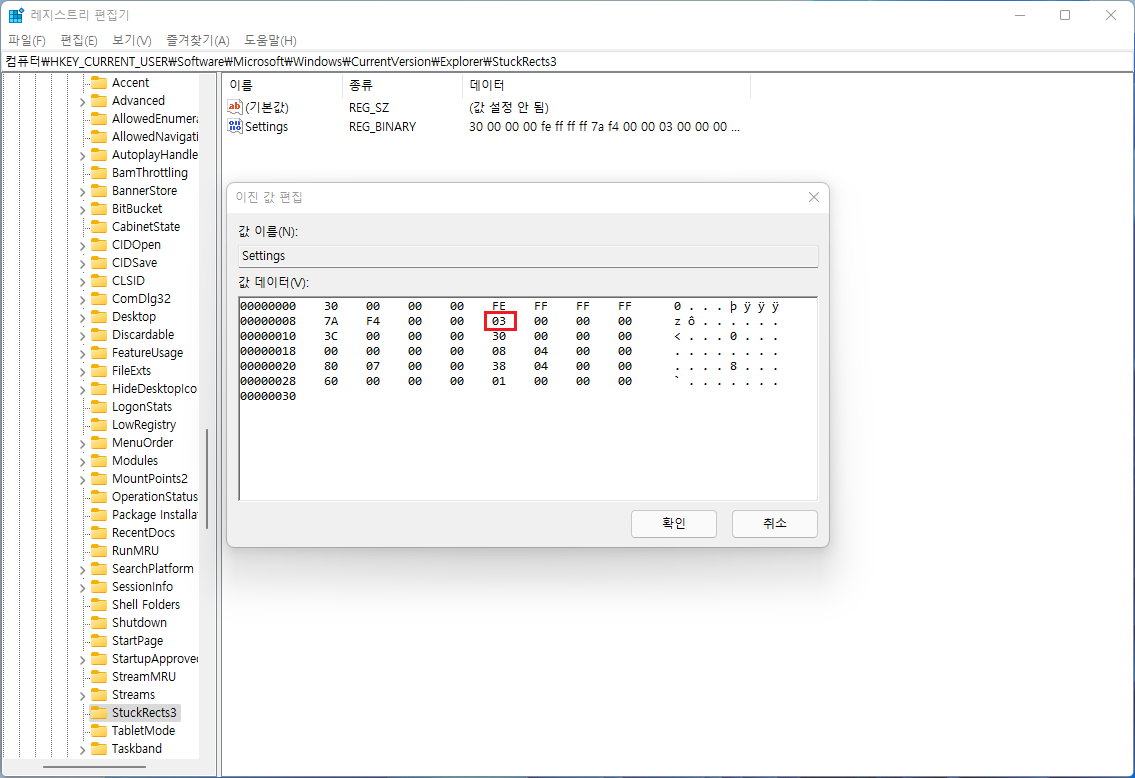
▲ 그럼 위와 같이 이진 값 편집창이 나타나는데요.
여기서 작업표시줄을 상단으로 변경하기 위해서는 FE 하단에 있는 03을 01으로 변경해주시면 됩니다.
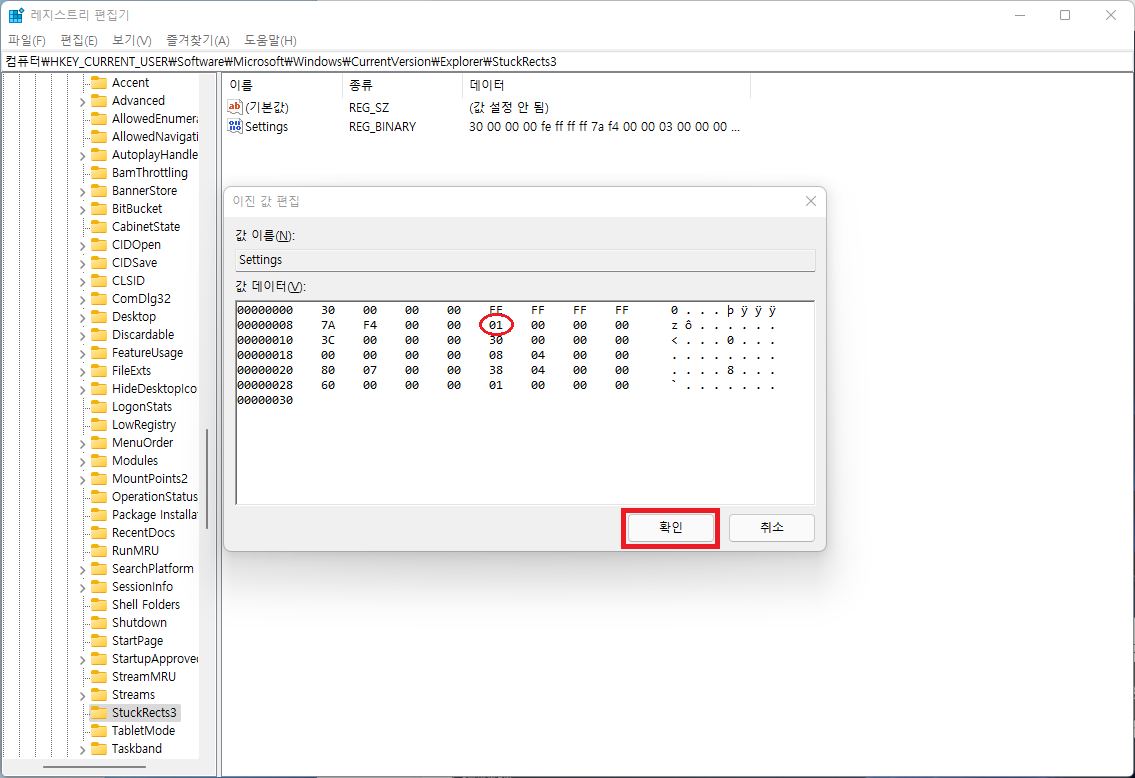
▲ 위와 같이 FE 하단에 있는 값을 [03]으로 변경 후 [확인]을 클릭합니다.
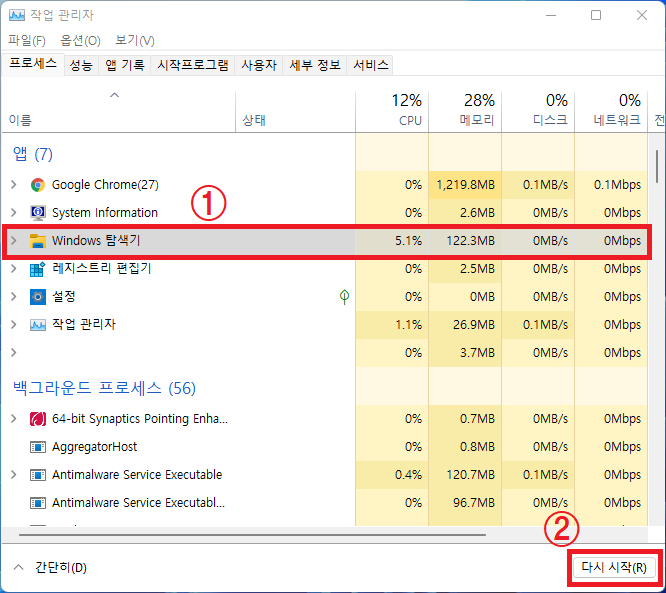
▲ 그 후 [작업 관리자 - Windows 탐색기 - 다시시작]을 클릭하시면 윈도우11 작업표시줄 위치가 상단으로 변경됩니다.
'컴퓨터' 카테고리의 다른 글
| 일회용 이메일 만들기 방법 (0) | 2023.05.20 |
|---|---|
| 윈도우11 캡처도구 다운로드 (0) | 2023.05.17 |
| 윈도우 복사 붙여넣기 안됨 해결 방법 (0) | 2023.05.06 |
| 윈도우 11 최적화 방법 (느려진 컴퓨터 속도 빠르게 설정) (0) | 2023.05.05 |
| 윈도우11 기본 프로그램 삭제, 제거 방법 (0) | 2023.05.04 |