리눅스 우분투 설치 방법
- 컴퓨터
- 2021. 9. 18.

대부분의 PC는 윈도우를 사용합니다.
하지만, 사용에 따라 리눅스 운영체제를 사용하는 경우도 있는데요.
리눅스 우분투의 경우 윈도우에 비해 사양이 낮기때문에 저사양 PC에서도 사용하는데 매우 좋습니다.
이번에는 리눅스 우분투 설치 방법에 대해 알려드리겠습니다.
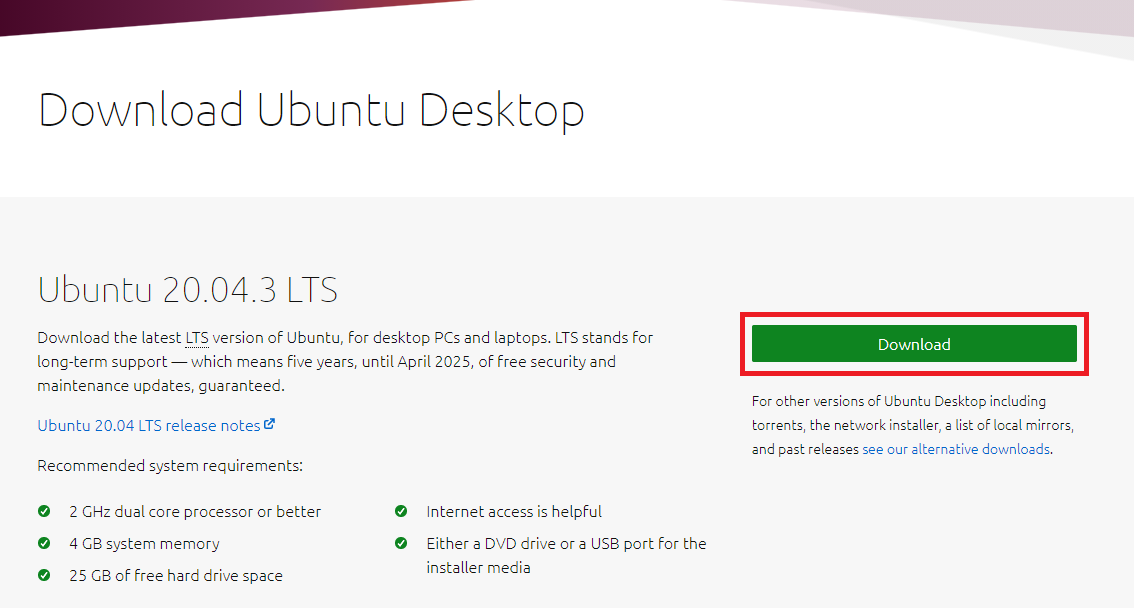
▲ 우선 우분투 설치 이미지 파일을 다운로드 해야합니다.
하단에 있는 링크를 통하여 우분트 설치 이미지 다운로드 페이지로 이동하신 후 "Download"를 클릭하여 우분투 이미지 파일을 다운로드 받습니다.
리눅스 우분투 iso 파일 다운로드 페이지 바로가기
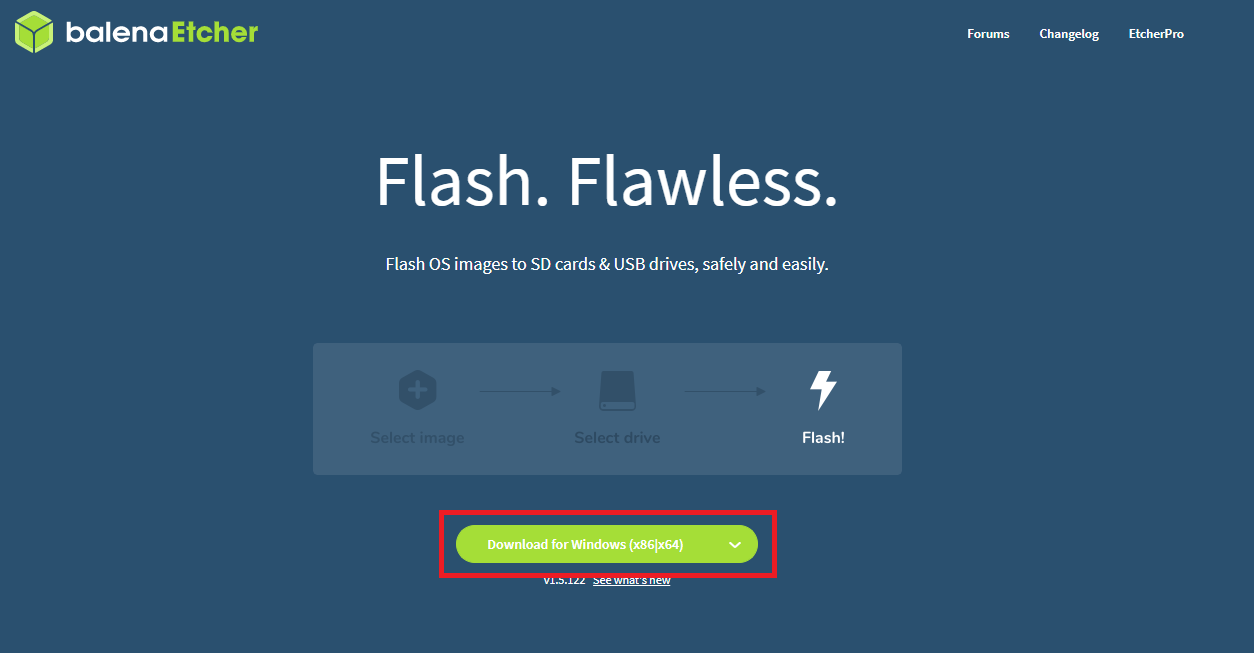
▲ 우분투 iso 파일을 다운로드 받으셨다면, Etcher 프로그램을 사용하여 우분투 부팅 USB를 제작해주셔야 합니다.
하단에 있는 링크를 통하여 Etcher 다운로드 페이지로 이동하신 후 "Download for Windows"를 클릭하여 설치 프로그램을 다운로드 및 실행합니다.
Etcher 다운로드 바로가기
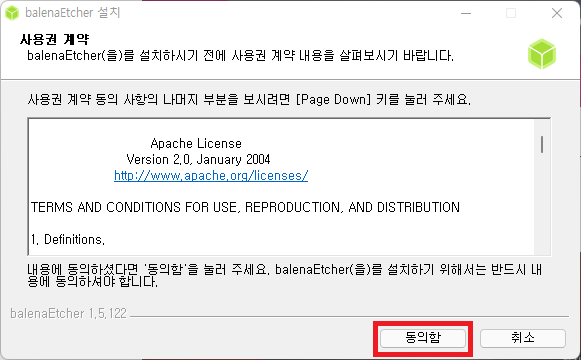
▲ Etcher 설치 프로그램을 실행하신 후 설치를 진행합니다.

▲ Etcher 설치 후 실행하시면 위와 같이 우분투 iso 파일과 부팅 USB선택 후 리눅스 우분투 부팅 USB를 제작해줍니다.
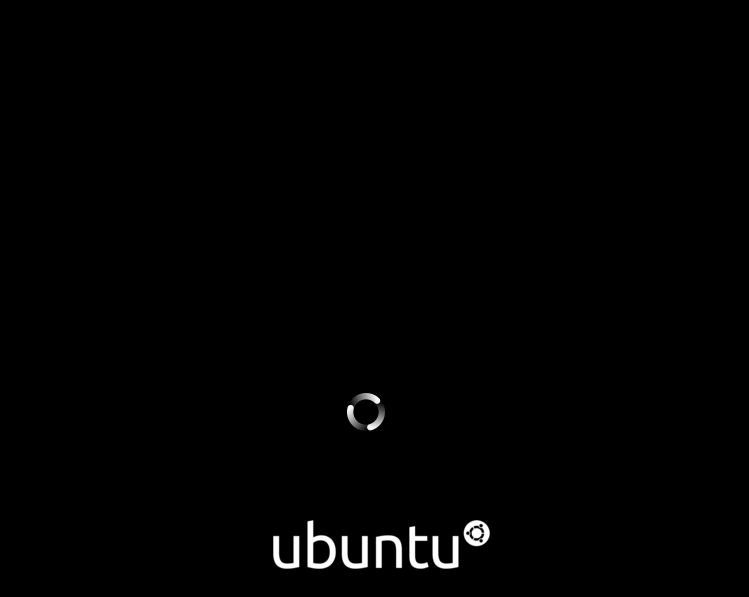
▲ 그 후 우분투를 설치할 PC에 부팅 USB를 통하여 부팅을 해줍니다.

▲ 그럼 위와 같이 우분투 설치 프로그램이 나타나는데요.
좌측에서 "한국어" 선택 후 "Ubuntu 설치"를 클릭합니다.
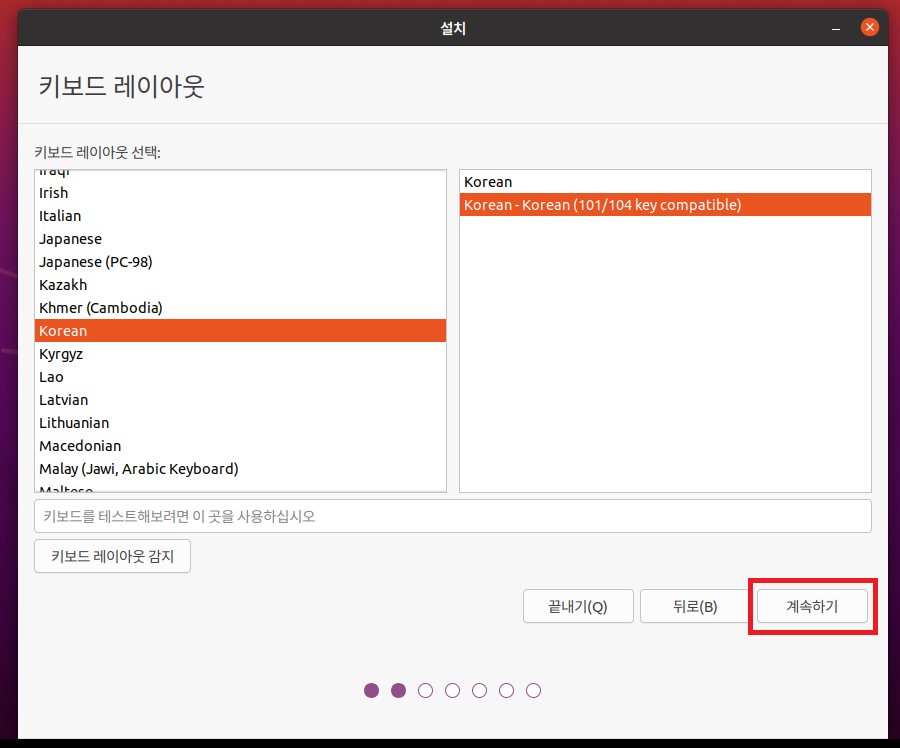
▲ 키보드 레이아웃은 Korea로 선택 후 "계속하기"를 클릭합니다.
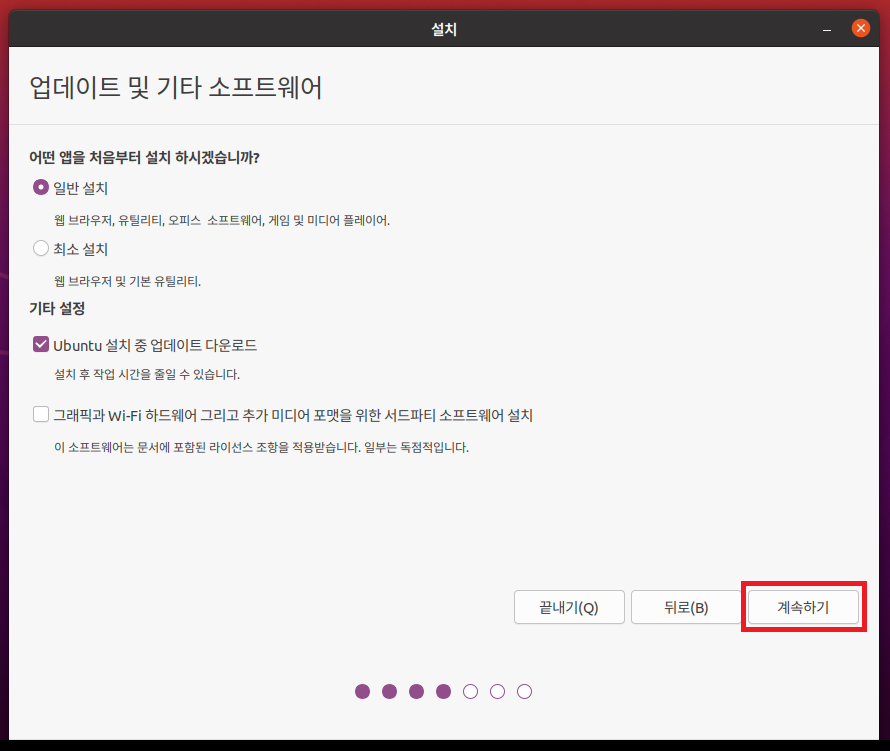
▲ 업데이트 및 기타 소프트웨어 부분에서는 "일반 설치" 선택 후 "계속하기"를 클릭합니다.

▲ 설치 형식은 클린 설치를 위해 "디스크를 지우고 Ubuntu 설치" 선택 후 "지금 설치"를 클릭합니다.
(기존 데이터가 삭제된다는 메세지창이 나타나면, "계속하기"를 클릭하시면 됩니다.)
→ 모든 데이터가 삭제되기때문에 중요 파일이 있다면 꼭 백업하시길 바랍니다.

▲ 거주지 선택은 서울(Seoul) 선택 후 "계속하기"를 클릭합니다.
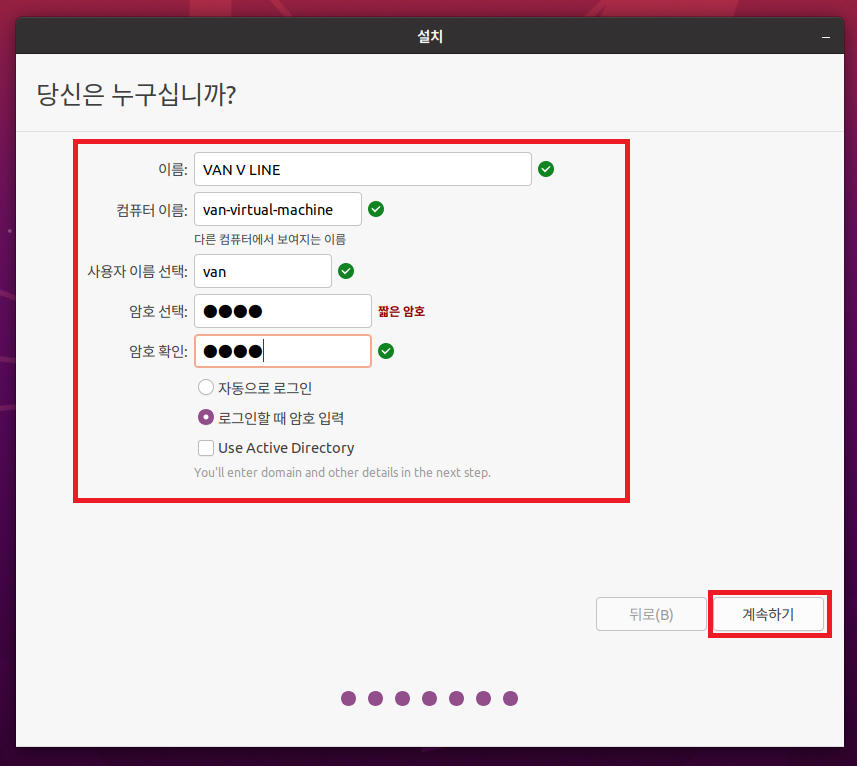
▲ 그 후 컴퓨터의 이름 및 암호 등 기본 정보 입력 후 "계속하기"를 클릭합니다.
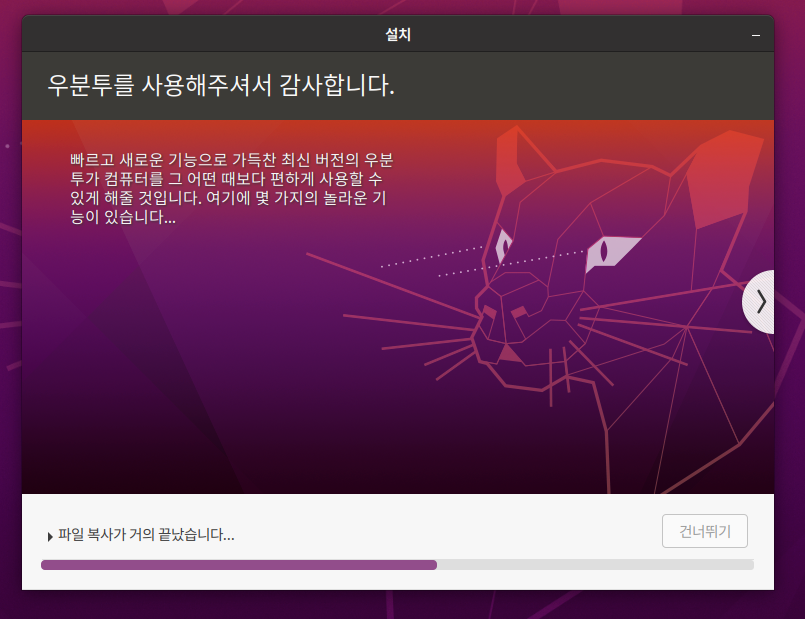
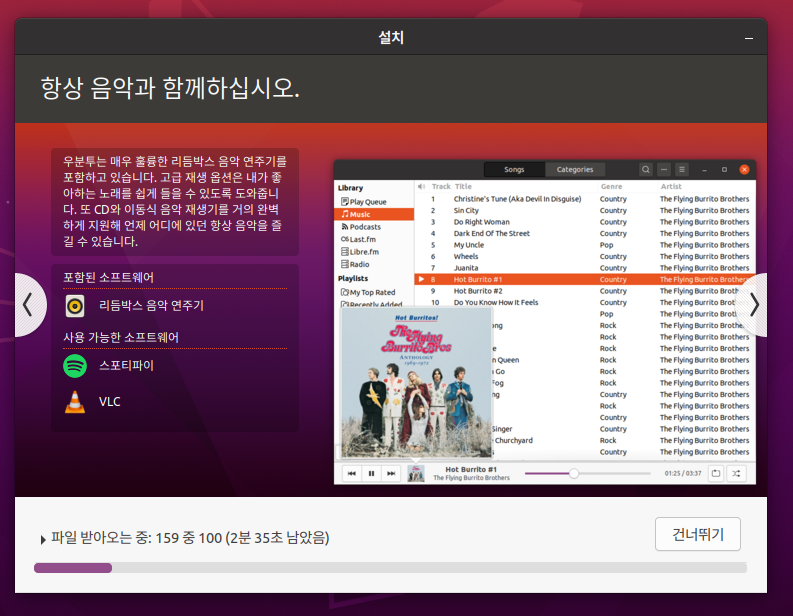
▲ 그럼 위와같이 우분투 설치가 진행됩니다.
설치 시간은 PC사양에 따라 다르지만 대부분 약 10분정도 소요됩니다.
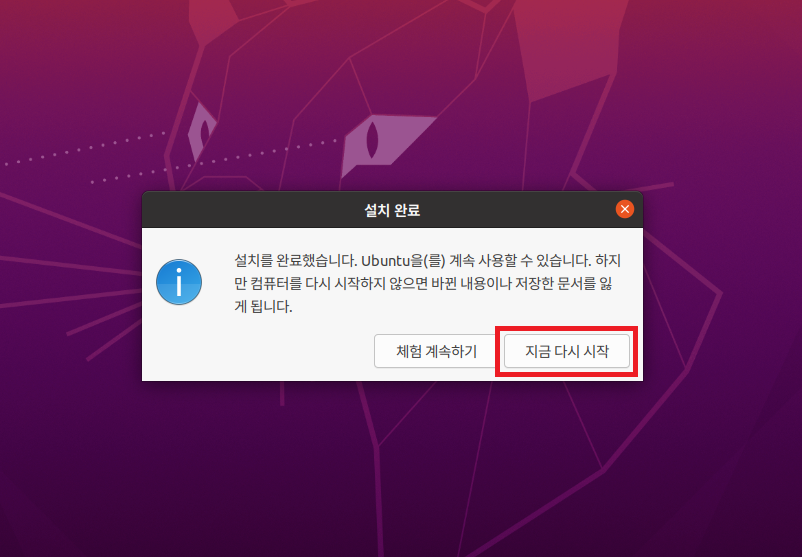
▲ 우분투 설치가 완료되면, "지금 다시 시작"을 클릭하여 PC를 다시시작 합니다.

▲ 컴퓨터가 재부팅되면 우분투로 자동으로 진입되며, 윈도우처럼 사용하시면 됩니다.
'컴퓨터' 카테고리의 다른 글
| 윈도우10 안전모드 부팅 방법 (안전모드 진입 방법) (0) | 2021.09.22 |
|---|---|
| 무료 VPN 브라우저 Opera (0) | 2021.09.19 |
| 윈도우 잠금 화면 대기시간 설정 방법 (0) | 2021.09.17 |
| 노트북이 안켜져요 해결 방법 (2) | 2021.09.15 |
| BIOS모드 확인 방법 (레거시, UEFI) (0) | 2021.09.15 |