맥(Mac) 부트캠프를 통하여 윈도우10 설치하기
- 컴퓨터
- 2022. 2. 8.

맥북, 아이맥등 매킨토시는 기본적으로 Mac OS가 설치되어있고 Mac OS를 사용하기 위해서 구매합니다.
Mac OS가 최적화 되어있는 프로그램이나 Mac OS에서만 사용가능한 프로그램이 있기 때문인데요.
하지만, 대부분의 사용자는 윈도우 PC를 사용하기 때문에 윈도우 PC에서만 구동되는 프로그램들이 있습니다.
윈도우에서만 구동되는 프로그램은 Mac OS에서는 구동이 불가능하기 때문에 윈도우를 사용해야할때가 있는데요.
이런경우 부트캠프를 통하여 맥(Mac)에 윈도우를 설치하면 Mac OS와 Windows OS를 동시에 사용할 수 있습니다.
이번에는 맥(Mac) 부트캠프를 통하여 윈도우10 설치하기 방법에 대해 알려드리겠습니다.
( ※ 위 기능은 인텔 CPU가 탑제되어있는 맥에 한하여 가능합니다. M1 칩 불가)
1. 윈도우 ISO 파일 다운 및 부트캠프 설정
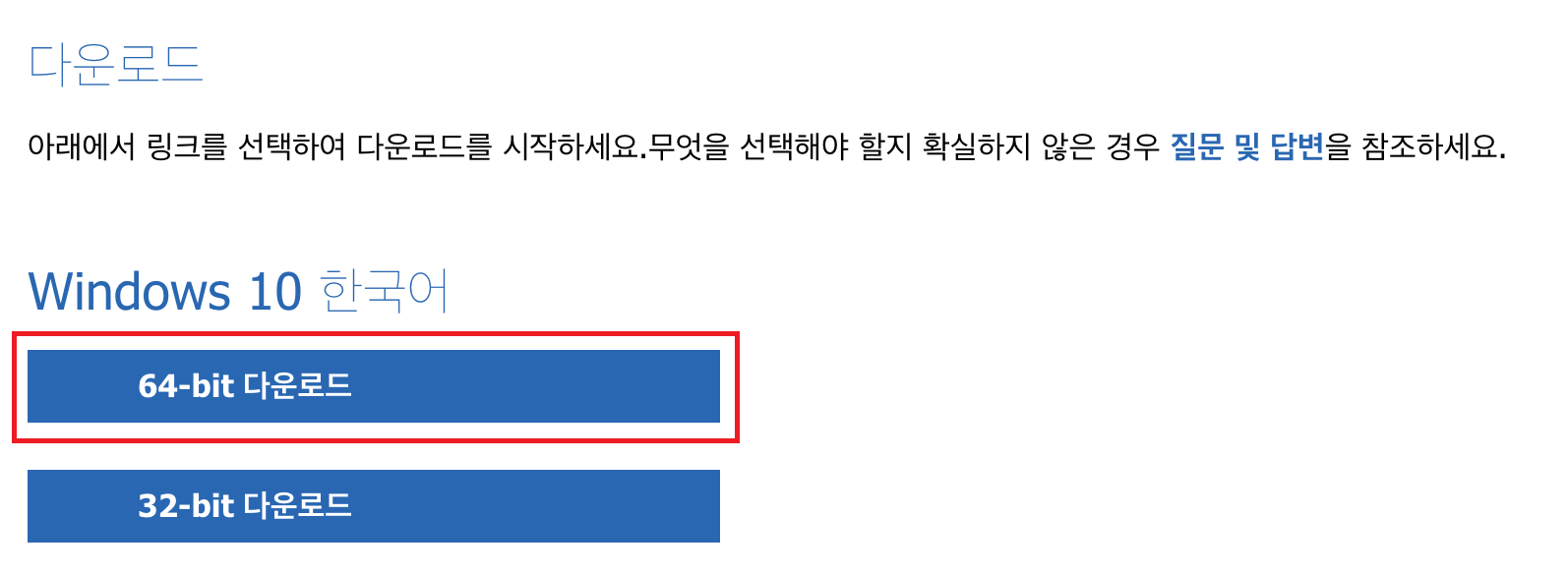
▲ 우선 하단에 있는 링크를 통하여 Windows 10 ISO 파일 다운로드 페이지로 이동하신 후 Windows 10 ISO 파일을 다운로드 합니다.
Windows 10 ISO 파일 다운로드 페이지 바로가기

▲ 위와 같이 Windows10 ISO 파일을 다운로드 합니다.
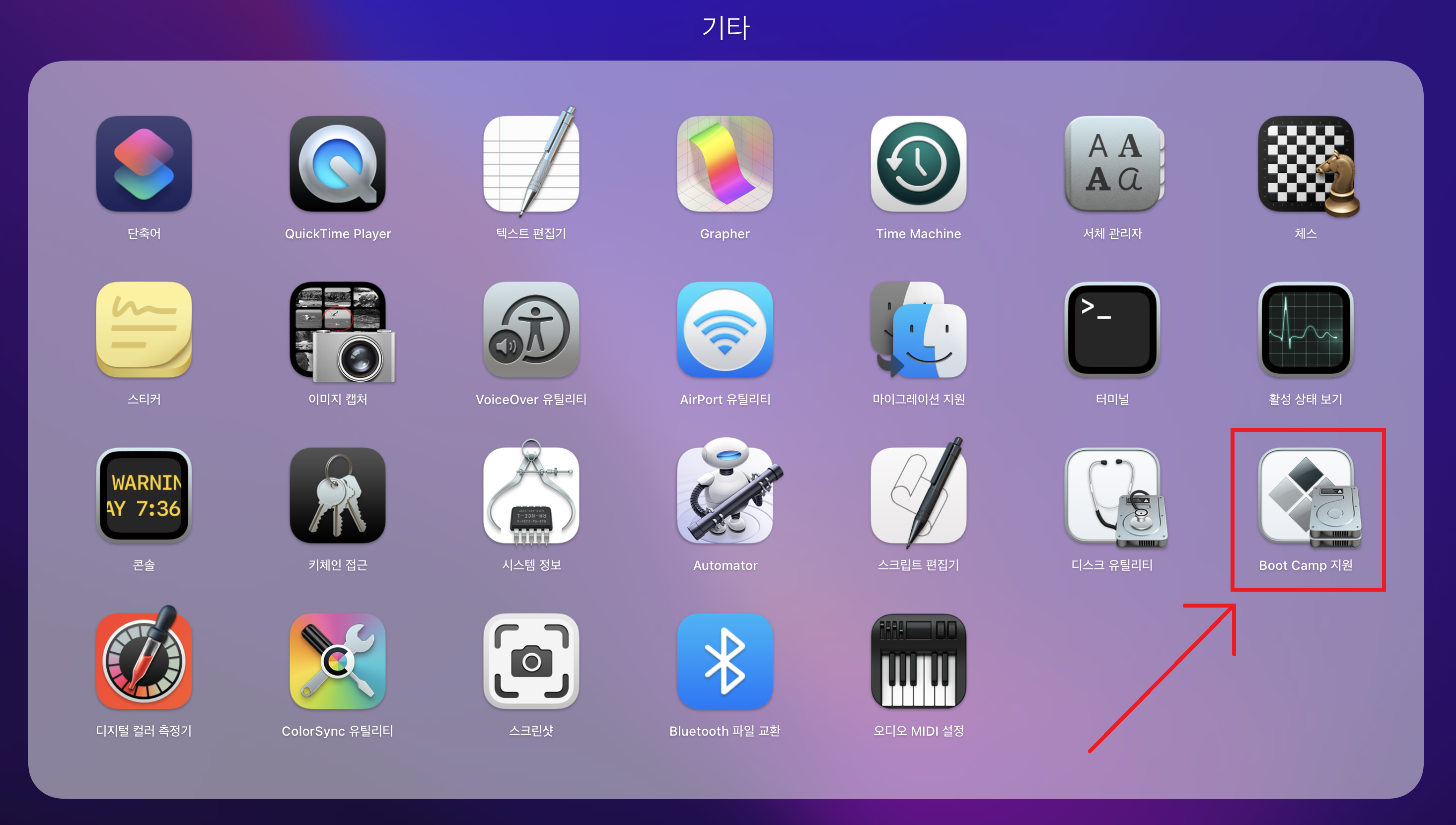
▲ Windows 10 ISO 파일을 다운로드 했으면, [Boot Camp 지원]을 클릭합니다.
(Boot Camp 지원은 Finder - 응용 프로그램 - 유틸리티를 통하여 실행하거나 Launchpad의 기타 그룹에서 실행할 수 있습니다.)
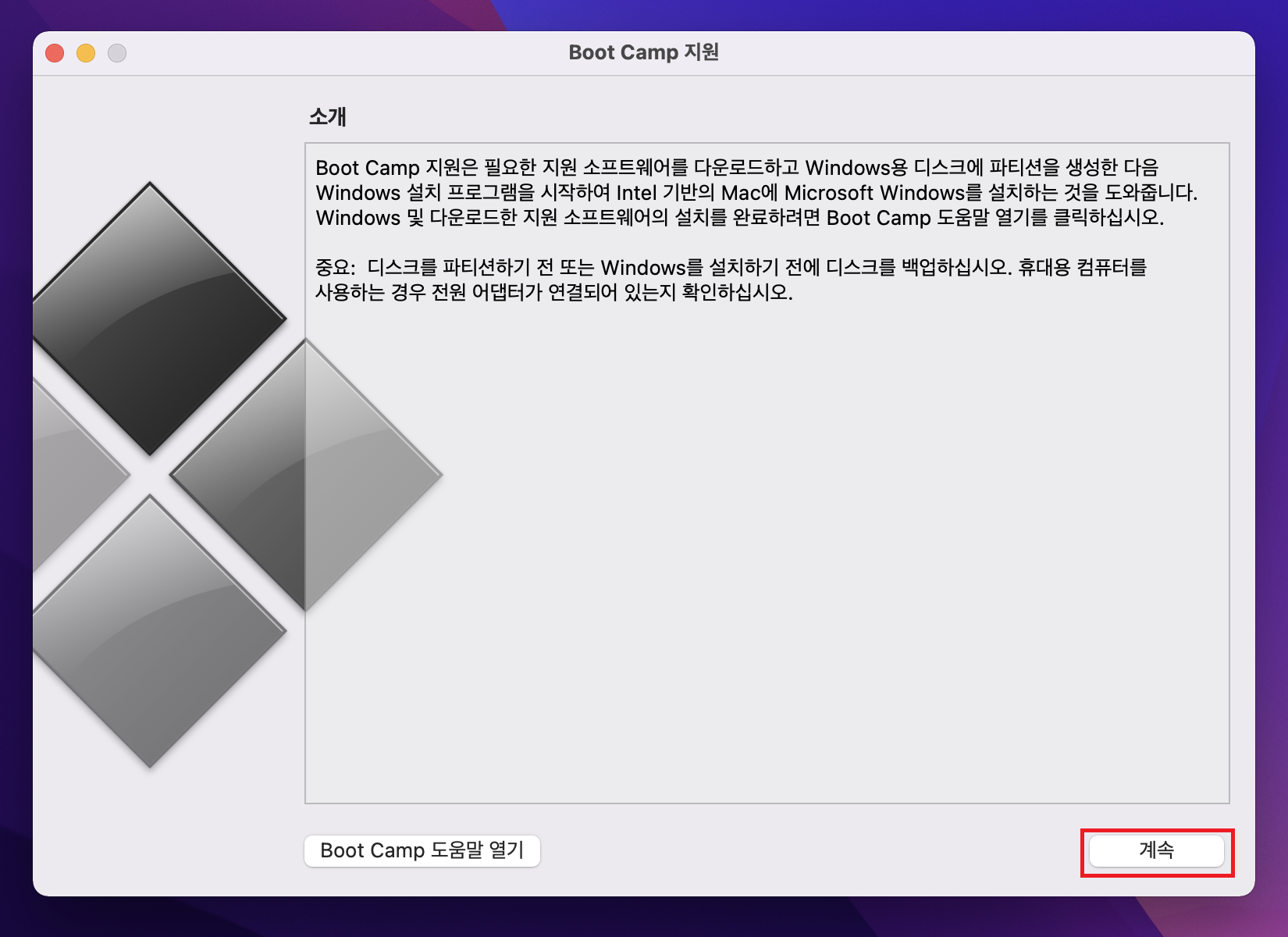
▲ Boot Camp 지원창이 나타나면, [계속]을 클릭합니다.
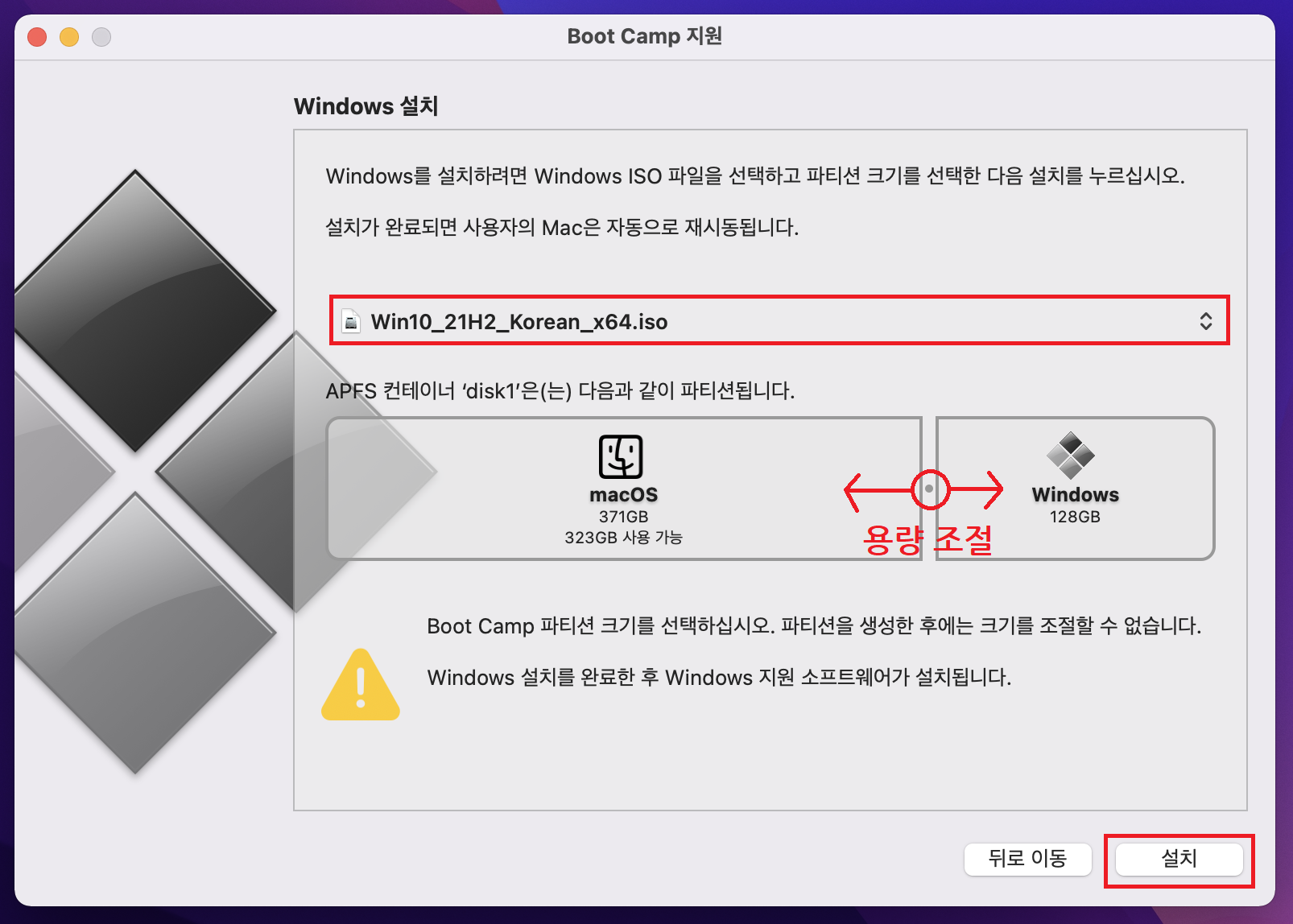
▲ Windows 설치 페이지로 이동 후 아까 다운로드 받은 Windows 10 ISO 파일을 선택해주신 후 Windows에 할당할 파티션을 설정합니다.
용량 조절은 ●을 드래그하여 조절할 수 있습니다.
(윈도우10 기준으로 최소 60GB 이상을 추천합니다.)
용량 조절 후 [설치]를 클릭합니다.
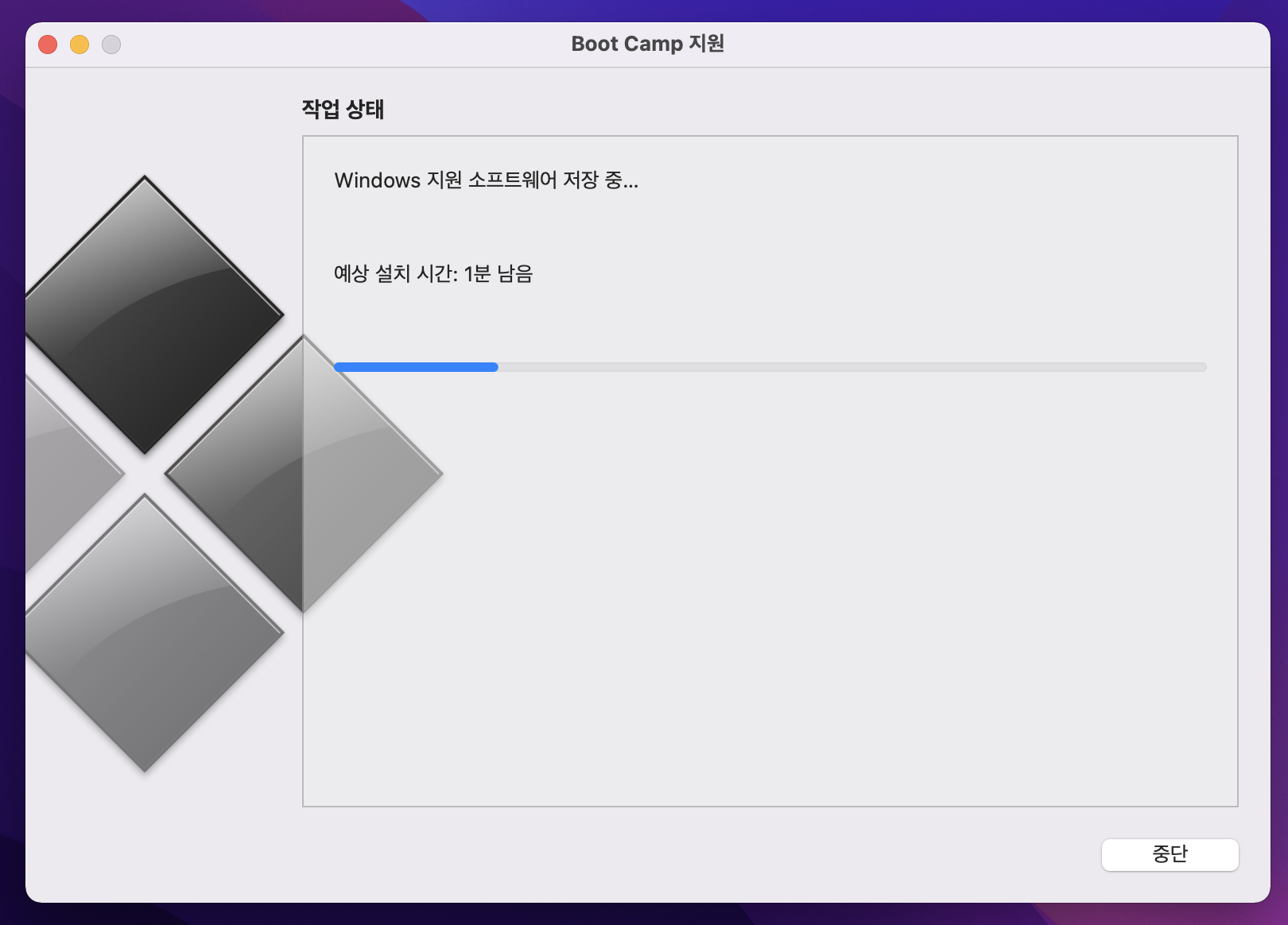
▲ 그럼 위와 같이 Windows 지원 소프트웨어 저장중... , 디스크 파티션 중... 등 작업등이 시작되며, 작업이 완료되면 자동으로 맥이 재부팅 됩니다.
2. 윈도우 설치
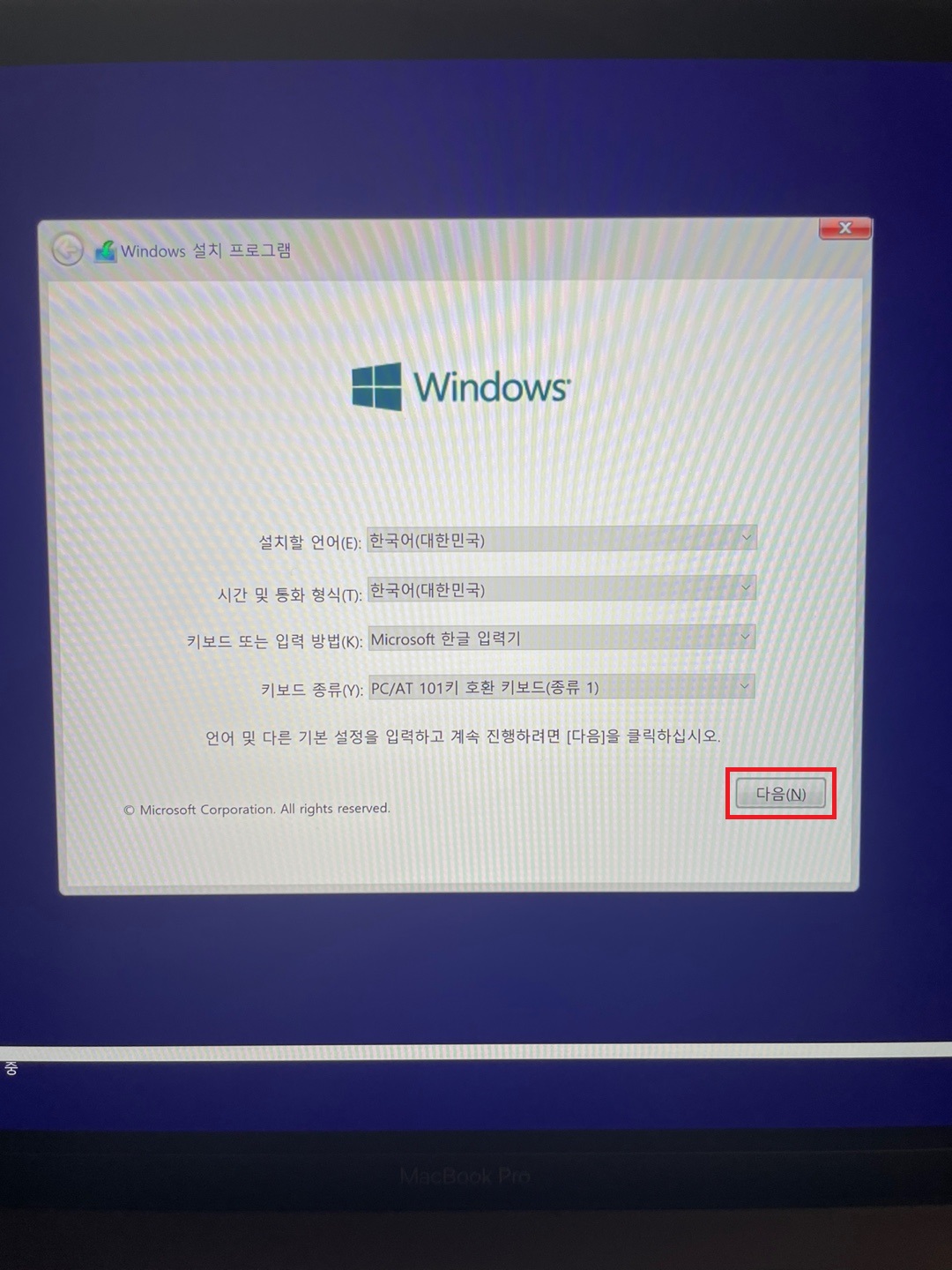
▲ 맥이 재부팅되면 자동으로 윈도우 설치 프로그램이 실행됩니다.
윈도우 설치창이 나타나면, 언어 선택 후 [다음]을 클릭합니다.
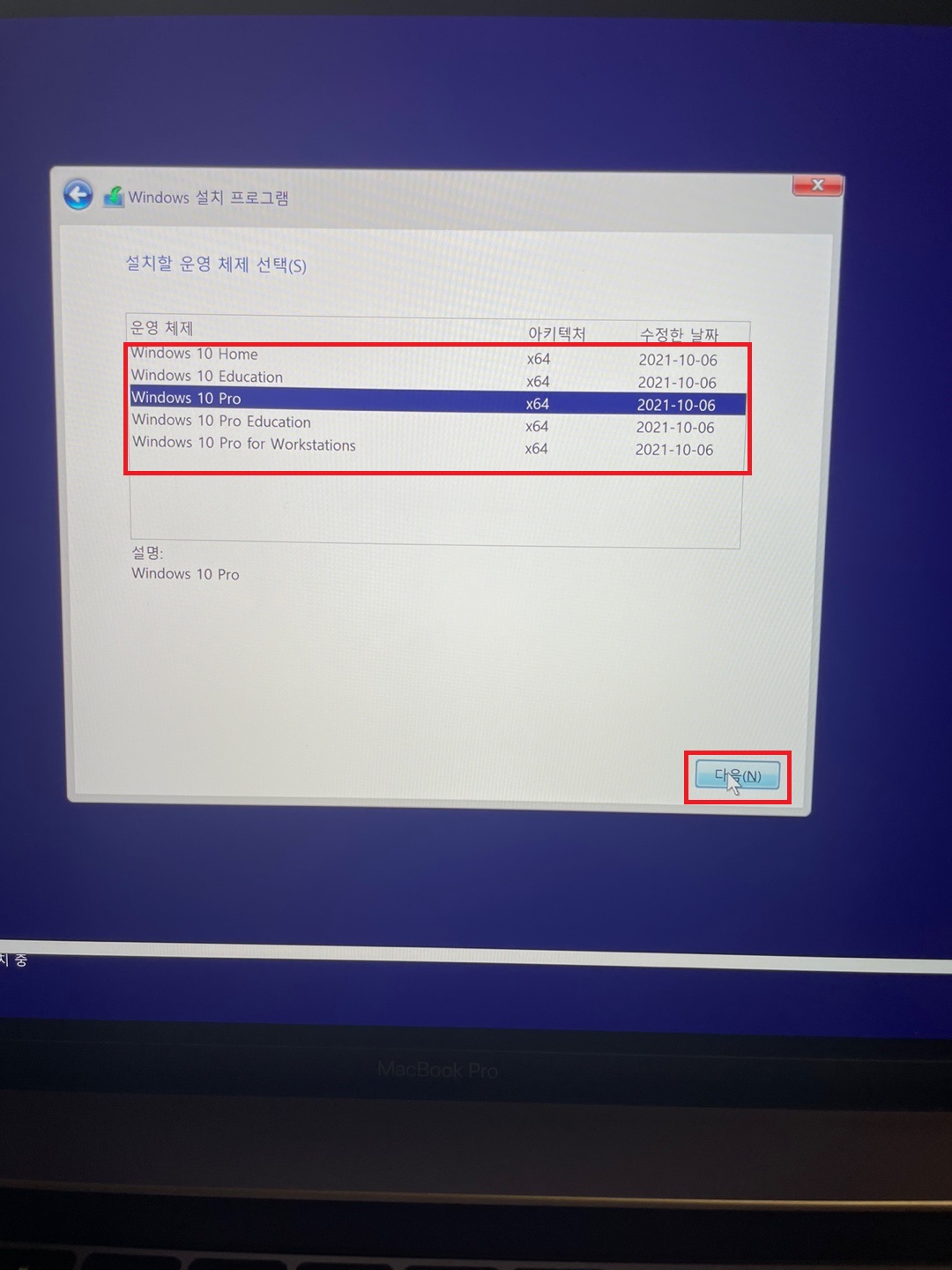
▲ 설치할 윈도우 운영체제를 선택 후 [다음]을 클릭합니다.

▲ 소프트웨어 라이선스 조건에 동의 후 [다음]을 클릭합니다.
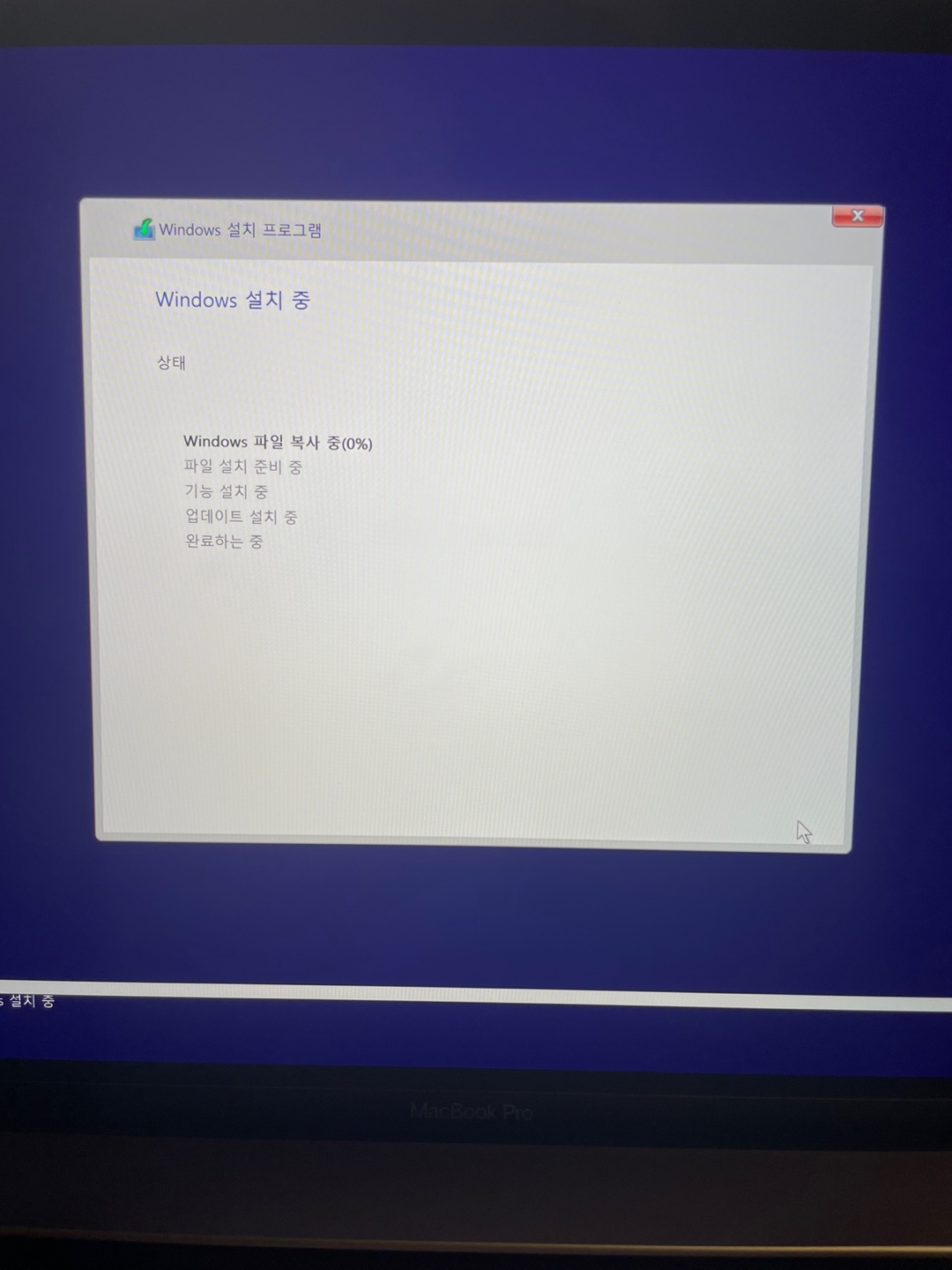
▲ 그럼 위와 같이 윈도우 설치가 진행됩니다.
윈도우 설치가 진행되는 동안 1 ~ 2회의 재부팅이 진행되며, 약 10분 후 설치가 완료됩니다.
설치가 완료되면 기본 설정을 진행해줍니다.
기본 설정이 완료되면 윈도우로 부팅이 됩니다.
3. 윈도우 부팅 후 Boot Camp 설치 프로그램 설치
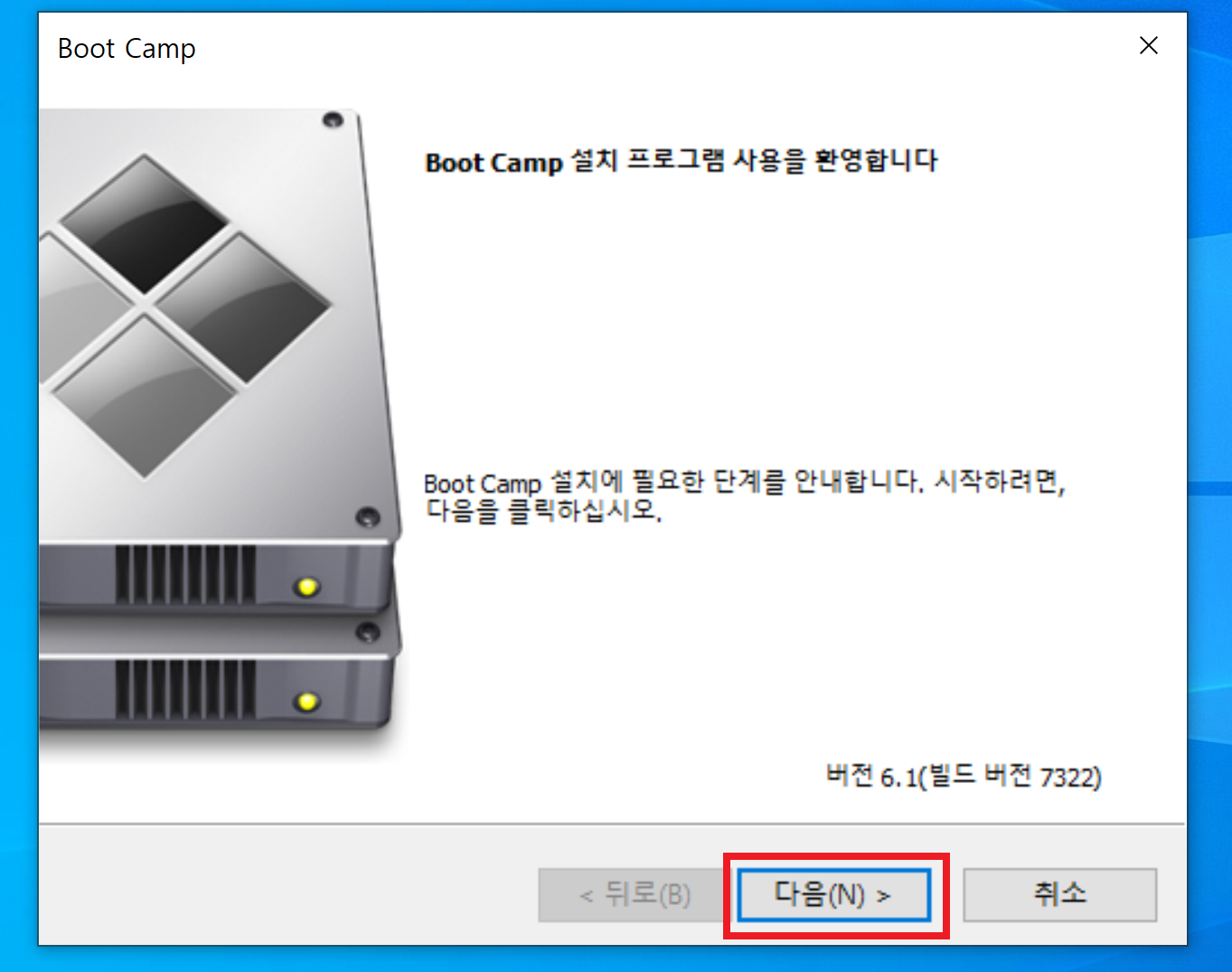
▲ 윈도우로 부팅되면 자동으로 Boot Camp 설치 프로그램이 실행됩니다.
[다음]을 클릭합니다.
(Boot Camp 설치 프로그램이 자동으로 실행되지 않는 경우 [내 PC - D드라이브 - Boot Camp - Setup.exe]프로그램을 실행합니다.)
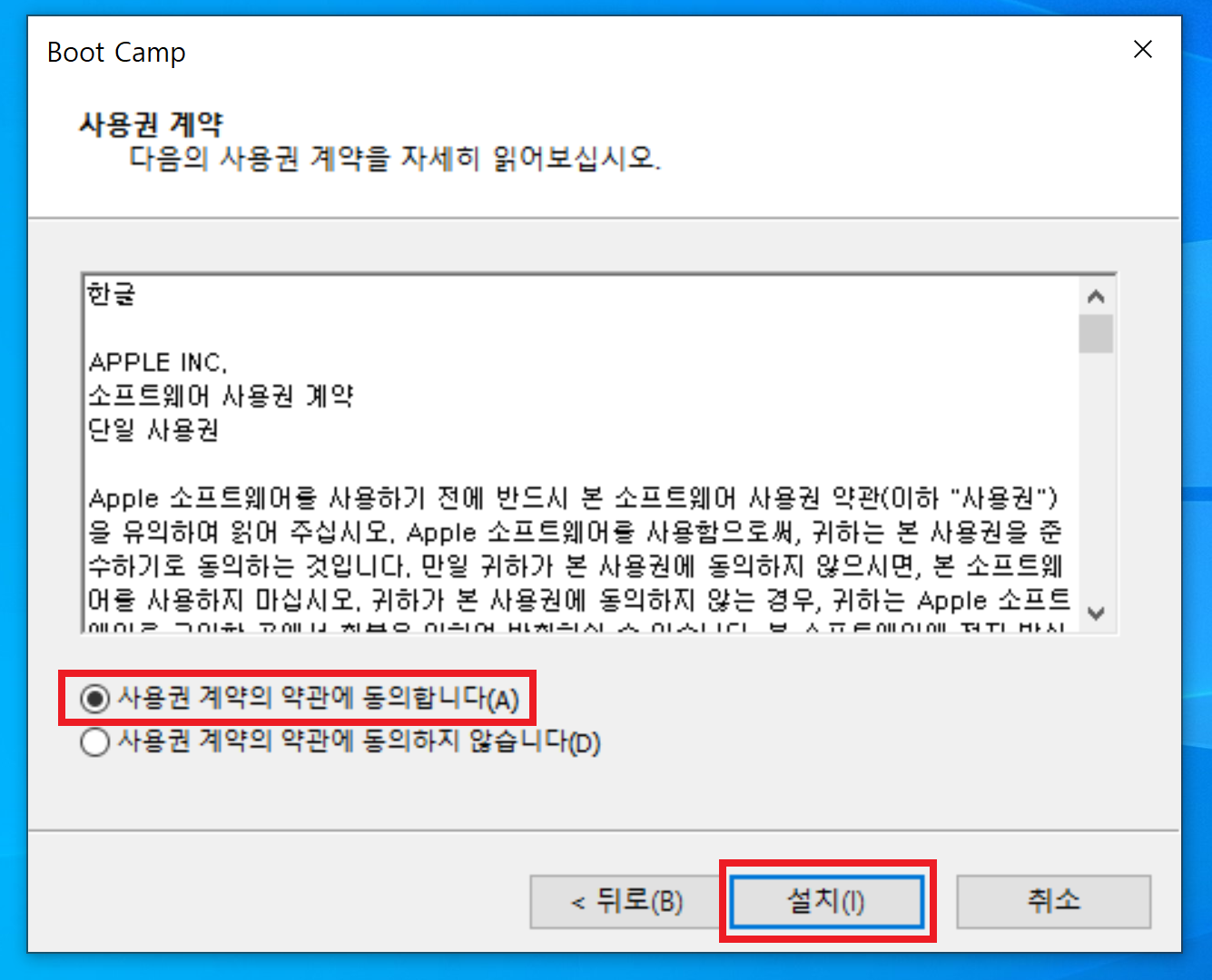
▲ 사용권 계약의 약관에 동의합니다 부분에 체크 후 [설치]를 클릭합니다.

▲ 그럼 윈도우에 Boot Camp가 설치됩니다.
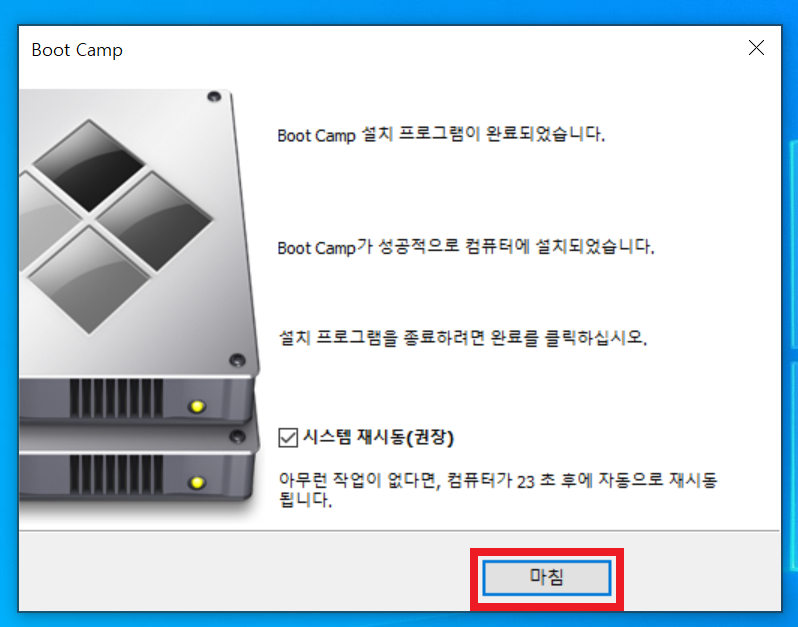
▲ Boot Camp 설치가 완료되면, [마침]을 클릭하여 설치 프로그램을 닫아줍니다.
그 후 시스템을 재시작합니다.
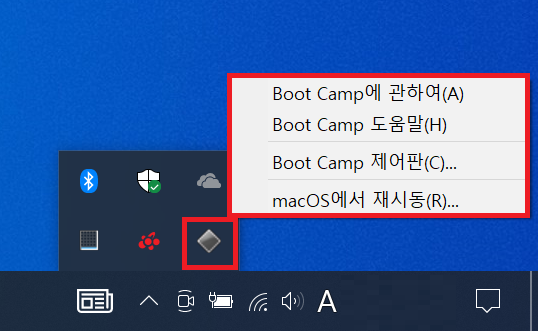
▲ 윈도우에 Boot Camp가 설치되면 작업 표시줄 아이콘에 Boot Camp 아이콘이 생성되며, 이를 클릭하면 위와 같이 Boot Camp 제어판, macOS에서 재시동 등 선택이 가능합니다.
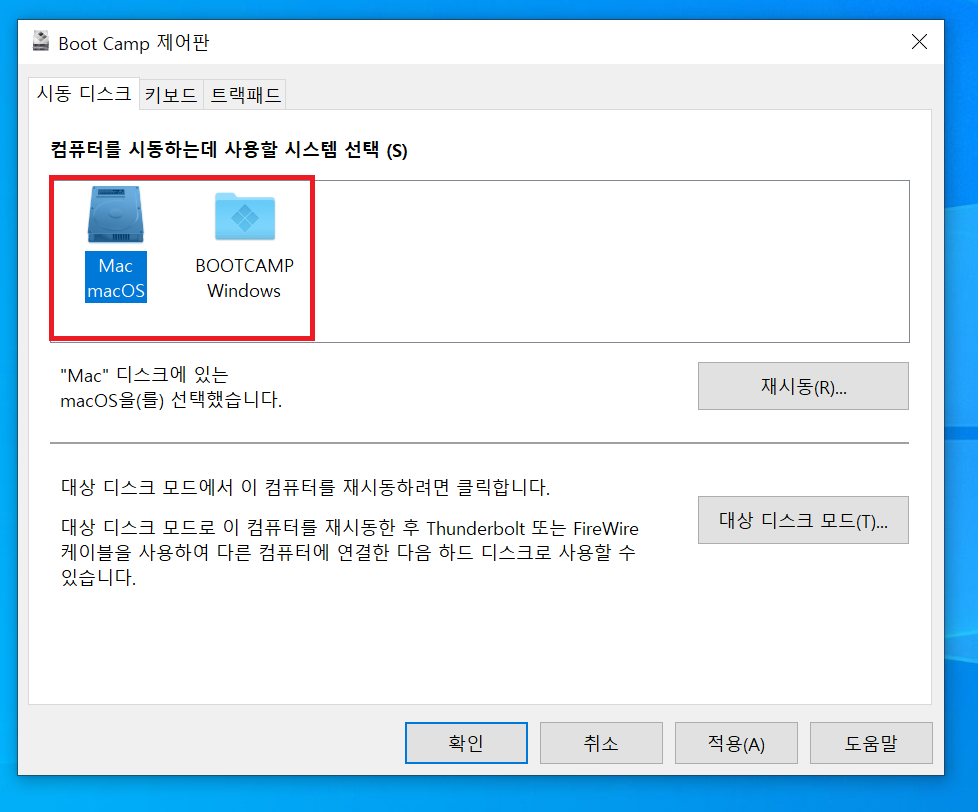
▲ Boot Camp 제어판에서는 컴퓨터를 시동하는데 기본적으로 사용할 시스템을 설정하실 수 있습니다.
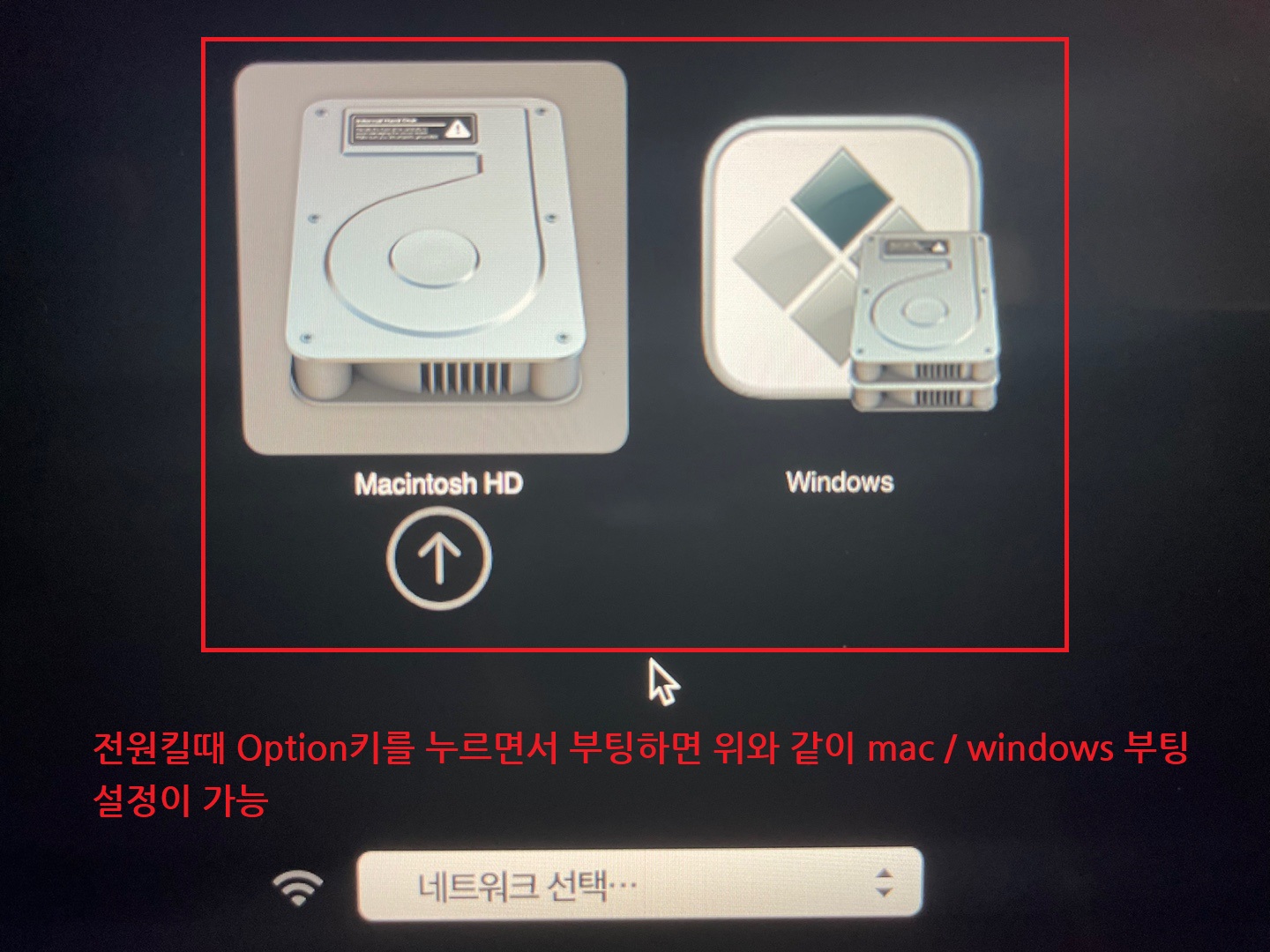
▲ 전원을 키거나 Mac 재시동 할때 [Option키]를 누르면서 부팅하시면 위와 같이 원하는 OS를 선택할 수 있습니다.
'컴퓨터' 카테고리의 다른 글
| PC가 올바르게 시작되지 않았습니다. 문제 해결 방법 (3) | 2022.02.11 |
|---|---|
| 오피스(Office) 해당 작업은 현재 설치된 제품에만 유효합니다. 해결 방법 (2) | 2022.02.09 |
| 맥북 사양 확인 방법 (Mac Book 사양) (0) | 2022.02.07 |
| 윈도우10 스티커 메모 사용 방법 (0) | 2022.02.06 |
| 한글 빨간줄 없애기 방법 (0) | 2022.02.06 |