
외장하드, 외장 SSD를에 윈도우를 설치하여 여러 PC에서 윈도우를 사용하고싶을 떄가 있습니다.
이런 경우 외장 하드 (외장 드라이브)와 윈도우 ISO 파일 그리고 Rufus만 있으면 간단하게 외장 드라이브에 윈도우를 설치할 수 있는데요.
이번에는 외장하드, 외장 SSD에 윈도우 설치 방법에 대해 알려드리겠습니다.

▲ 우선 하단에 있는 링크를 통하여 Rufus 다운로드 페이지로 이동 후 [다운로드] 혹은 [Rufus 포터블]을 클릭하여 Rufus 프로그램을 다운로드 후 실행해줍니다.
(설치 버전의 경우 설치를 진행 후 실행해줍니다.)
Rufus 다운로드 페이지 바로가기

▲ Rufus 실행 후 [고급 드라이브 속성 표시]를 클릭합니다.

▲ 고급 드라이브 속성에서 [USB 하드 드라이브 목록] 부분에 체크 후 장치 부분에서 연결되어있는 외장하드 혹은 외장 SSD를 선택해줍니다.

▲ 윈도우를 설치할 외장 드라이브 선택 후 부트 유형 우측 부분에 있는 [선택]을 클릭합니다.
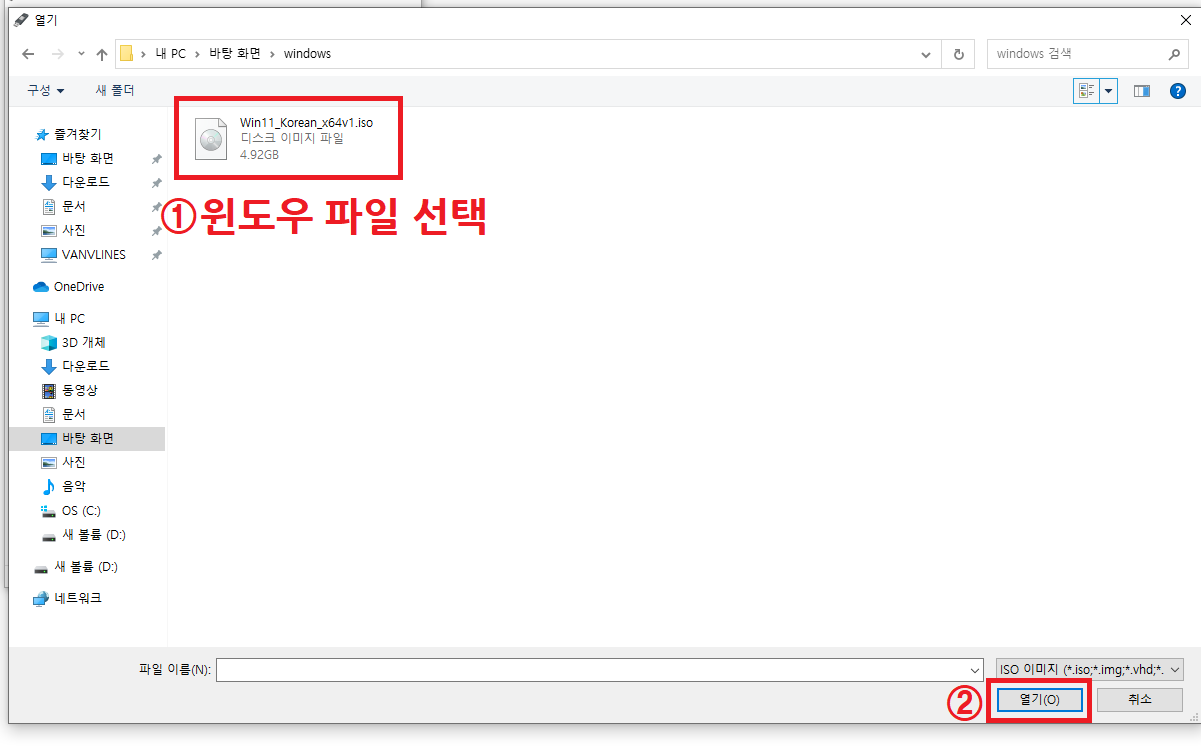
▲ 열기 창이 열리면, 외장 드라이브에 설치할 윈도우 ISO 파일을 선택 후 [열기]를 클릭합니다.
윈도우 ISO 파일 다운로드 방법은 아래의 글을 참고하시길 바랍니다.
2021.04.06 - [컴퓨터] - 윈도우10 순정 ISO 다운로드 방법

▲ ISO 파일을 열어주신 후 이미지 옵션 부분을 [Windows To Go]으로 선택 후 파티션 구성을 MBR 혹은 UEFI 중 선택 후 [시작]을 클릭합니다.
(MBR 방식의 경우 레거시 방식과 UEFI 방식을 모두 지원하기 때문에 구형 PC도 사용하는 경우 MBR 방식을 추천드립니다.)

▲ 설치할 윈도우 버전을 선택 후 [OK]를 클릭합니다.
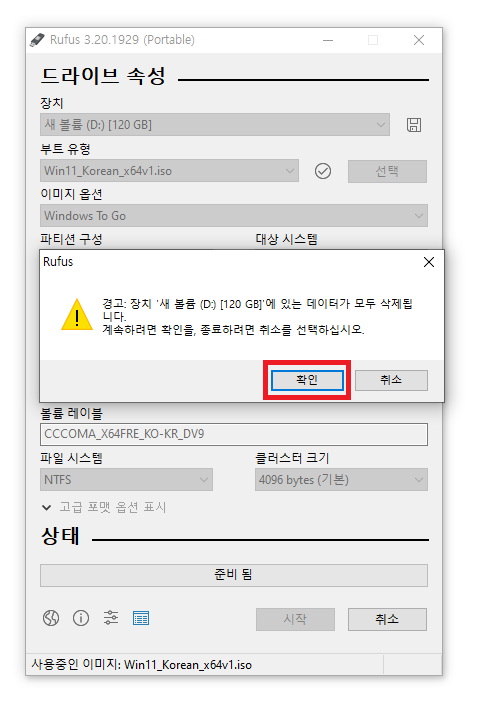
▲ 그럼 위와 같이 마지막으로 외장 드라이브에 있는 데이터가 모두 삭제된다는 메세지창이 나타납니다.
[확인]을 클릭해줍니다.
(외장 드라이브에 파일이 있다면, 모두 삭제됩니다. 중요한 파일을 미리 백업을 해두시는 것을 추천드립니다.)

▲ 그럼 위와 같이 외장 드라이브에 윈도우 설치가 진행됩니다.
위 작업은 보통 10 ~ 20분정도 소요됩니다.
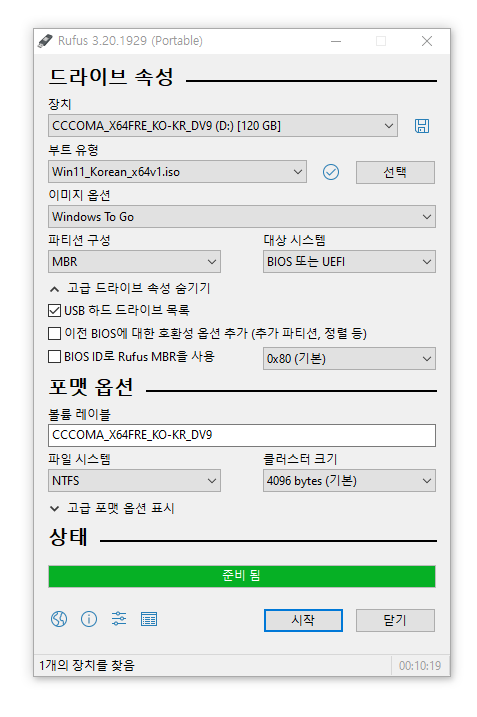
▲ 외장 드라이브에 윈도우 설치가 완료되면, [닫기]를 클릭하여 Rufus 프로그램을 닫아줍니다.
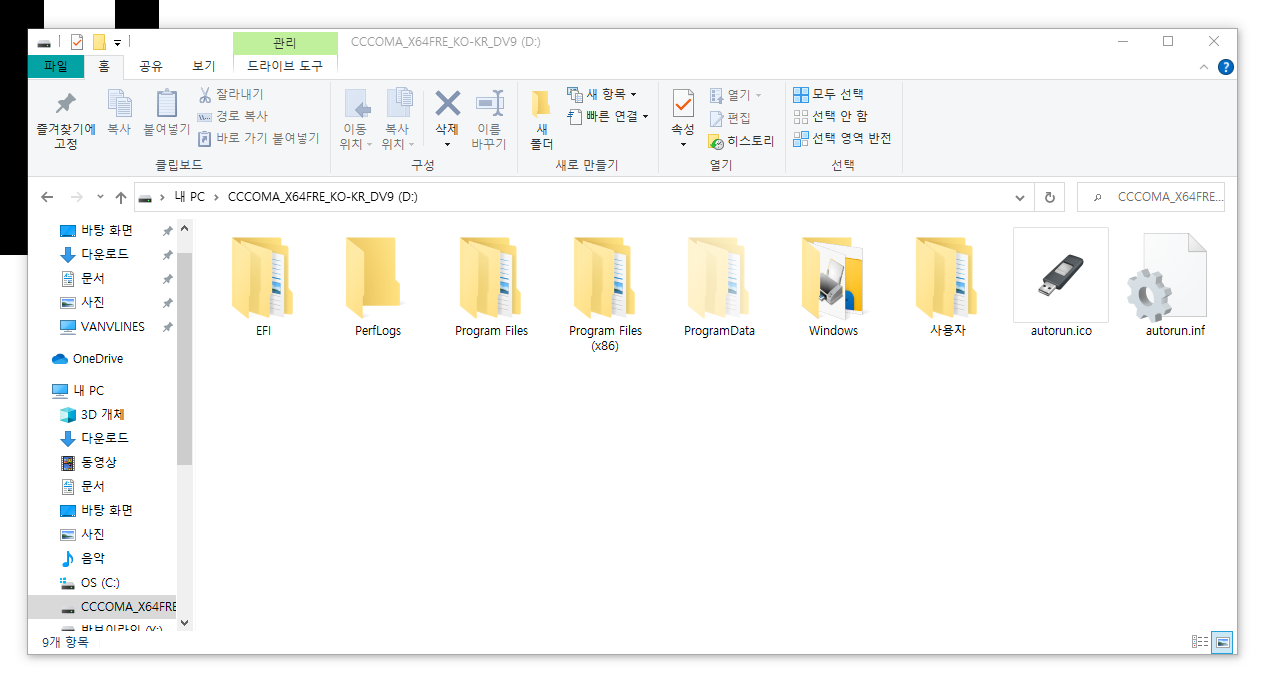
▲ 윈도우 탐색기를 통하여 확인해보면 위와 같이 외장 드라이브에 윈도우 설치가 정상적으로 완료된 것을 확인하실 수 있습니다.

▲ 윈도우가 설치된 외장 드라이브를 통하여 윈도우 부팅을 하기 위해서는 외장 드라이브 연결 후 BIOS에서 부팅을 외장 드라이브를 통하여 해주시면 됩니다.
'컴퓨터' 카테고리의 다른 글
| 윈도우11 컴퓨터 이름 변경, 사용자 이름 변경 방법 (0) | 2022.08.21 |
|---|---|
| 하드디스크 센티넬(Hard Disk Sentinel) 다운 및 사용 방법 (SSD 배드섹터 검사) (0) | 2022.08.18 |
| 화면 위에 이미지 표시 방법 (2) | 2022.08.15 |
| 여러개 사진에 워터마크 일괄 적용 방법 (0) | 2022.08.14 |
| 디스코드 다운로드 오류 해결 방법 (0) | 2022.08.12 |



