
사진 도용을 방지 하기 위해서는 워터마크를 적용합니다.
한 두장의 이미지는 하나씩 워터마크를 적용해줘도 무방하지만, 여러개의 사진을 매번 워터마크 적용하기는 매우 귀찮은 일 입니다.
이럴 때는 사진 편집 프로그램을 사용하여 여러개의 사진의 워터마크를 일괄적용할 수 있는데요.
이번에는 여러개 사진에 워터마크 일괄 적용 방법에 대해 알려드리겠습니다.
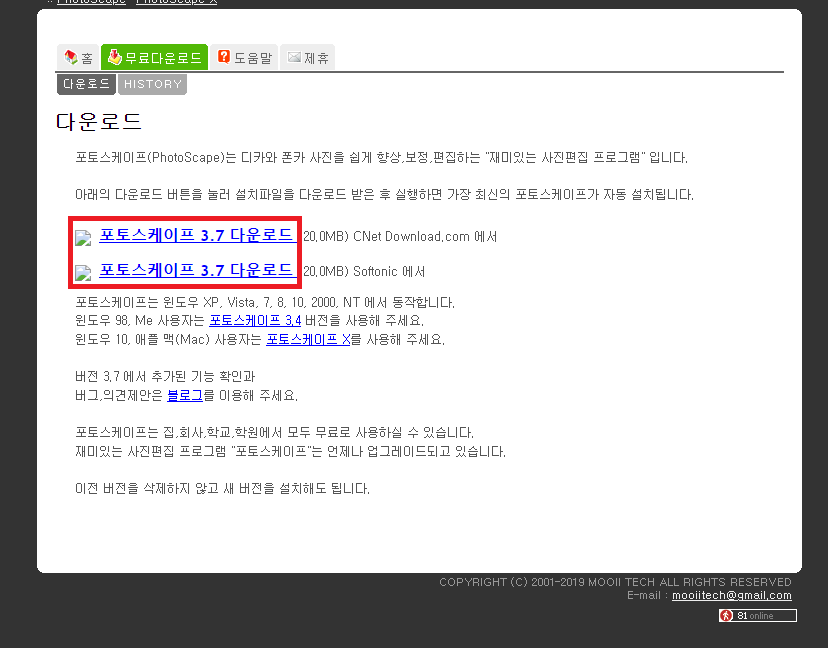
▲ 우선 하단에 있는 링크를 통하여 포토스케이프 다운로드 페이지로 이동 후 [포토스케이프 다운로드]를 클릭하여 포토스케이프 설치 프로그램을 다운로드 후 실행합니다.
포토스케이프 다운로드 페이지 바로가기
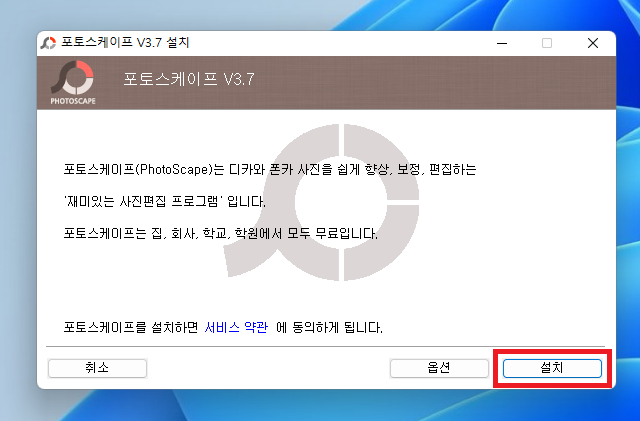

▲ 설치 프로그램 실행 후 설치를 진행해줍니다.
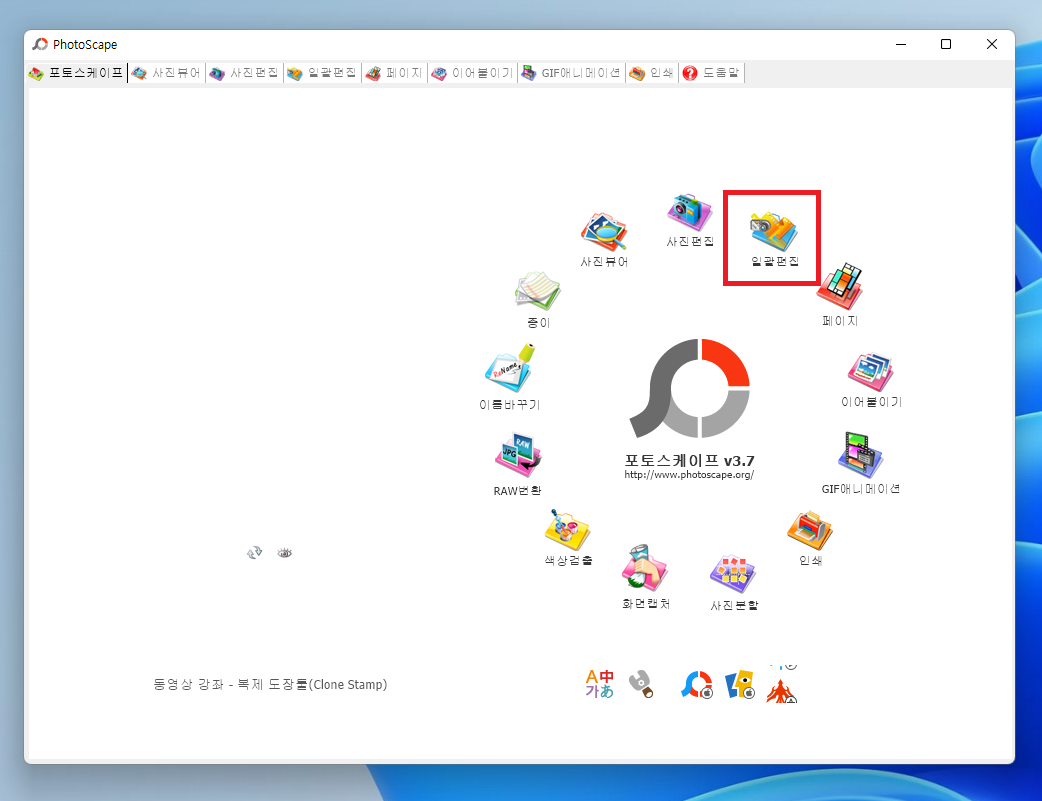
▲ 설치 완료 후 포토스케이프 실행 후 여러개 사진 워터마크를 일괄적용하기 위해서 [일괄편집]을 클릭합니다.
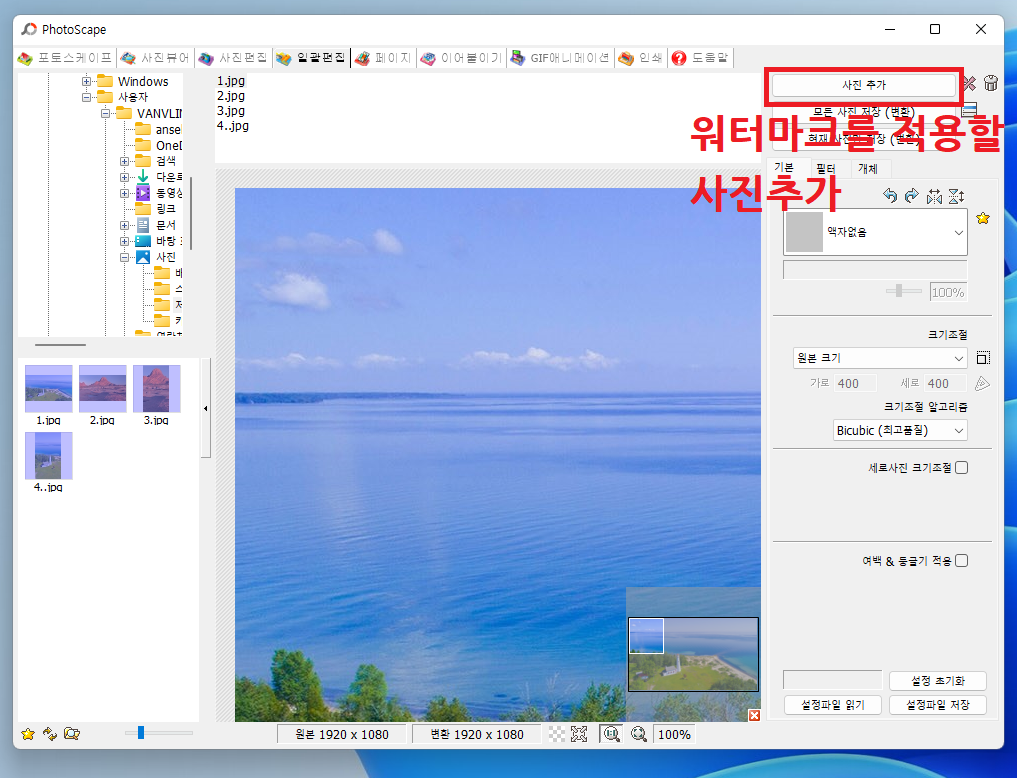
▲ 우측 상단에 있는 [사진 추가]를 클릭하여 워터마크를 적용할 사진을 추가해줍니다.
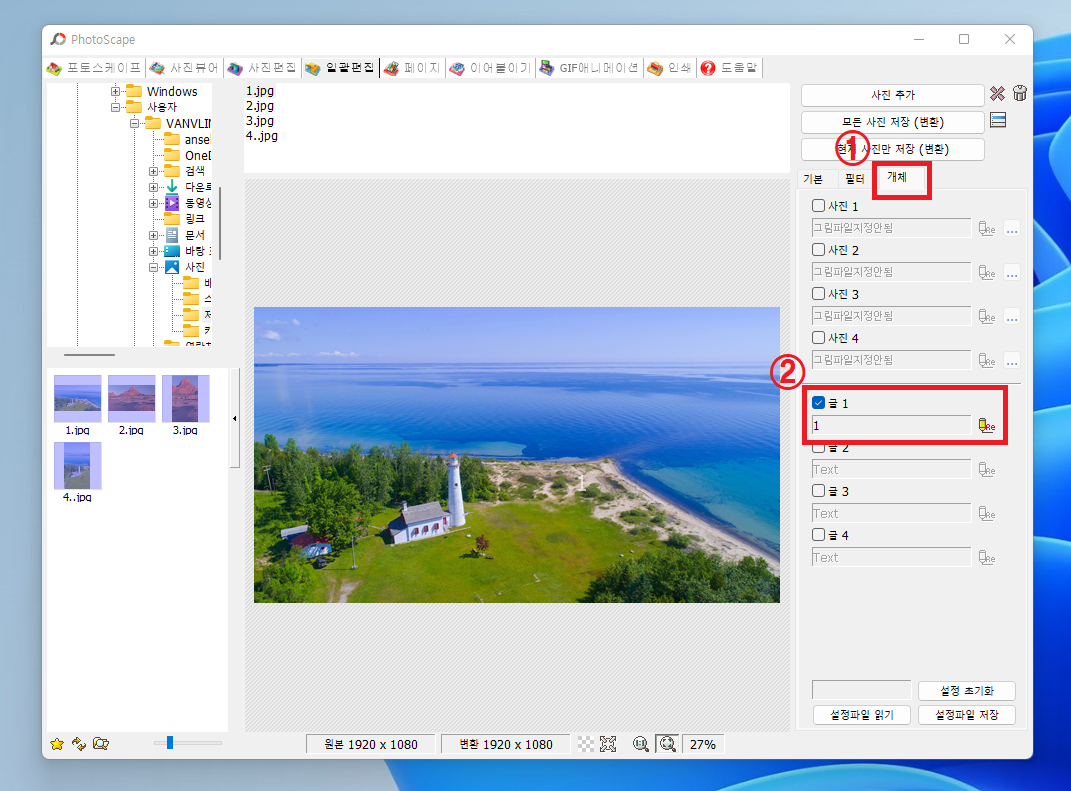
▲ 사진 추가 후 우측 메뉴 부분에 [개체]를 클릭 후 [글] 부분에 체크를 해줍니다.
체크 후 글 우측 부분에 있는 [연필모양 아이콘]을 클릭합니다.
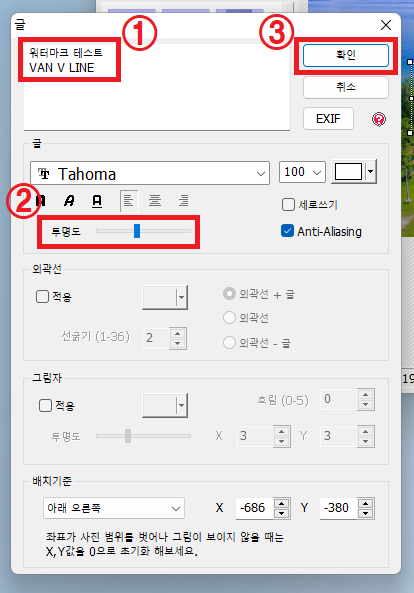
▲ 글 설정 창이 나타나면, 워터마크로 설정할 글자를 입력 후 글자 크기 및 투명도를 조절 후 [확인]을 클릭합니다.
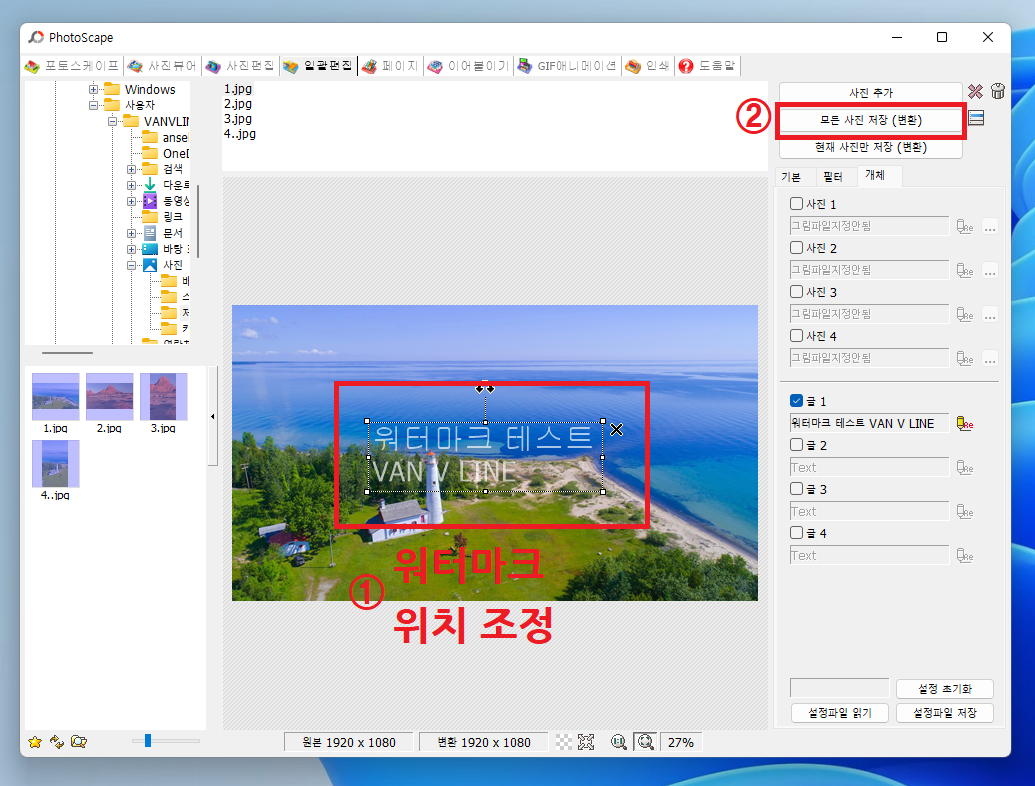
▲ 적용할 워터마크 위치를 조정해주신 후 사진 저장을 위해 우측 상단에 있는 [모든 사진 저장(변환)]을 클릭합니다.
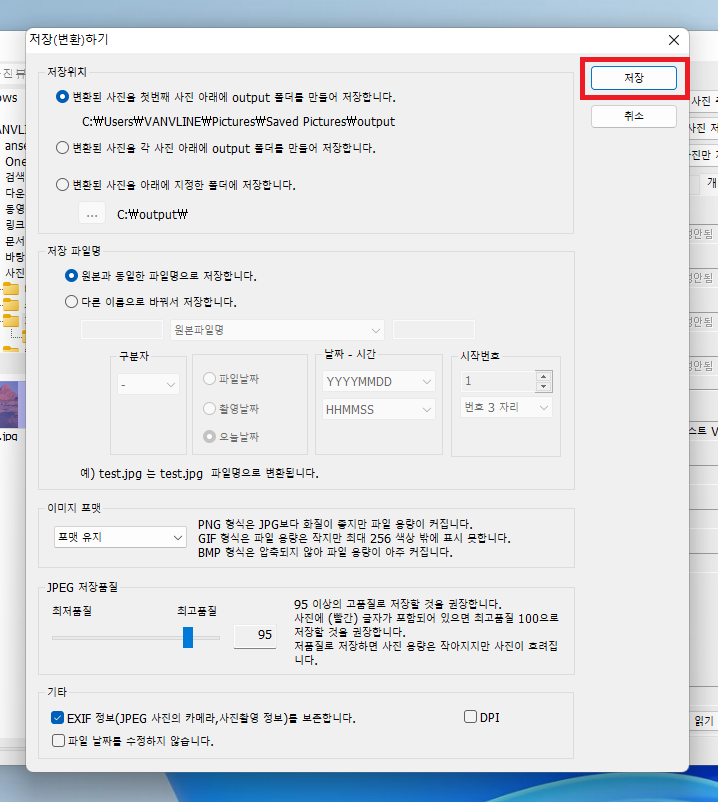
▲ [저장]을 클릭하여 워터마크가 적용된 사진을 저장합니다.
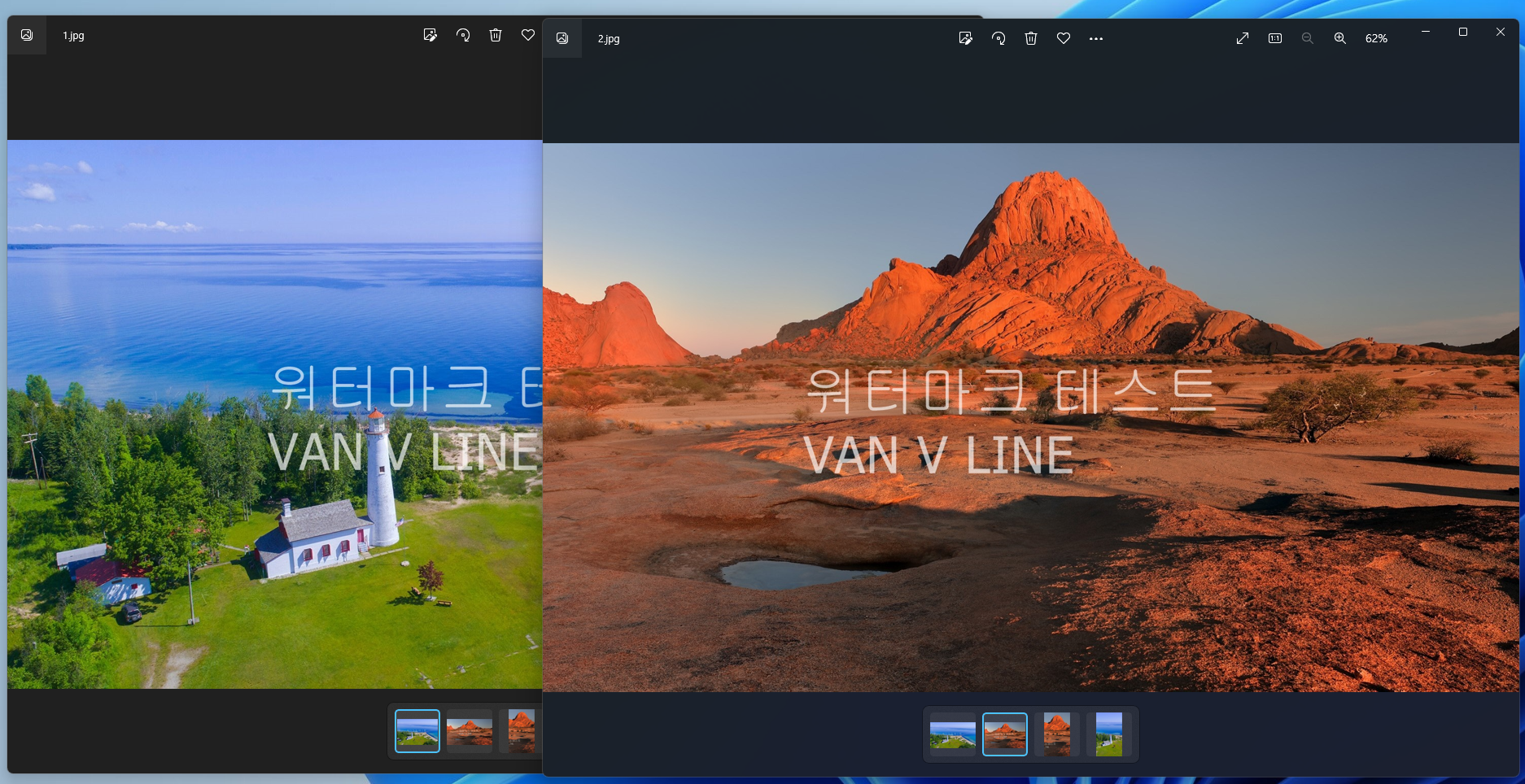
▲ 저장된 사진을 확인해보면 위와 같이 정상적으로 여러개의 사진 워터마크가 일괄적용된 것을 확인하실 수 있습니다.
'컴퓨터' 카테고리의 다른 글
| 외장하드, 외장 SSD에 윈도우 설치 방법 (0) | 2022.08.17 |
|---|---|
| 화면 위에 이미지 표시 방법 (2) | 2022.08.15 |
| 디스코드 다운로드 오류 해결 방법 (0) | 2022.08.12 |
| PC 카카오톡 로그인 오류 해결 방법 (카카오톡 서버에 연결할 수 없습니다.) (0) | 2022.08.11 |
| 시놀로지 나스에 토렌트 다운로드 방법 (0) | 2022.08.10 |



