윈도우11 최적화 하는 여러가지 방법 (윈도우11 빠르게)
- 컴퓨터
- 2023. 1. 2.
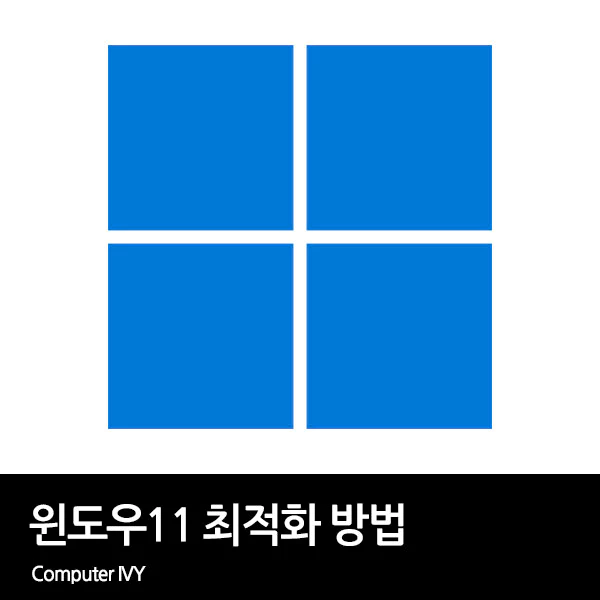
컴퓨터를 사용하다보면 어느순간 컴퓨터가 버벅이거나 렉이 걸리는 등의 컴퓨터가 느려지는 경우가 있습니다.
이런 경우 윈도우11 최적화를 통하여 컴퓨터 속도를 향상시킬 수 있는데요.
윈도우11 PC 최적화 방법은 많이 있지만, 효과 상승이 좋은 4가지 방법에 대해 알려드리려고 합니다.
이번에는 윈도우11 최적화 방법에 대해 알려드리겠습니다.
1. 전원 옵션 프로세서 상태 변경 (100%)
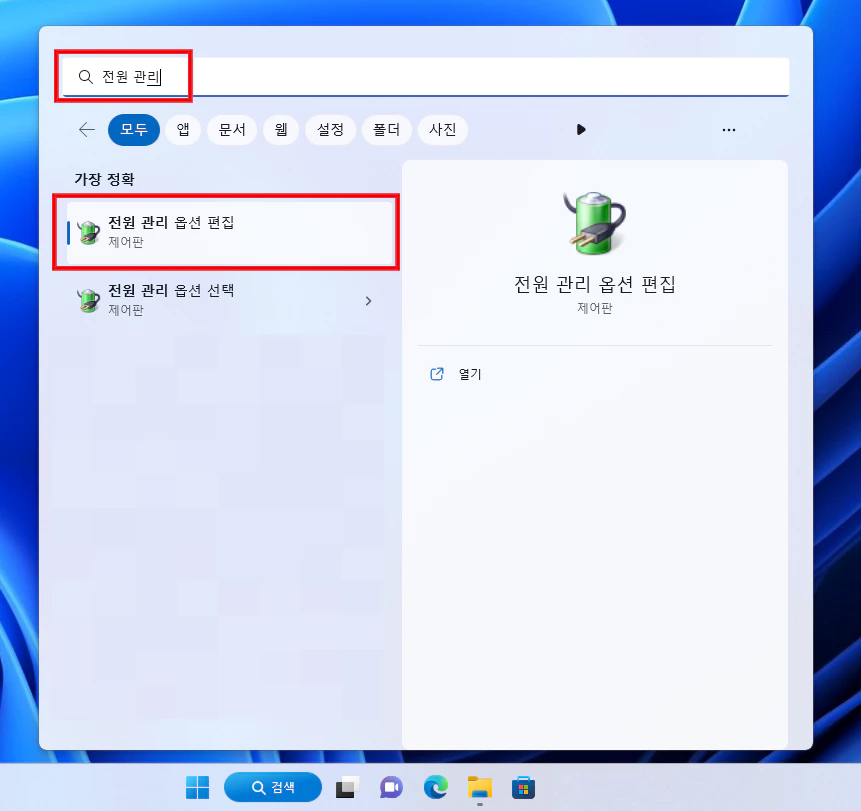
▲ [윈도우키 + Q] 단축키를 사용하여 윈도우 검색창을 열어주신 후 [전원 관리 옵션 편집]을 검색 후 클릭합니다.
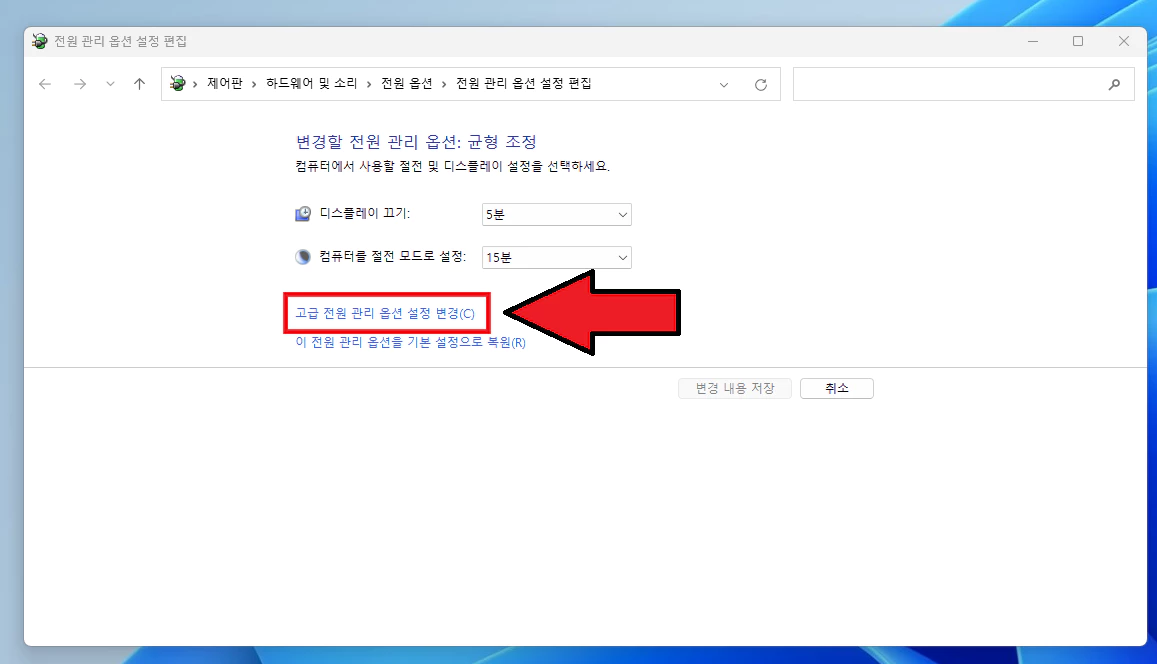
▲ 전원 관리 옵션 설정 편집창이 나타나면, [고급 전원 관리 옵션 설정 변경]을 클릭합니다.
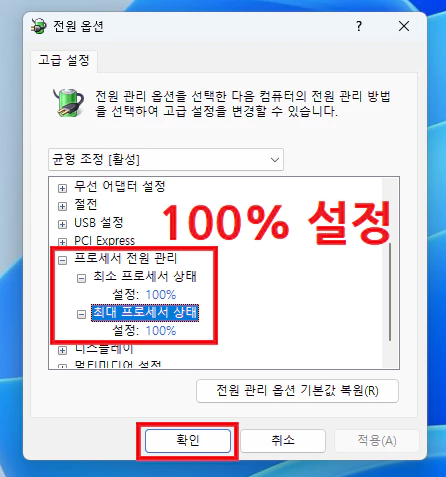
▲ 그럼 위와 같이 전원 옵션창이 나타나는데요.
[프로세서 전원 관리 - 최소 프로세서 상태 / 최대 프로세서 상태] 부분을 모두 100%으로 설정 후 [확인]을 클릭합니다.
2. 시작 프로그램 사용 안 함
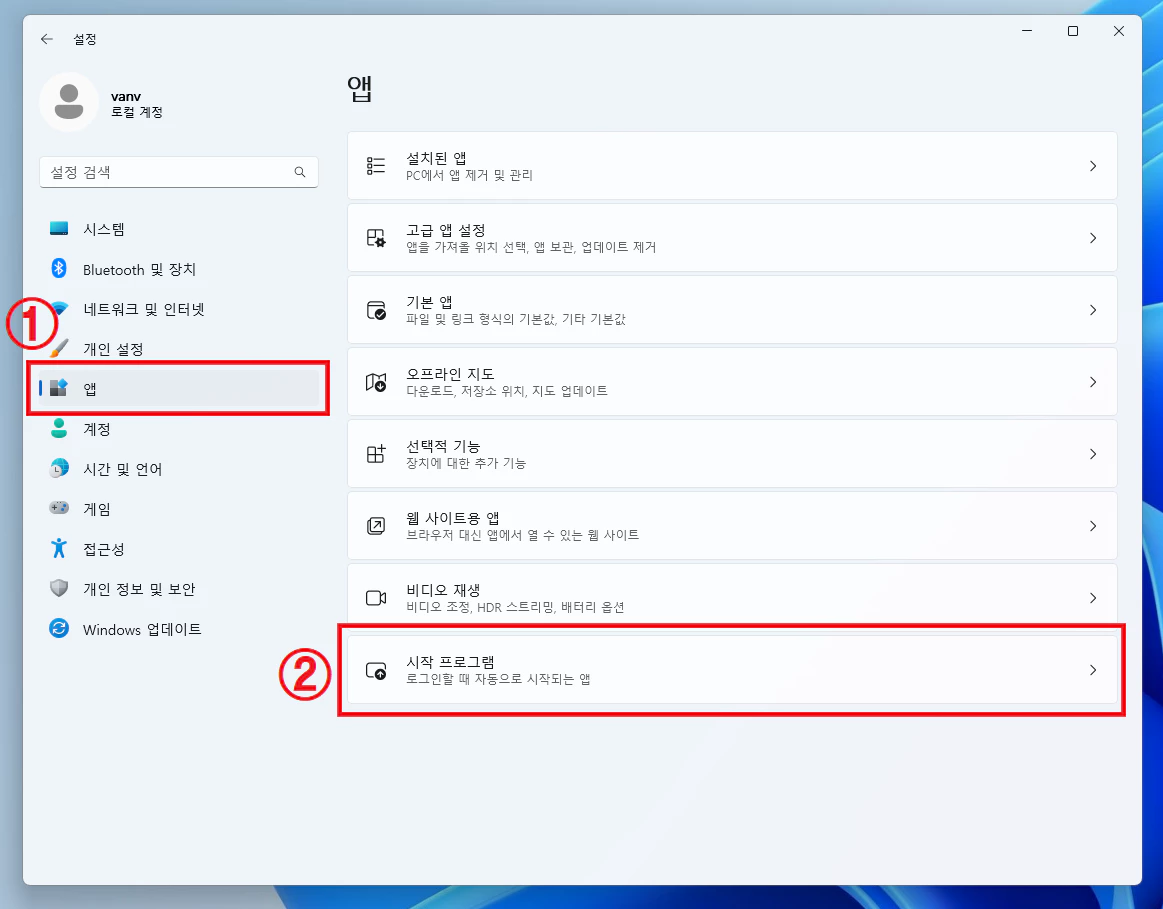
▲ [윈도우키 + I] 단축키를 사용하여 윈도우 설정창을 열어주신 후 좌측에 있는 [앱]탭을 클릭 후 [시작 프로그램]을 클릭합니다.
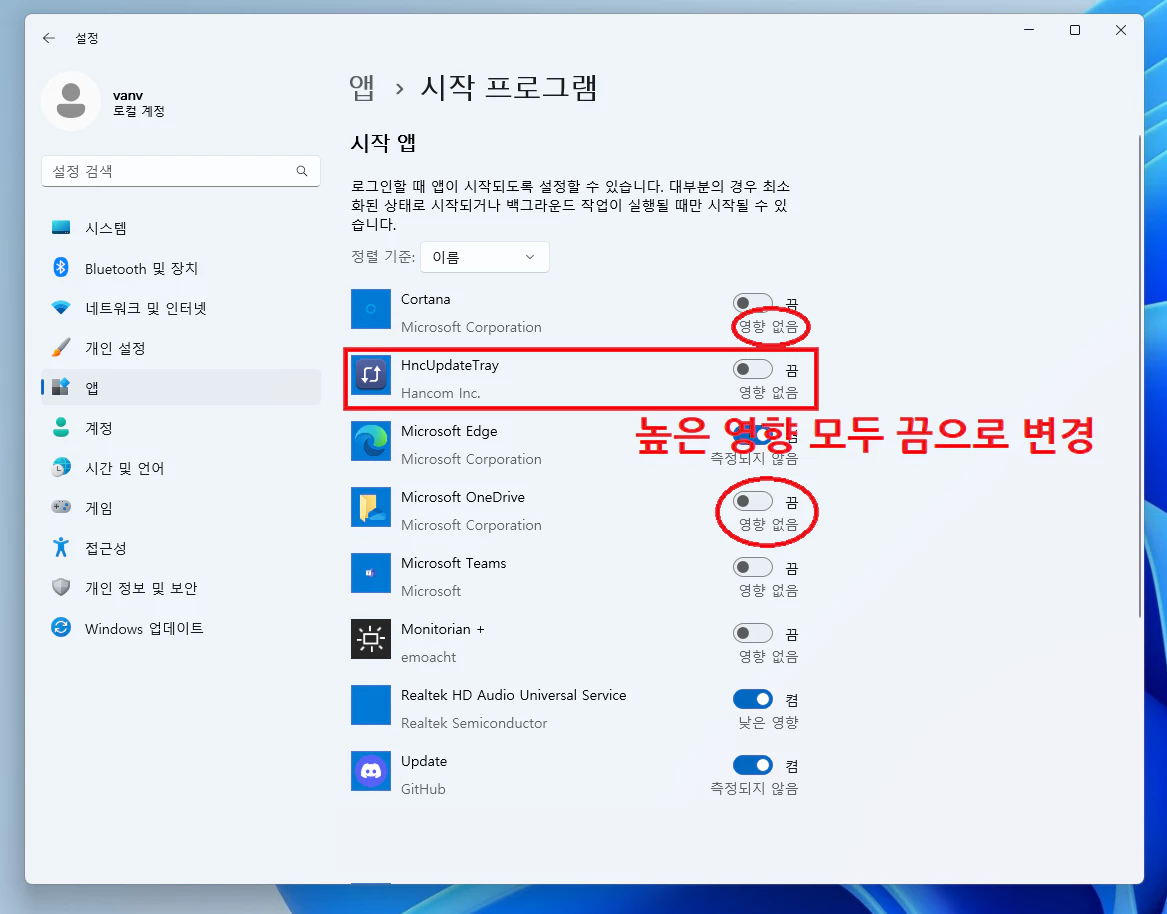
▲ 시작 프로그램에서 [높은 영향] / [중간 영향]으로 되어있는 시작 프로그램을 모두 [끔]으로 변경합니다.
3. 쓸모 없는 서비스 사용 안 함
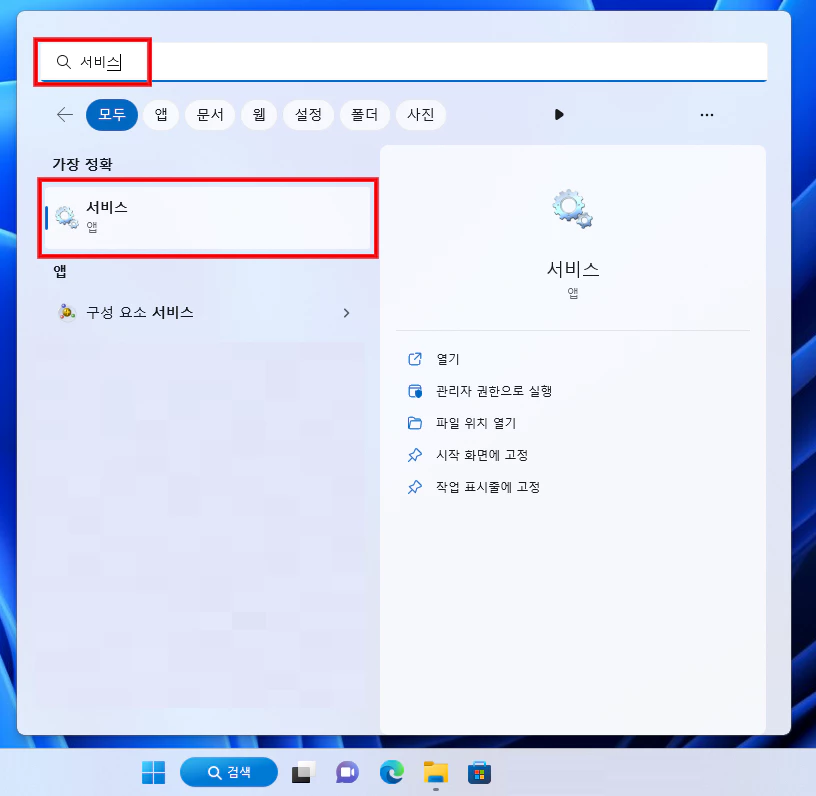
▲ [윈도우키 + Q] 단축키를 사용하여 윈도우 검색창을 열어주신 후 [서비스]을 검색 후 클릭합니다.
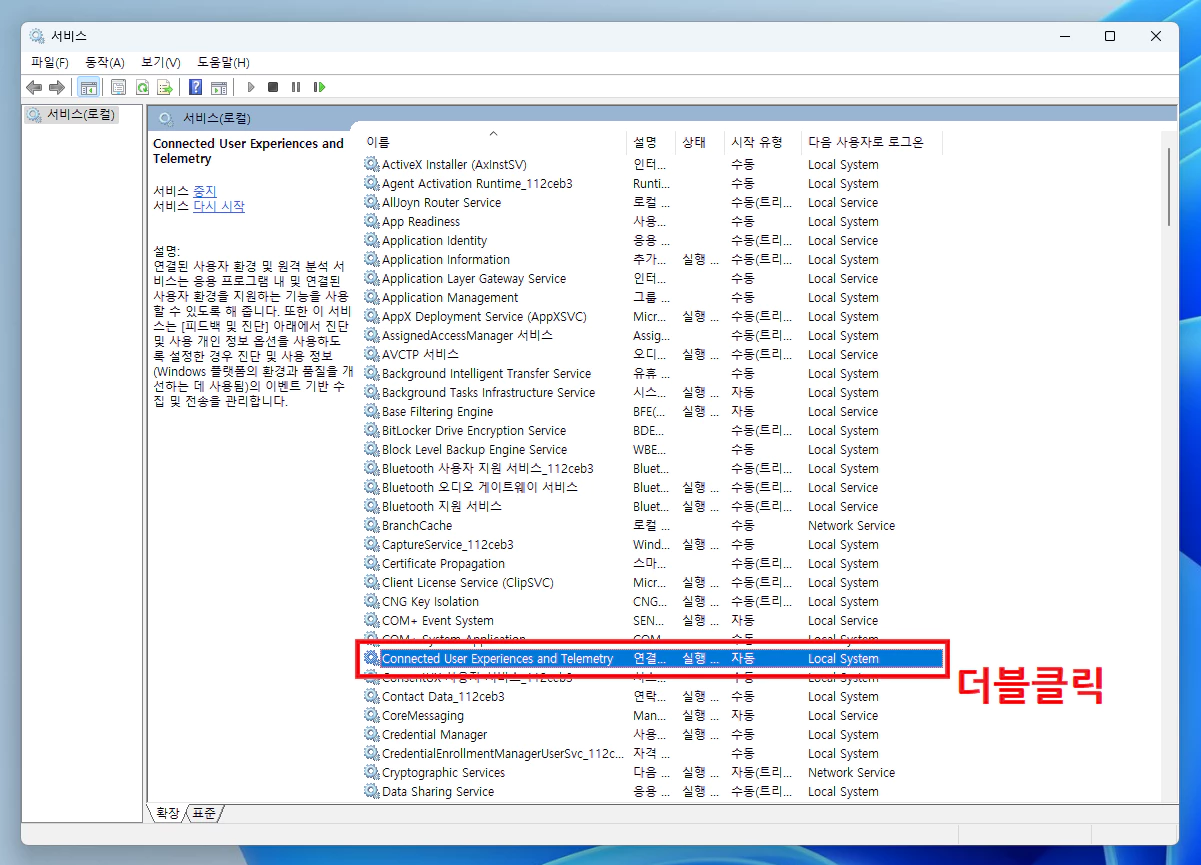
▲ 서비스 창이 열리면, 하단에 있는 서비스들을 선택 후 더블클릭 합니다.
Connected User Experiences and Telemetry (원격분석 서비스)
Windows Search (검색 기능 서비스)
dmwappushsvc (라우팅 서비스)
IP Helper (IPv6 전환 서비스)
Geolovation Service (모니터링 서비스)
superfetch (성능향상 서비스 / 효과 없음)
Table PC Input Service (테블릿 PC 관련 서비스)
Windows Error Report Service (윈도우 오류 발생 보고 서비스)
Fax (Fax 관련 서비스 / Fax 사용안할 시 적용)
Touch Keyboard and Handwriting Panel Service (터치 키보드 서비스)
xbox accessory management service (Xbox 관련 서비스)
diagnostic policy service (문제 진단 기능 서비스)
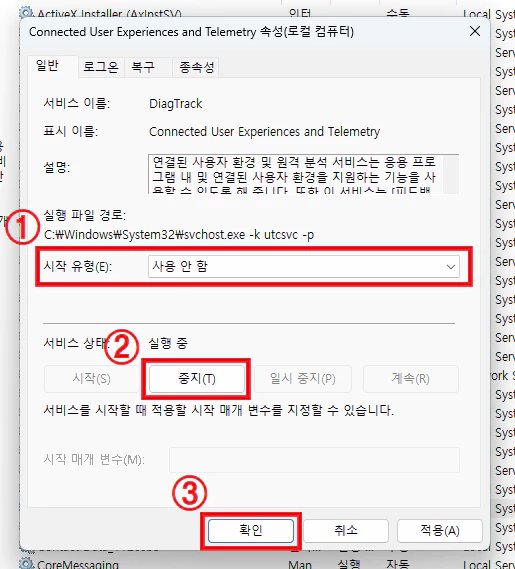
▲ 서비스 속성 창이 나타나면, 시작 유형을 [사용 안 함]으로 설정 후 [중지]를 클릭합니다.
그 후 [확인]을 클릭하여 저장해주시면 됩니다.
4. 작업 스케줄러 관리 (컴퓨터 관리)
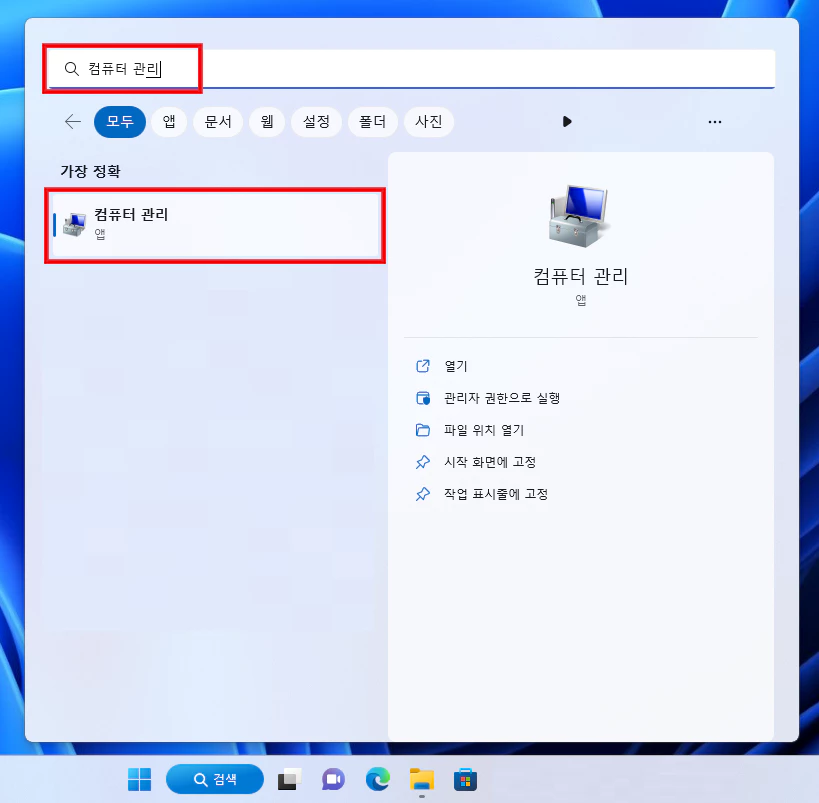
▲ [윈도우키 + Q] 단축키를 사용하여 윈도우 검색창을 열어주신 후 [컴퓨터 관리]을 검색 후 클릭합니다.
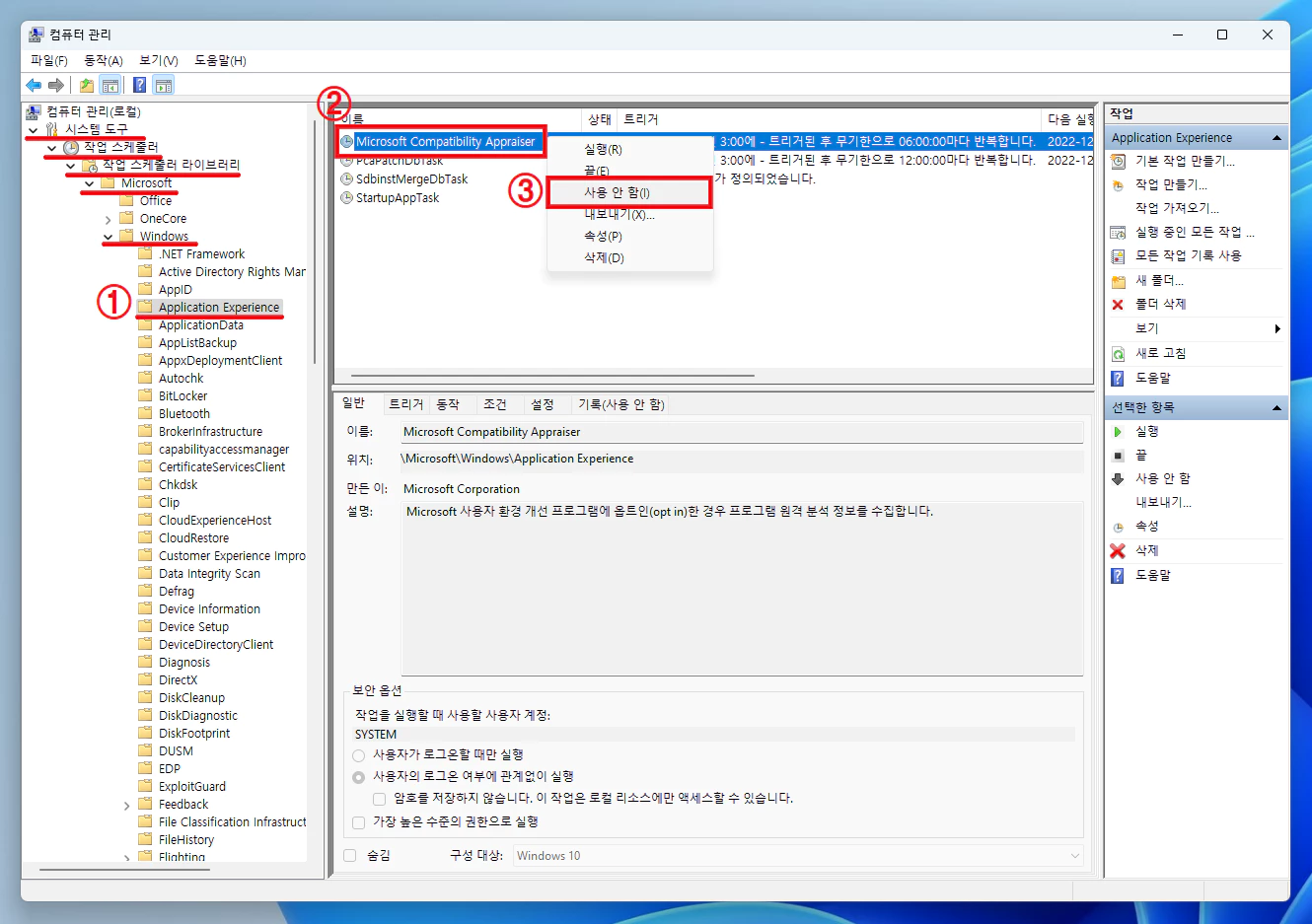
▲ 컴퓨터 관리창이 나타나면, 좌측에서 [시스템 도구 - 작업 스케줄러 - 작업 스케줄러 라이브러리 - Microsoft - Windows - Application Experience]탭으로 이동합니다.
그 후 Microsoft Compatibility Appraiser / ProgramDataUpdater 항목을 선택 후 [마우스 우 클릭 - 사용 안 함]을 클릭합니다.
해당 설정을 완료하셨다면, 컴퓨터 최적화가 완료되며 윈도우11 PC의 속도 향상이 있는 것을 확인하실 수 있습니다.
'컴퓨터' 카테고리의 다른 글
| 패러렐즈 동시사용 모드 끄기 방법 (0) | 2023.01.02 |
|---|---|
| M1 맥북에 윈도우 설치 패러렐즈 다운로드 (0) | 2023.01.02 |
| 디스코드 닉네임, 이름 변경 방법 (0) | 2023.01.01 |
| PC 카카오톡 자동 업데이트 차단 방법 (1) | 2022.12.30 |
| 외장하드 절전모드 방지 방법 (0) | 2022.12.29 |