M1 맥북에 윈도우 설치 패러렐즈 다운로드
- 컴퓨터
- 2023. 1. 2.

맥북이나 맥을 사용하면서 윈도우를 사용해야하는 경우가 있습니다.
이전의 인텔 CPU를 사용하는 맥 기기의 경우 BootCamp를 사용하여 윈도우와 mac os를 듀얼로 사용이 가능했지만, apple M 시리즈를 사용하는 기기의 경우 BootCamp를 지원하지 않기 때문에 패러렐즈 프로그램을 사용하여 맥북에서 윈도우 치가 가능합니다.
이번에는 M1 맥북에 윈도우 설치 페러렐즈 다운로드 방법에 대해 알려드리겠습니다.
M1 / M2 맥 윈도우 설치 (무료 체험판 14일)
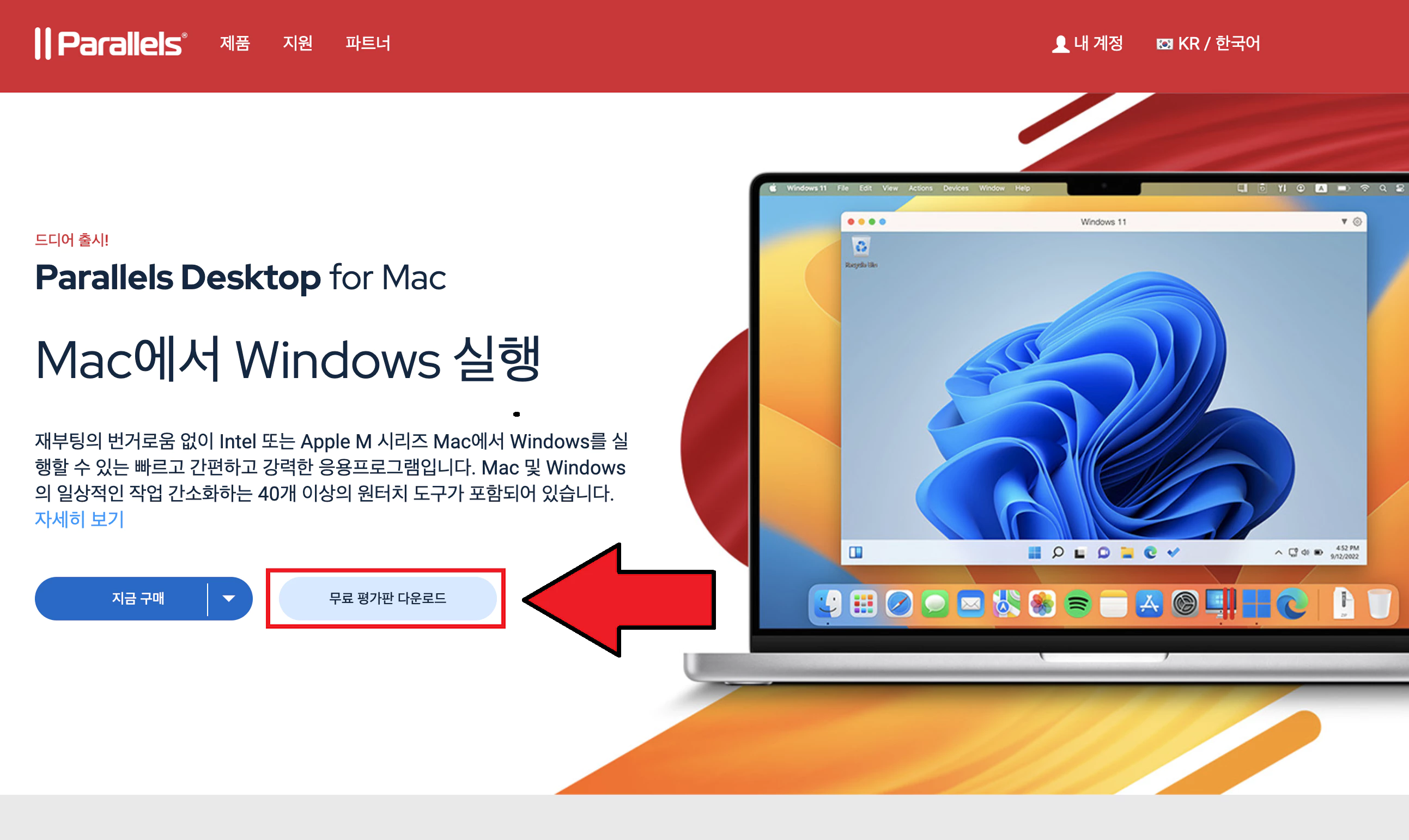
▲ 하단에 있는 링크를 통하여 패러렐즈(Parallels) 무료 평가판 다운로드 페이지로 이동하신 후 [무료 평가판 다운로드]를 클릭합니다.
맥에서 윈도우 사용 패러렐즈 무료 체험판 다운로드 페이지 바로가기
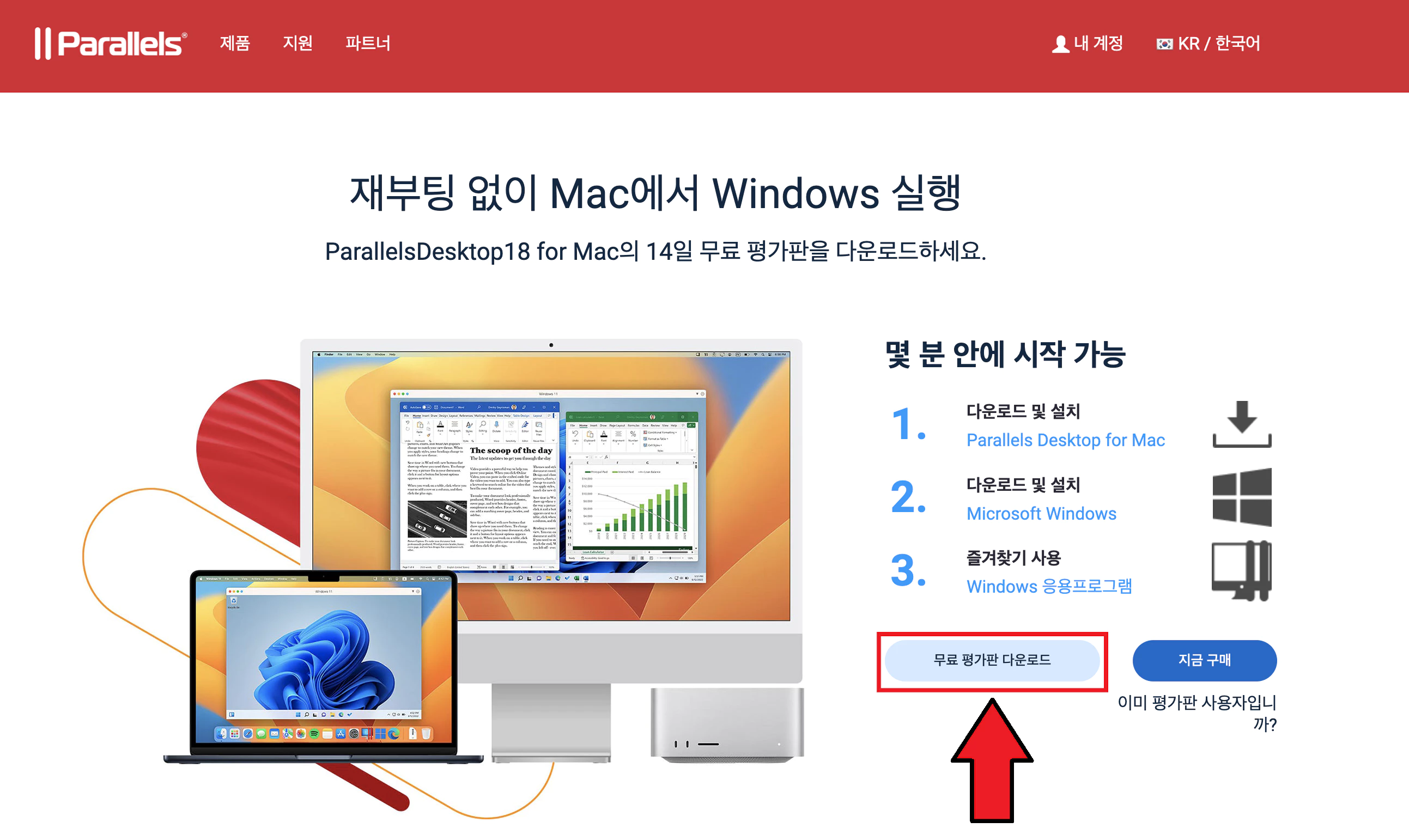
▲ 패러렐즈(Parallels) 무료 평가판 다운로드 페이지로 이동 후 다시 한번 [무료 평가판 다운로드]를 클릭하여 패러렐즈 설치 프로그램을 다운로드 후 실행합니다.
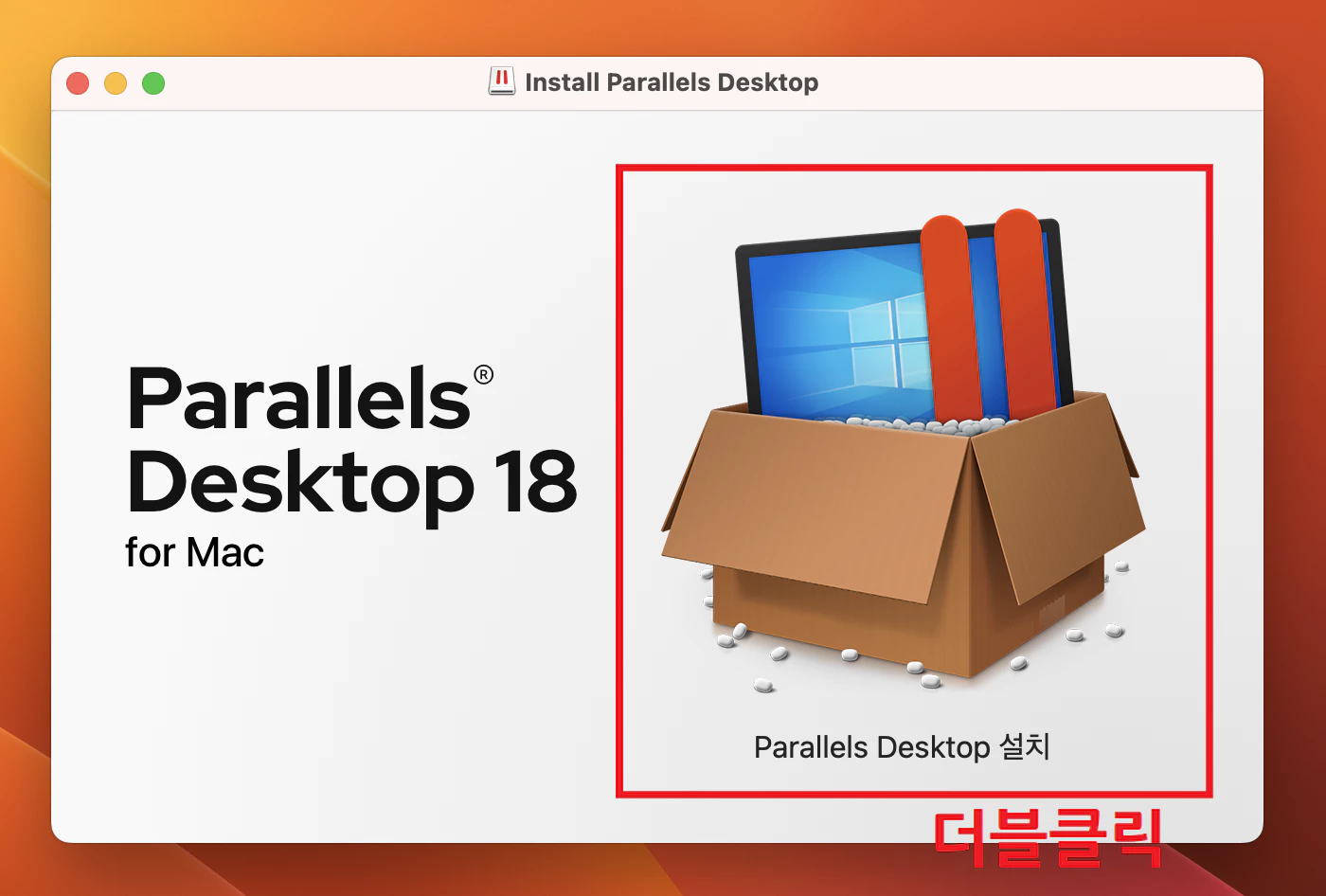
▲ 패러렐즈(Parallels) 설치 프로그램이 실행되면, [Parallels Desktop 설치]를 더블클릭 합니다.
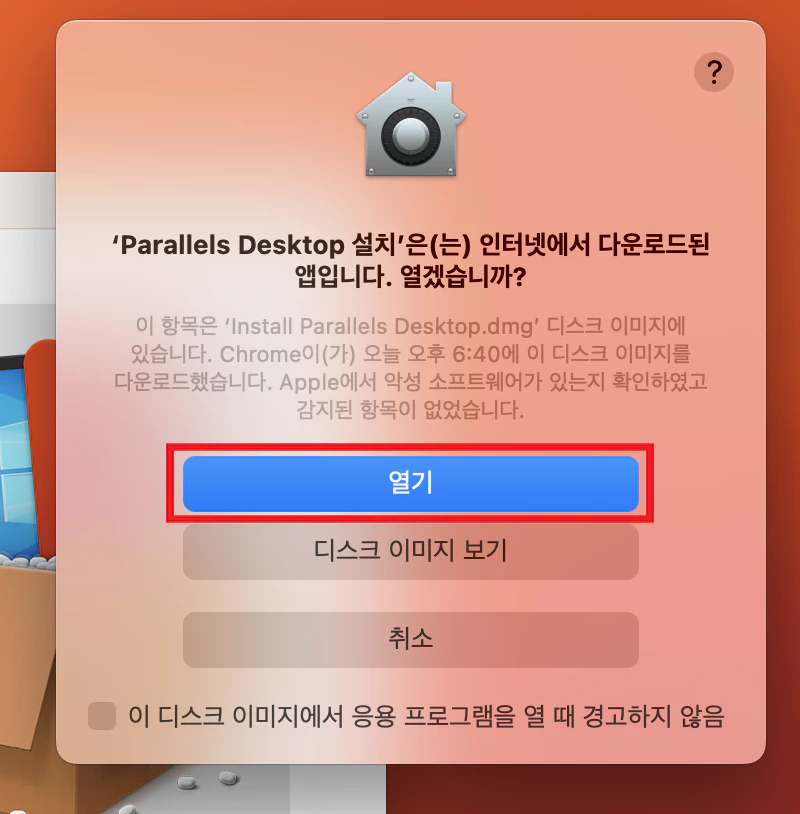
▲ 위와 같이 인터넷에서 다운로드된 앱입니다. 열겠습니까? 창이 나타나면, [열기]를 클릭합니다.
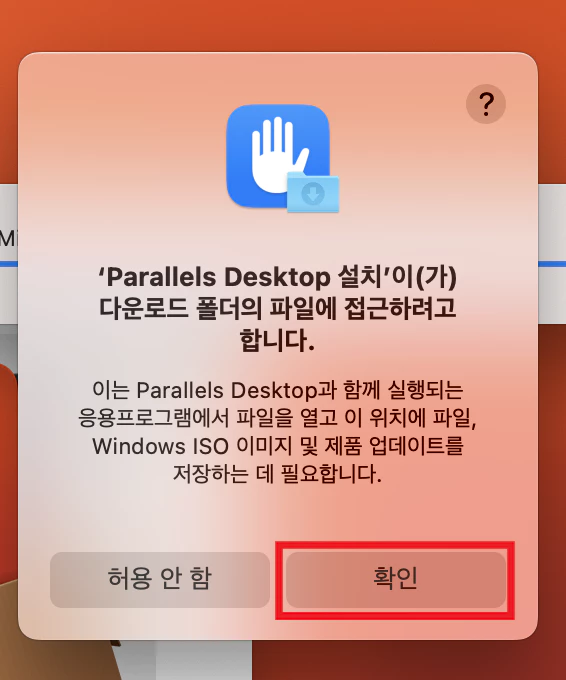
▲ 다운로드 폴더의 파일에 접근하려고 합니다. 창이 나타나면, 마찬가지로 [확인]을 클릭합니다.
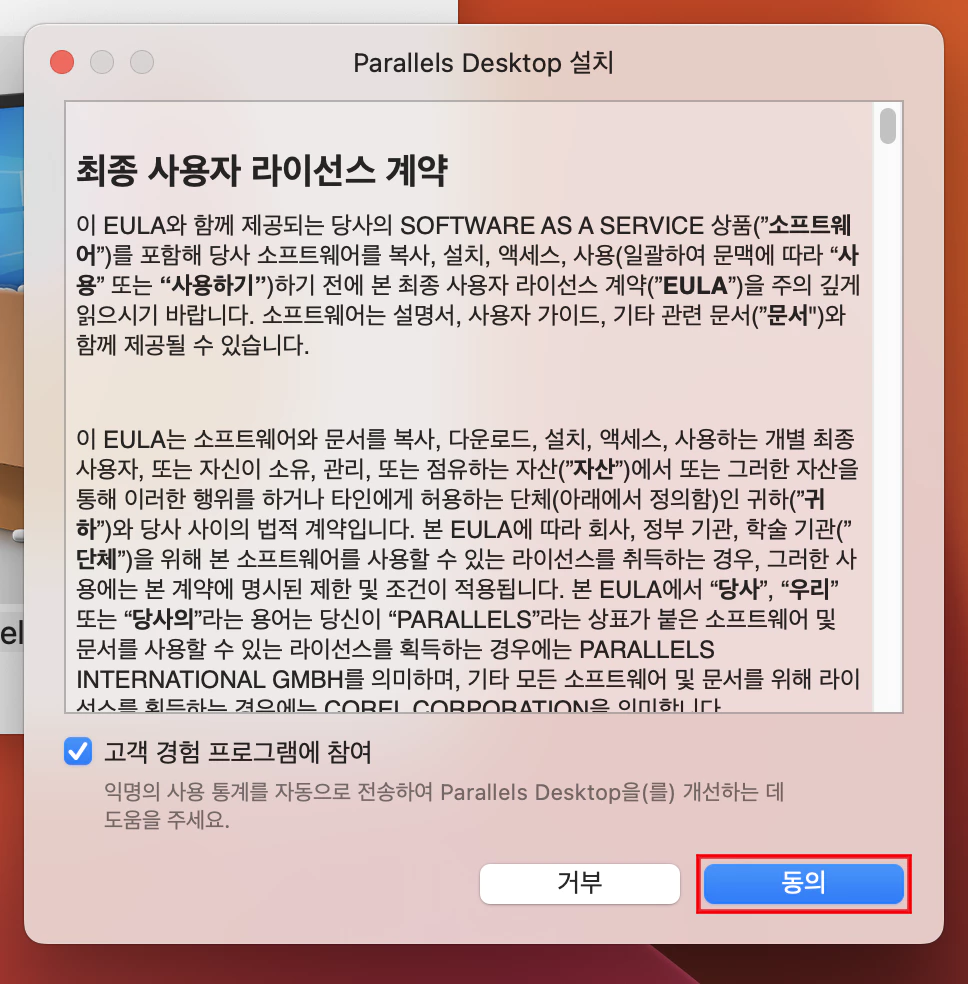
▲ 패러렐즈(Parallels) 설치 라이선스 계약창이 나타나면, 우측 하단에 있는 [동의]를 클릭합니다.
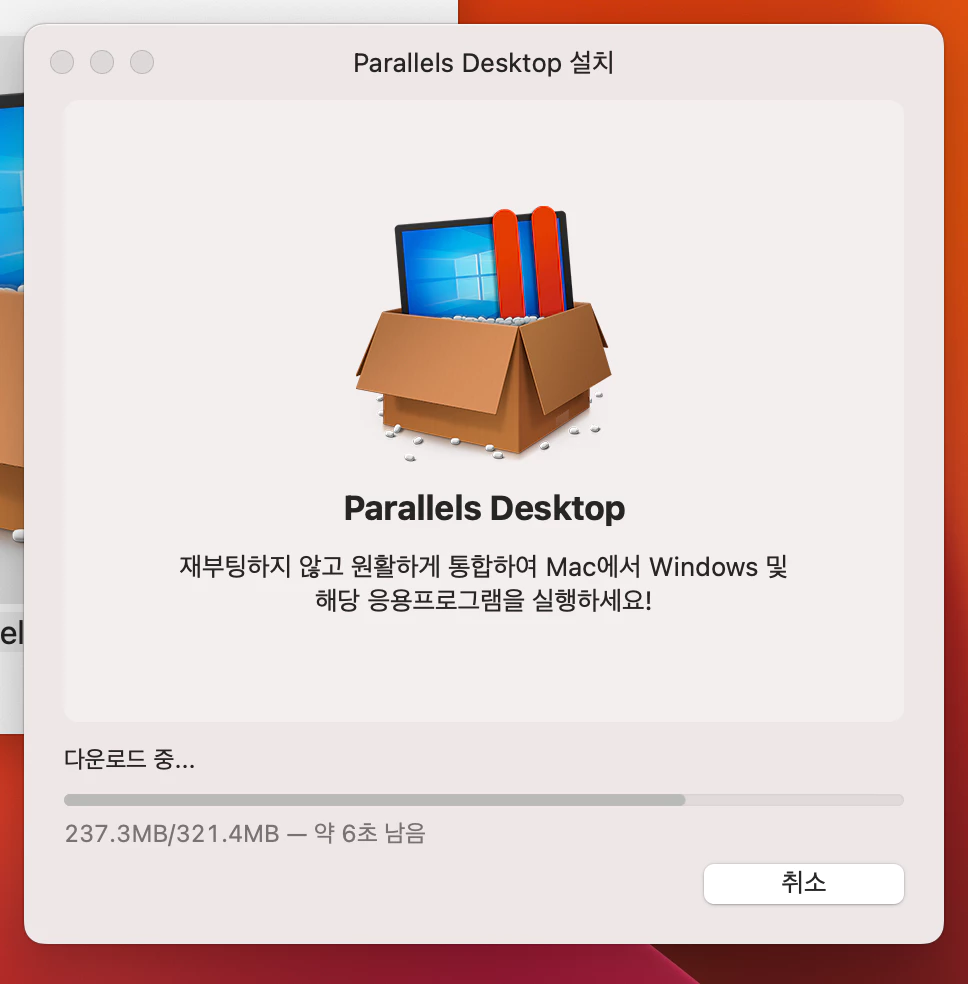
▲ 그럼 위와 같이 패러렐즈(Parallels) 다운로드 및 설치 작업이 시작됩니다.
설치 까지는 5분이내에 완료됩니다.
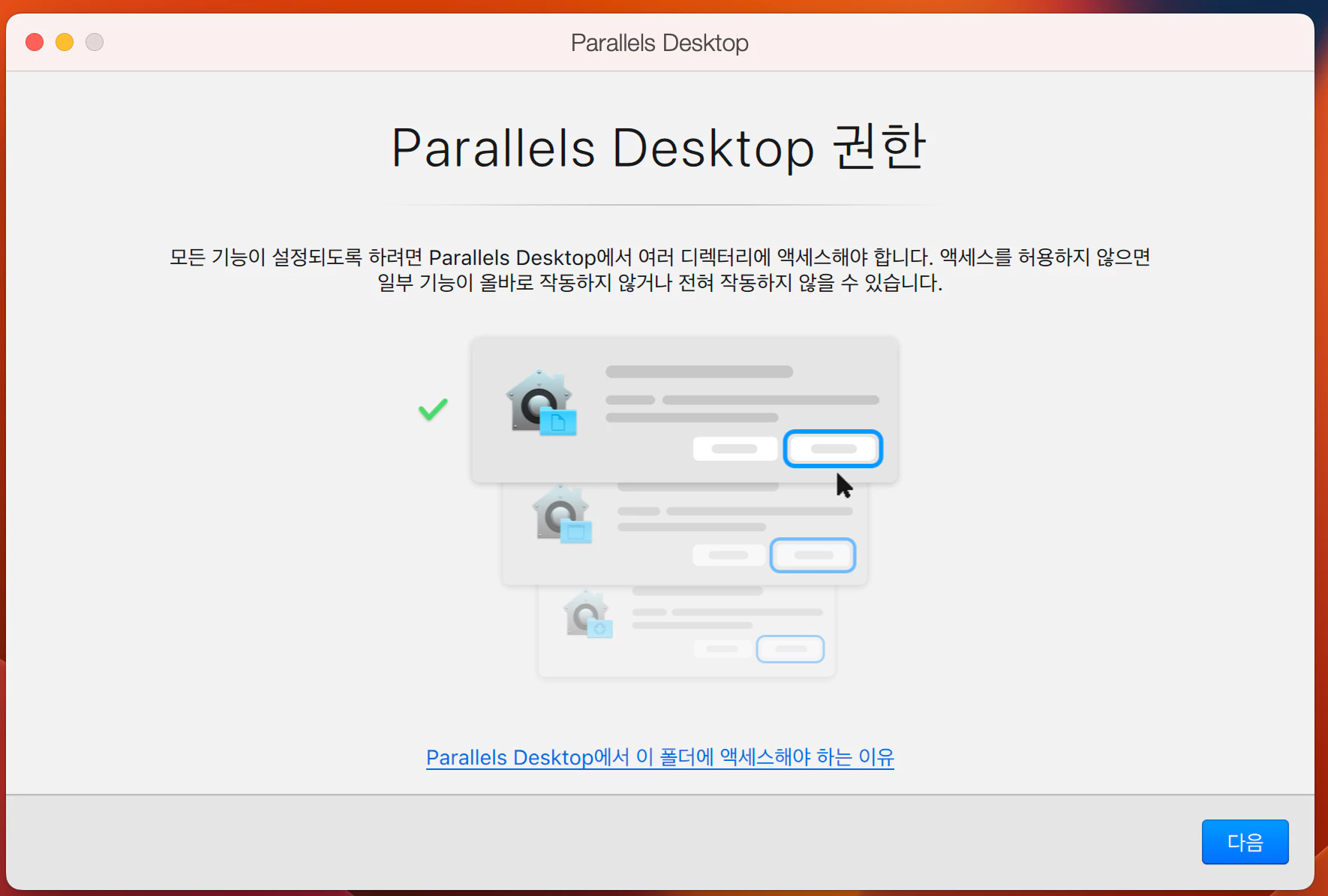
▲ Parallels Desktop 권한 창이 나타나면, [다음]을 클릭합니다.
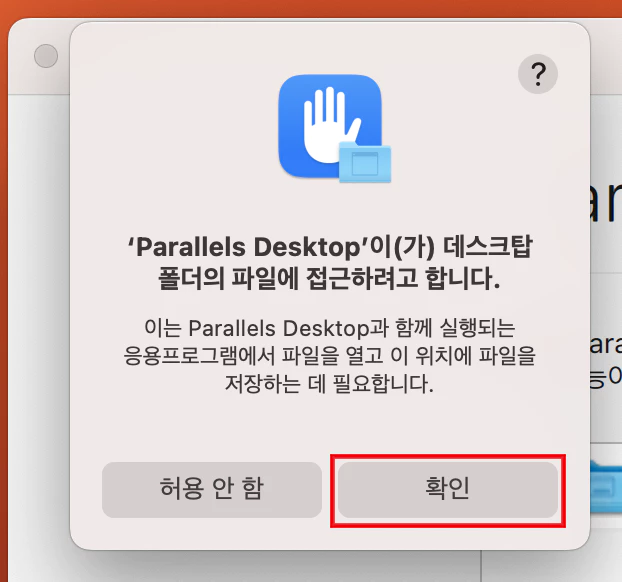
▲ 그럼 위와 같이 폴더의 파일에 접근하려고 합니다. 창이 나타납니다.
[확인]을 클릭해줍니다.
(Desktop, Documents, Downloads 폴더로 총 3번의 확인을 클릭해주시면 됩니다.)
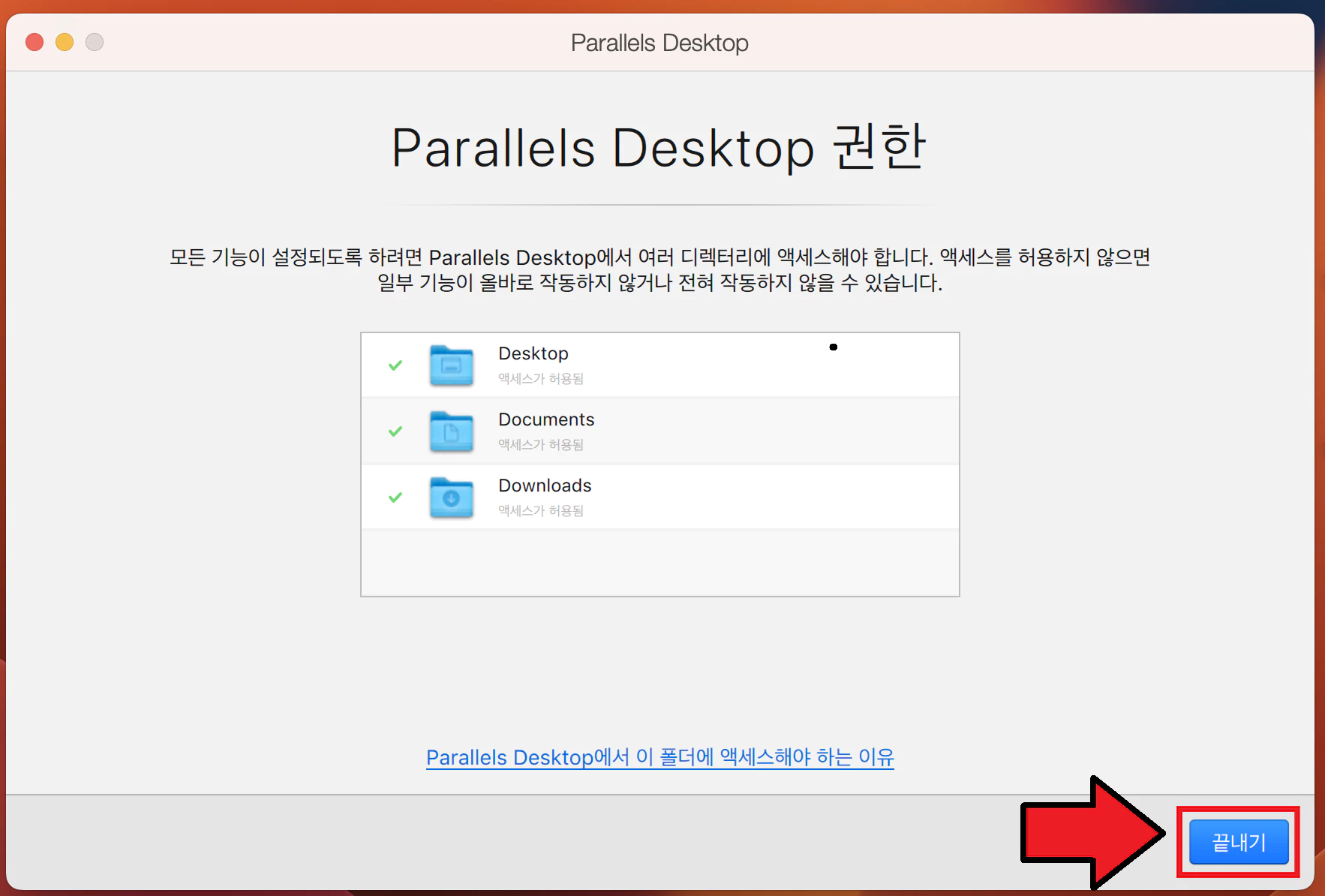
▲ Desktop, Documents, Downloads 폴더의 파일 접근 허용 후 우측 하단에 있는 [끝내기]를 클릭합니다.
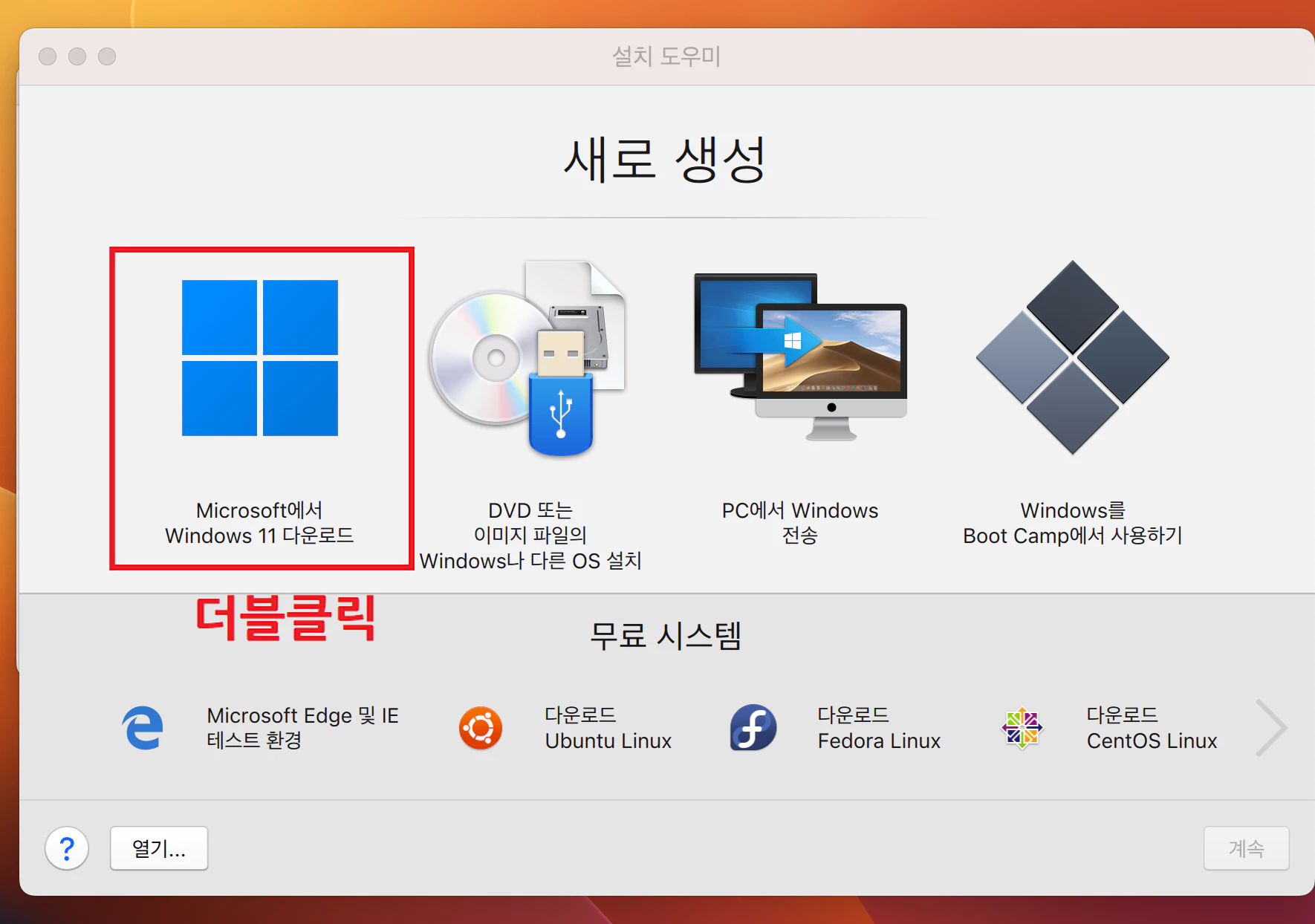
▲ 패러렐즈(Parallels) 설치가 완료되면 위와 같이 실행됩니다.
M1 맥에 패러렐즈를 통하여 윈도우 설치를 위해 [Microsoft에서 Windows 11 다운로드]를 더블클릭 합니다.
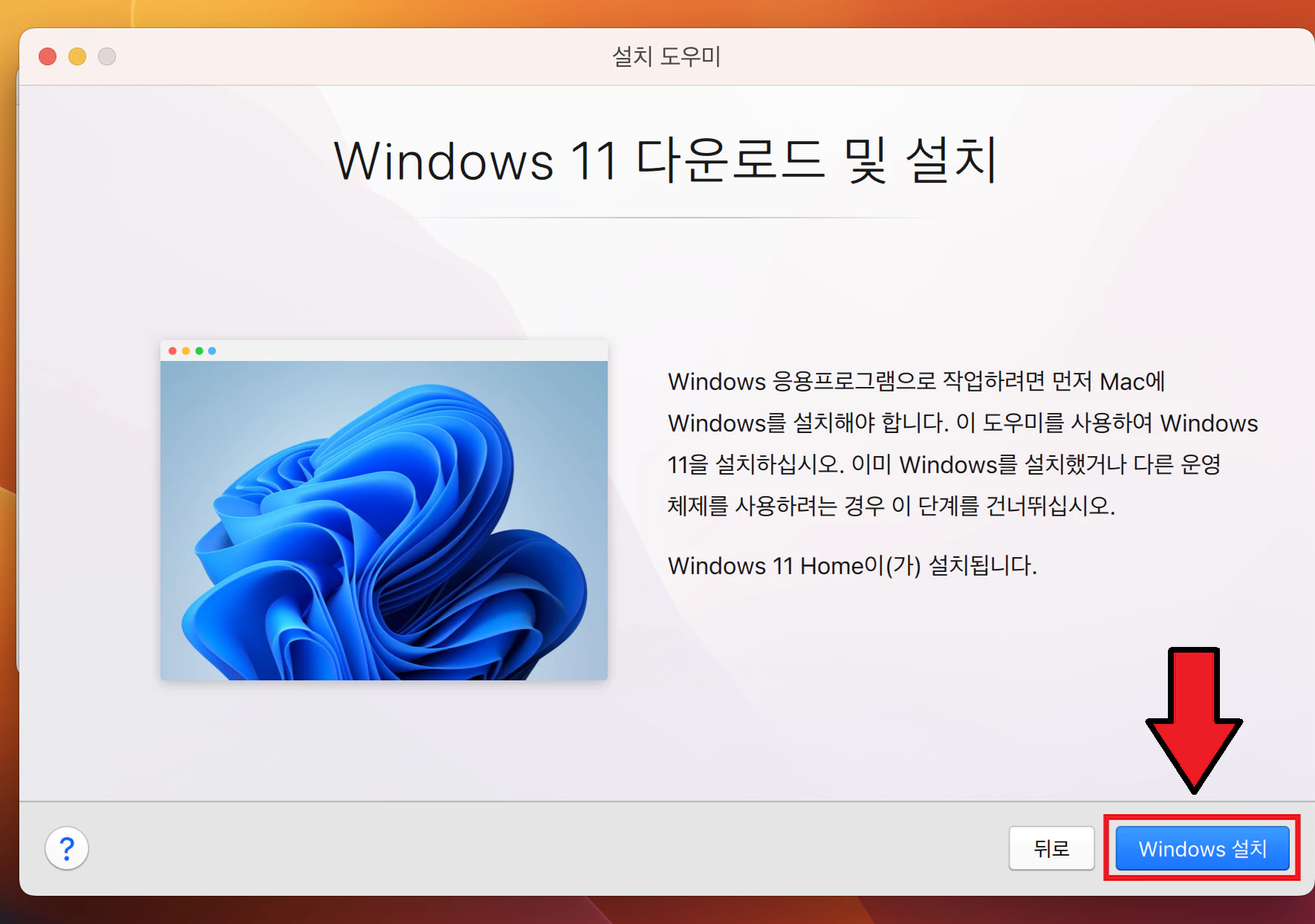
▲ 그럼 위와 같이 패러렐즈(Parallels) Windows 11 다운로드 및 설치 창이 나타납니다.
[Winodws 설치]를 클릭합니다.
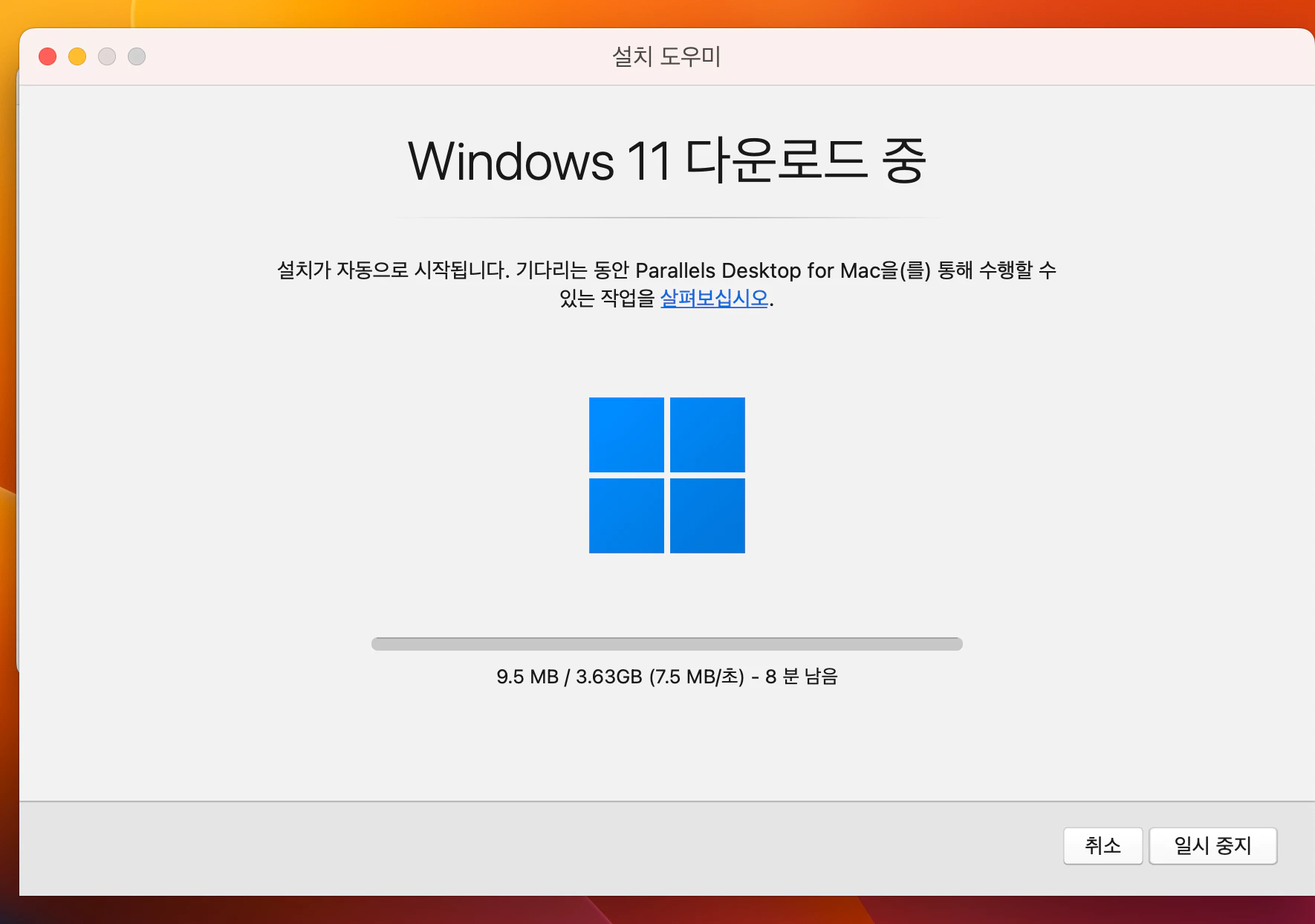
▲ Winows 설치를 위해 Windows 11 다운로드가 시작됩니다.
인터넷 속도에 따라 다운로드는 최대 10 ~ 30분까지 소요될 수 있습니다.
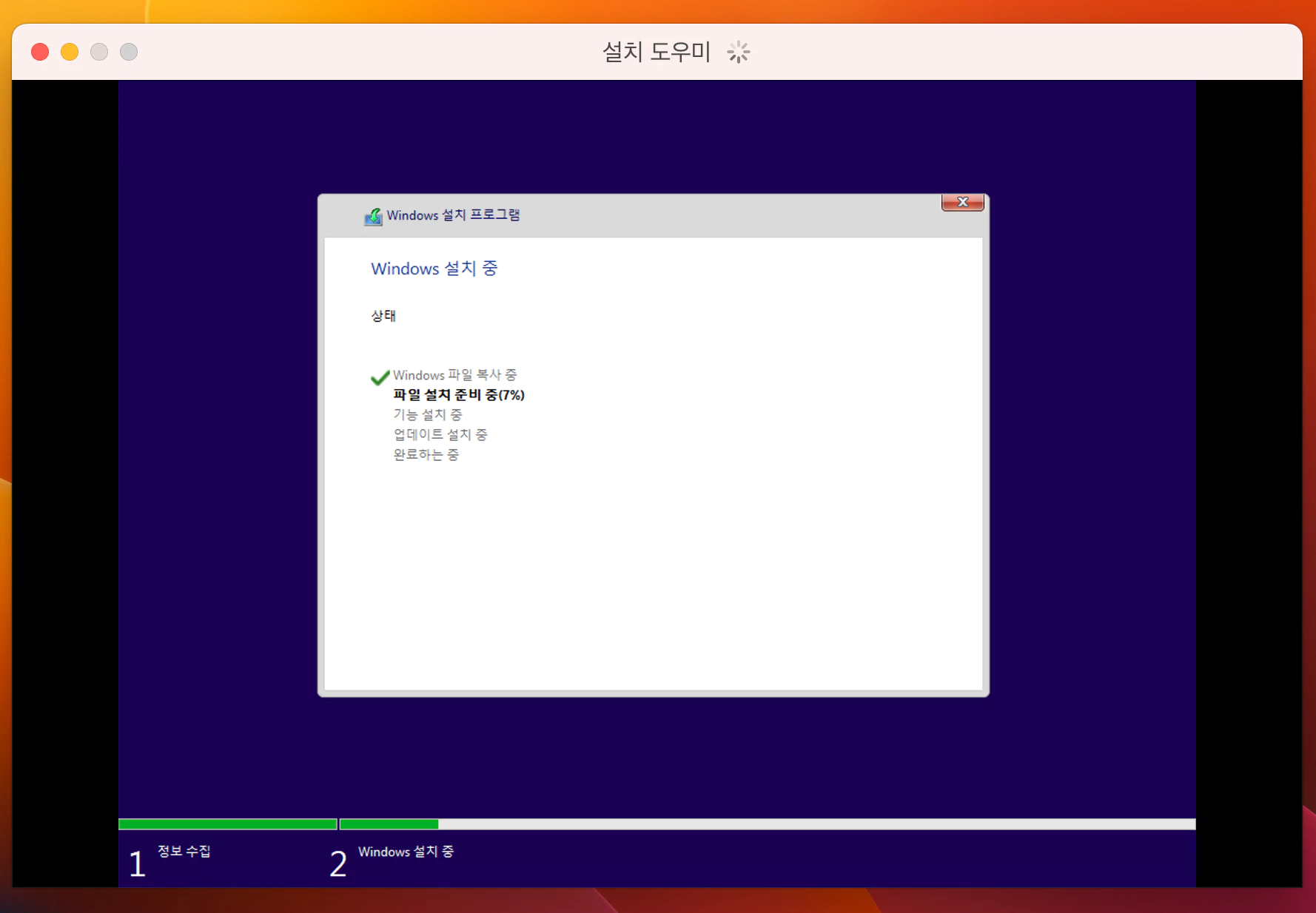
▲ Windows 11 다운로드가 완료되면, 자동으로 윈도우로 부팅이 되며, 윈도우11 설치가 시작됩니다.
(윈도우11 설치 시간은 약10분정도 걸릴 수 있습니다.)
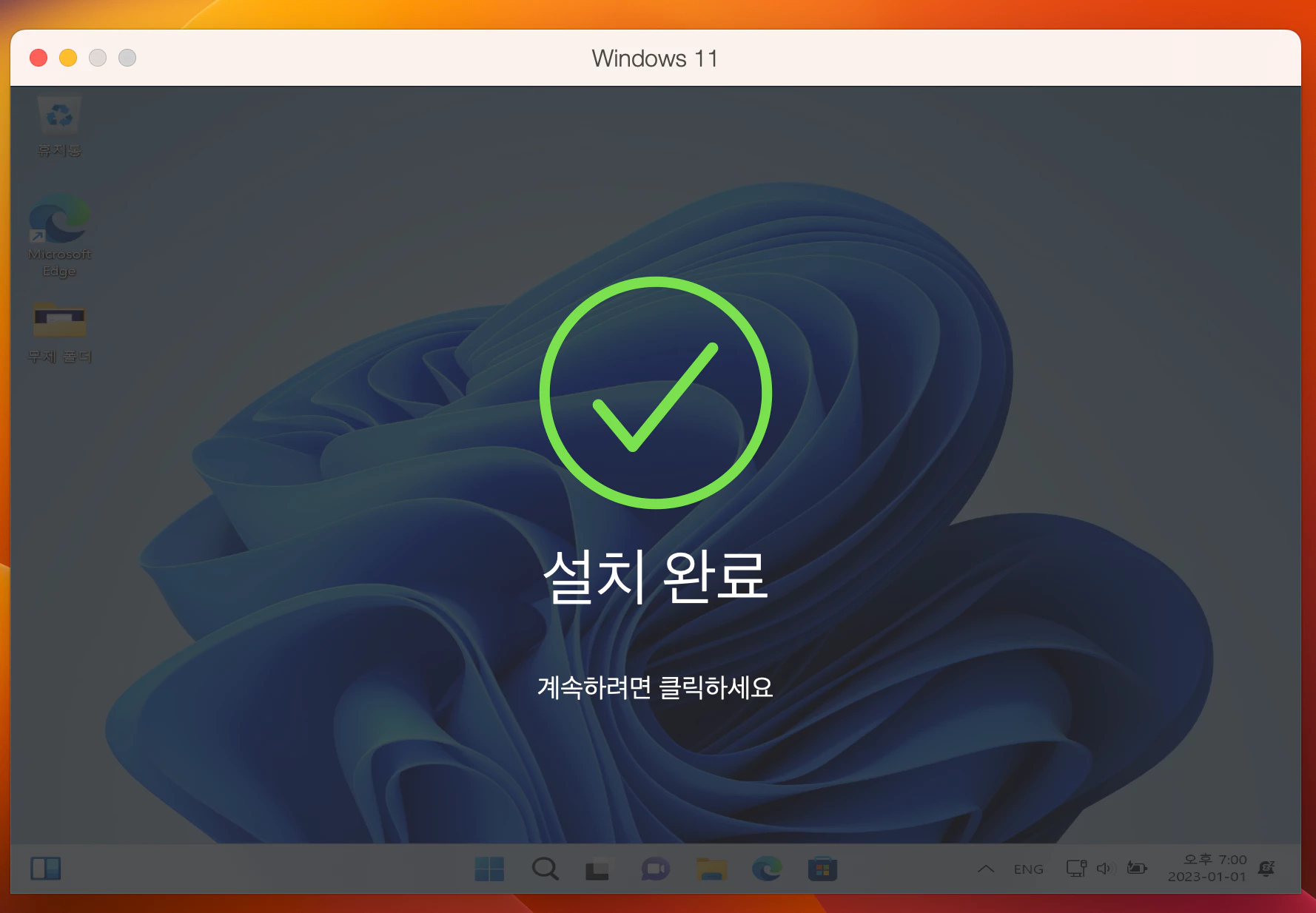
▲ 윈도우11 설치가 완료되면, 위와 같이 설치 완료 창이 나타나며, 아무데나 클릭하시면 맥북에서 윈도우 사용이 가능합니다.
(무료 체험판의 경우 14일동안 사용이 가능하며, 계정 생성이 필요합니다.)

▲ 맥북 윈도우 설치가 완료되면, 위와 같이 m1 맥북 윈도우 사용이 가능합니다.
'컴퓨터' 카테고리의 다른 글
| Mac OS 버전별 다운로드 (맥 OS 구버전 및 최신 버전) (0) | 2023.01.03 |
|---|---|
| 패러렐즈 동시사용 모드 끄기 방법 (0) | 2023.01.02 |
| 윈도우11 최적화 하는 여러가지 방법 (윈도우11 빠르게) (1) | 2023.01.02 |
| 디스코드 닉네임, 이름 변경 방법 (0) | 2023.01.01 |
| PC 카카오톡 자동 업데이트 차단 방법 (1) | 2022.12.30 |