엑셀 프린터 여백 꽉차게 설정 방법
- 오피스/엑셀
- 2023. 2. 8.
반응형
반응형
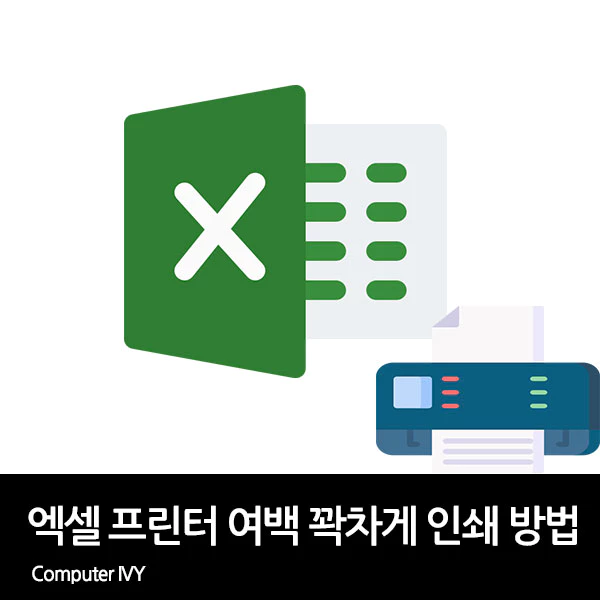
엑셀을 사용하여 프린터 인쇄를 할때 데이터가 많이 있으면 용지 한장에 인쇄되지 않고 다음장으로 넘어가 일정 영역이 짤리는 경우가 있습니다.
이런 경우 엑셀 페이지 설정을 통하여 한 용지에 꽉차게 인쇄가 가능한데요.
이번에는 엑셀 인쇄 꽉차게 방법에 대해 알려드리겠습니다.
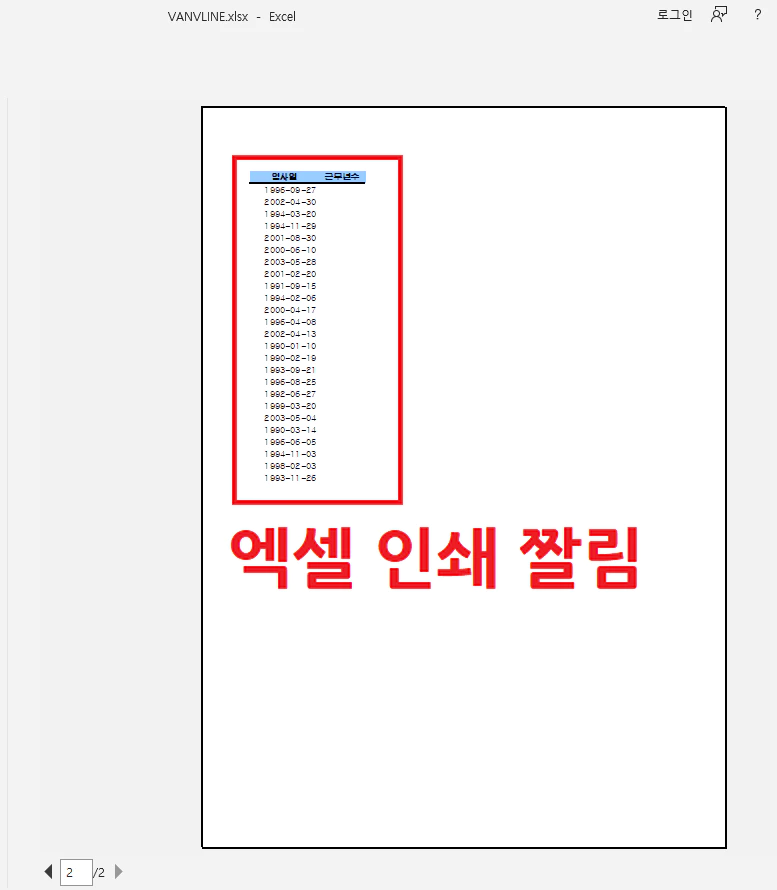
▲ 위와 같이 엑셀에서 프린터 인쇄시 일정 부분의 영역이 짤려 다음장으로 넘어가는 경우가 있습니다.
엑셀 프린터 인쇄 꽉차게 설정 방법
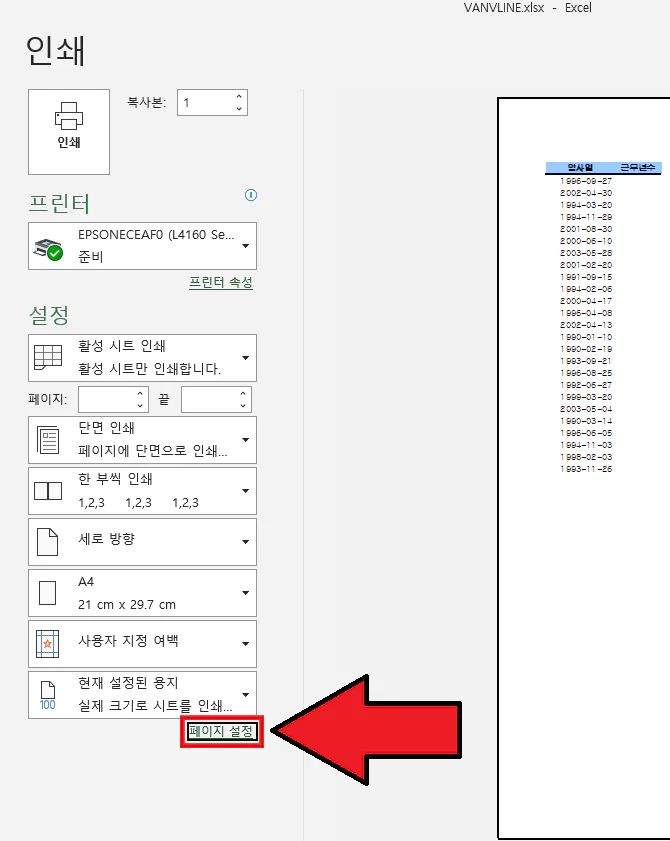
▲ 엑셀 인쇄 페이지에서 좌측 하단에 있는 [페이지 설정]을 클릭합니다.
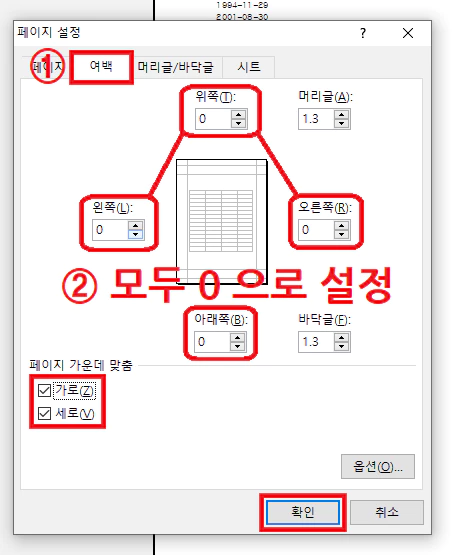
▲ 페이지 설정창이 나타나면, 상단에 있는 [여백]탭을 클릭 합니다.
그 후 위쪽, 아래쪽, 왼쪽, 오른쪽의 여백을 모두 0으로 설정 합니다.
마지막으로 페이지 가운데 맞춤 부분을 모두 체크 후 [확인]을 클릭합니다.
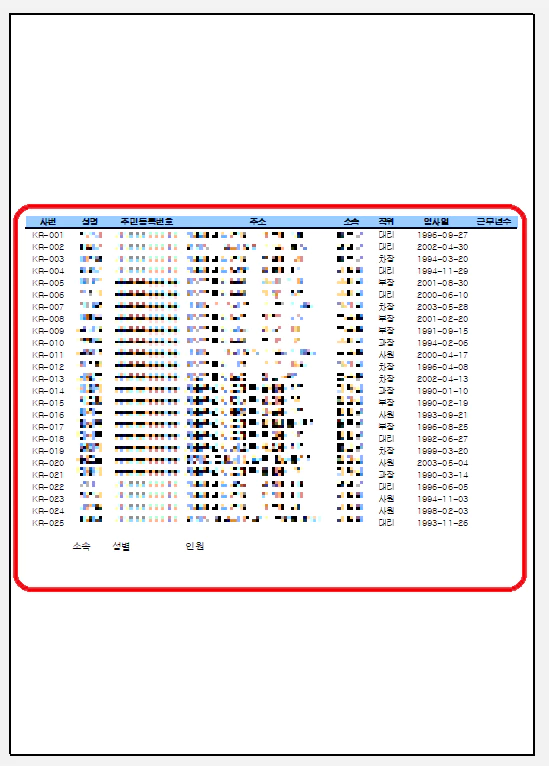
▲ 그럼 위와 같이 한 페이지에 엑셀 문서가 꽉차게 인쇄가 가능합니다.
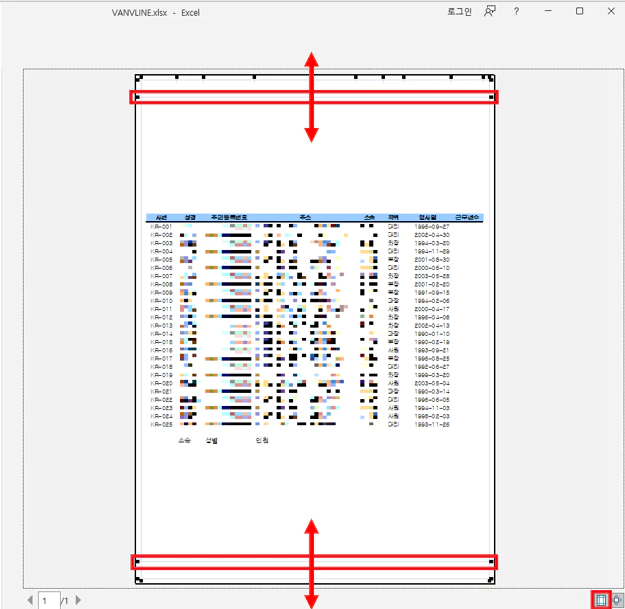
▲ 또한 엑셀 인쇄 우측 하단에 있는 [여백표시]를 클릭하여 사용자 환경에 맞게 여백 조절이 가능합니다.
반응형
'오피스 > 엑셀' 카테고리의 다른 글
| 엑셀 파일 암호, 비밀번호 설정 방법 (0) | 2023.05.07 |
|---|---|
| 엑셀 마우스 오른쪽 클릭 안됨 해결 방법 (0) | 2023.03.20 |
| 엑셀 빈칸 없애기, 삭제 방법 (0) | 2023.02.08 |
| 엑셀 방향키 사용시 셀 이동 안될 때 해결 방법 (0) | 2023.01.09 |
| 엑셀 특정 문자 제거 방법 (0) | 2022.12.17 |