윈도우11 마이크 설정 및 테스트 방법
- 컴퓨터
- 2023. 3. 22.
반응형
반응형

컴퓨터에서 마이크를 사용하기 위해서는 간단하게 마이크 설정 및 테스트를 진행해주시는게 좋습니다.
윈도우11 마이크 설정을 통하여 컴퓨터 마이크 볼륨 및 음질 향상도 가능한데요.
이번에는 윈도우11 마이크 설정 및 테스트 방법에 대해 알려드리겠습니다.
Windows11 마이크 설정 방법
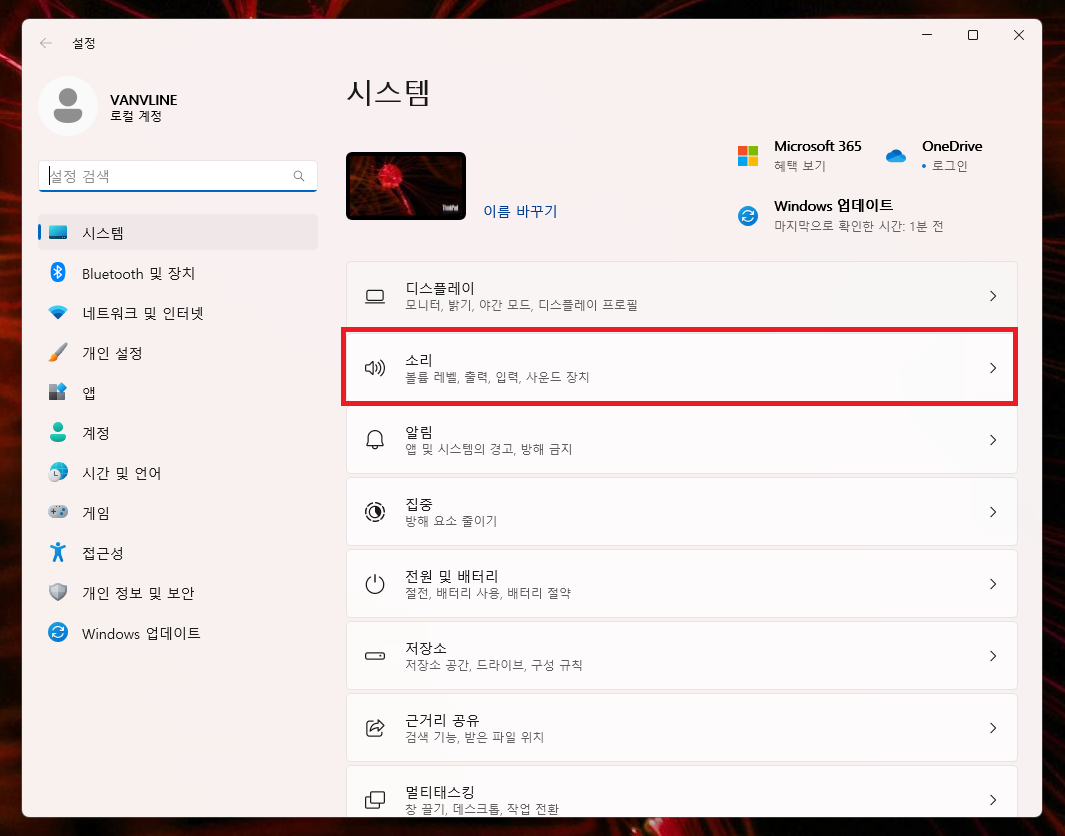
▲ [윈도우키 + I] 단축키를 사용하여 윈도우 설정창을 열어주신 후 [소리]메뉴를 클릭합니다.
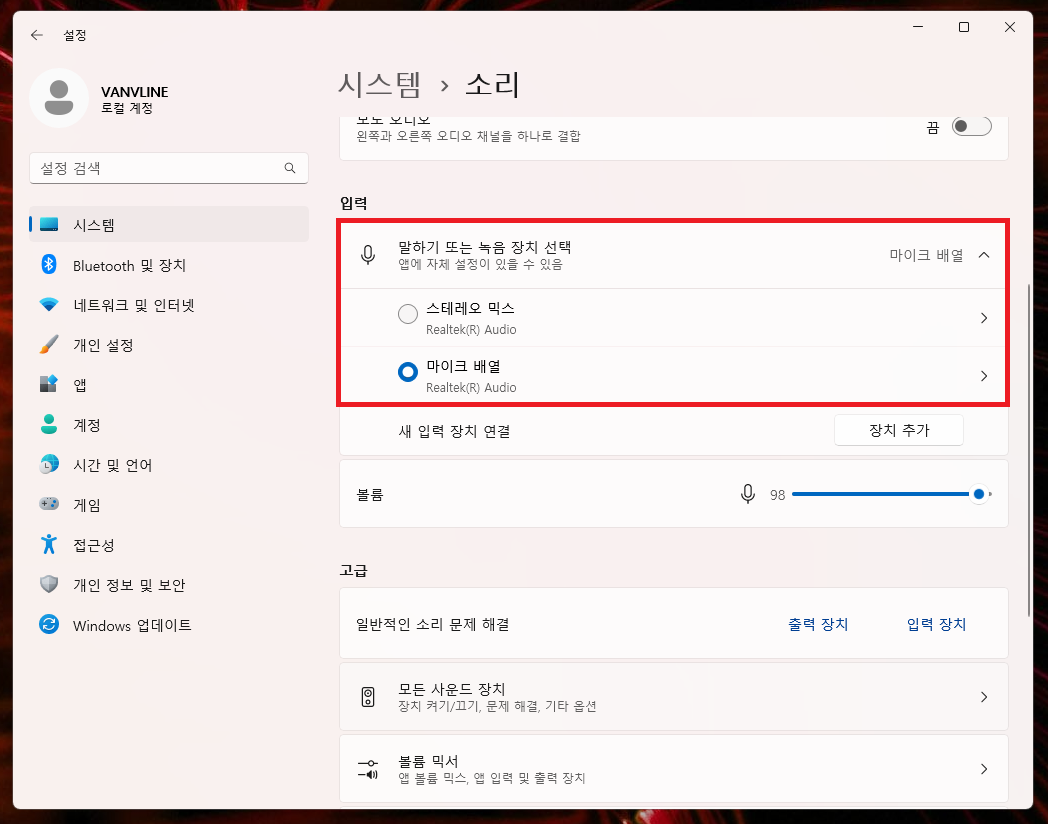
▲ 소리 설정내에 있는 입력 부분에서 컴퓨터 마이크 설정이 가능합니다.
마이크 볼륨 조절 및 마이크 테스트를 위해 사용할 마이크 우측 부분에 있는 [>]을 클릭합니다.

▲ 입력 볼륨을 조절하여 마이크 볼륨을 조절할 수 있으며, 마이크 테스트를 통하여 마이크의 볼륨을 테스트할 수 있습니다.

▲ 다시 윈도우 설정창으로 돌아와 좌측에 있는 [개인 정보 및 보안]메뉴에 있는 [마이크]를 클릭합니다.

▲ [마이크 접근]을 켬으로 설정해야 마이크 사용이 가능합니다.
또한 하단에서 마이크를 사용할 앱, 프로그램을 선택할 수 있습니다.
마이크가 안뜰때, 마이크가 작동하지 않을때

▲ 소리 설정 고급 부분에 있는 [더 많은 소리 설정]을 클릭합니다.
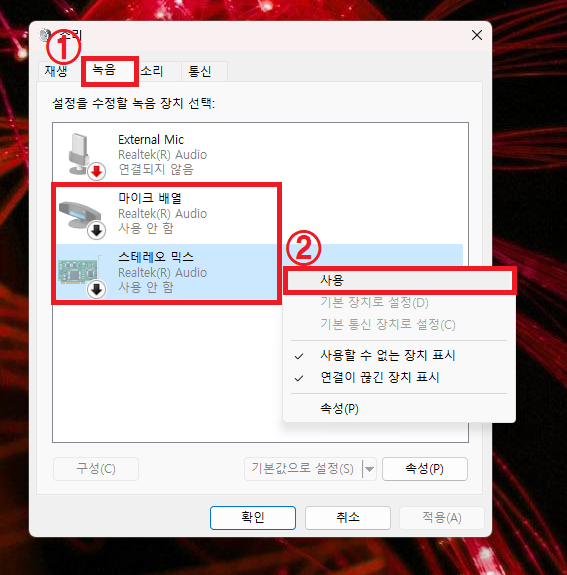
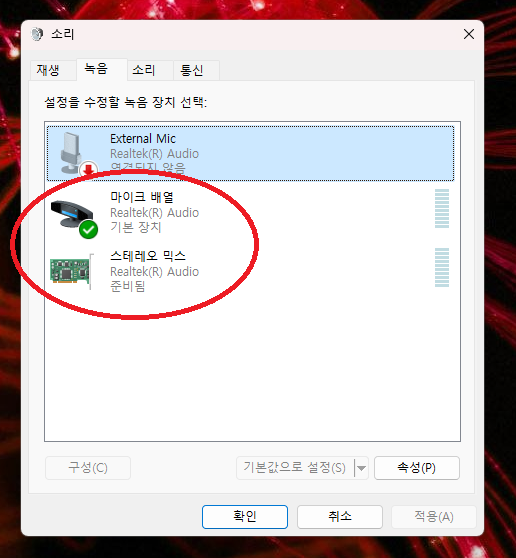
▲ 소리창이 나타나면, 상단에 있는 [녹음]탭을 클릭 후 [마이크 배열 / 스테레오 믹스]를 선택 후 [마우스 우 클릭 - 사용]을 클릭해주시면 됩니다.)
(스테리오 믹스만 있으면, 스테리오 믹스만 사용으로 변경해주시면 됩니다.)
반응형
'컴퓨터' 카테고리의 다른 글
| wfs.exe를 찾을 수 없습니다. 오류 해결 방법 (프린터 스캔 오류) (0) | 2023.03.24 |
|---|---|
| 무설치 egg 압축풀기 방법 (알집 없이 egg 풀기) (0) | 2023.03.23 |
| 윈도우 로그인 화면 없애기 방법 (로그인 해제) (0) | 2023.03.20 |
| 구글 재팬 우회 접속 방법 (일본 구글 접속 방법) (0) | 2023.03.17 |
| 윈도우 캡처 도구 기본 저장경로 변경 방법 (0) | 2023.03.16 |