
네트워크를 이용하여 프린터를 사용하는 경우 갑자기 0x00000709 오류 메세지가 나타나면서 프린터 공유 및 사용이 안 되는 경우가 있습니다.
이런 경우 프린터 서비스를 다시 실행하여 간단하게 해결할 수 있는데요.
이번에는 윈도우 공유 프린터 0x00000709 오류 해결 방법에 대해 알려드리겠습니다.
1. 명령어를 통한 Print Spooler 프로세스 재실행

▲ [윈도우키 + Q] 단축키를 사용하여 윈도우 검색창을 열어주신 후 [cmd]를 검색 후 명령 프롬프트를 [관리자 권한으로 실행]을 클릭하여 실행합니다.
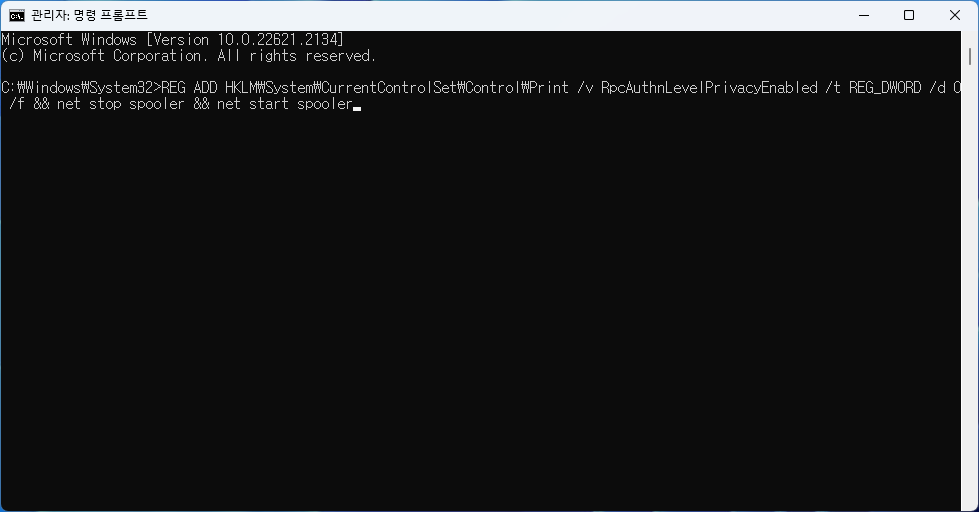
▲ 명령 프롬프트창이 열리면, 아래의 명령어를 입력 후 엔터를 눌러줍니다.
프린터 스풀러 서비스가 재실행됩니다.
REG ADD HKLM\System\CurrentControlSet\Control\Print /v RpcAuthnLevelPrivacyEnabled /t REG_DWORD /d 0 /f && net stop spooler && net start spooler
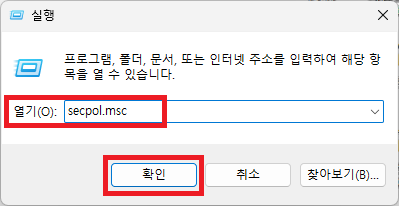
▲ Print Spooler 서비스 재실행 후 [윈도우키 + R] 단축키를 사용하여 실행창을 열어주신 후 [secpol.msc] 명령어를 입력 후 [확인]을 클릭합니다.
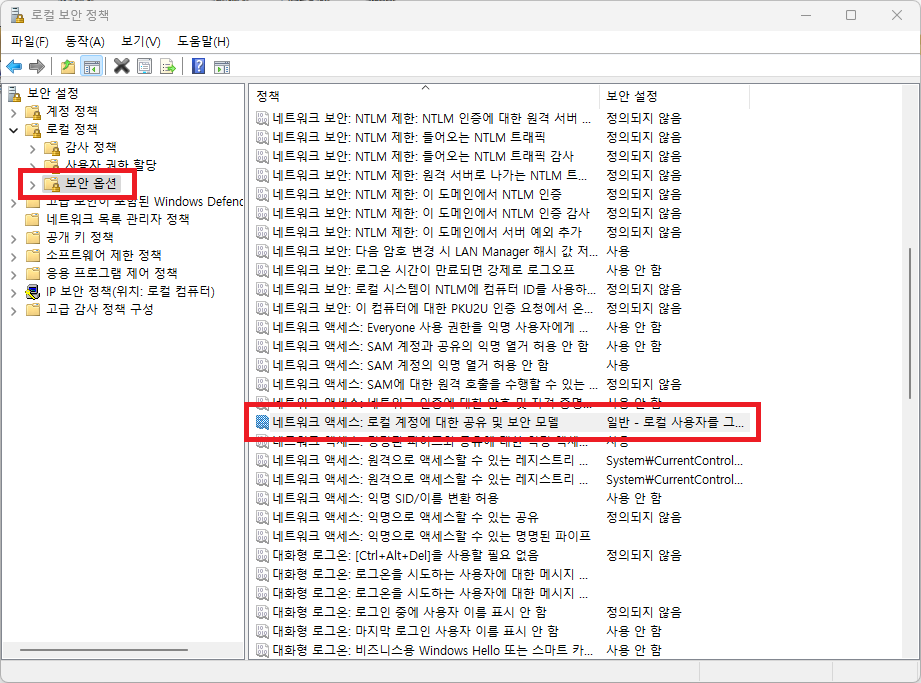
▲ 로컬 보안 정책창이 나타나면, 좌측에 있는 [보안 옵션] 메뉴를 클릭 후 [네트워크 액세스: 로컬 계정에 대한 공유 및 보안 모델] 항목을 더블클릭 합니다.
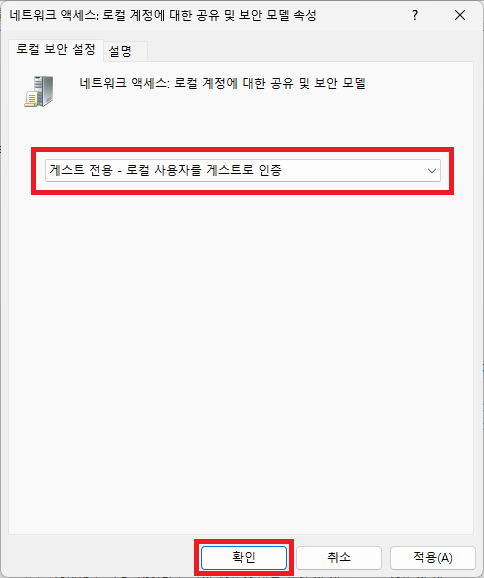
▲ 네트워크 액세스: 로컬 계정에 대한 공유 및 보안 모델 속성창이 나타나면, [게스트 전용 - 로컬 사용자를 게스트로 인증]으로 선택 후 [확인]을 눌러 설정을 저장합니다.
설정 후 윈도우 프린트 오류 0x00000709가 해결되었는지 확인합니다.
2. 네트워크 공유 설정 변경
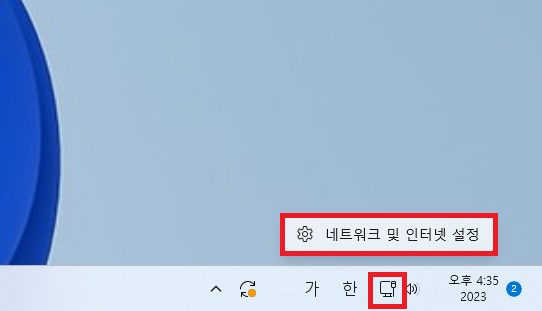
▲ 윈도우 작업 표시줄 우측 하단에 있는 [네트워크 아이콘]을 마우스 우 클릭 후 [네트워크 및 인터넷 설정]을 클릭합니다.
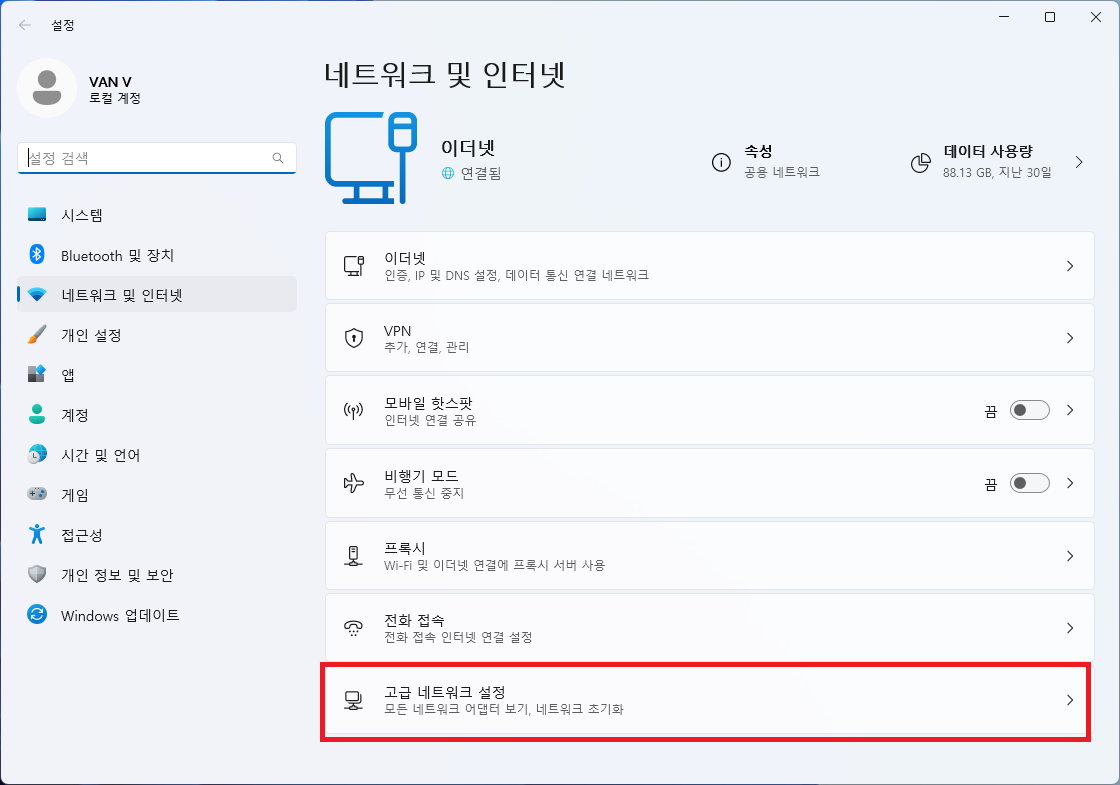
▲ 네트워크 및 인터넷 창이 나타나면, [고급 네트워크 설정] 항목을 클릭합니다.
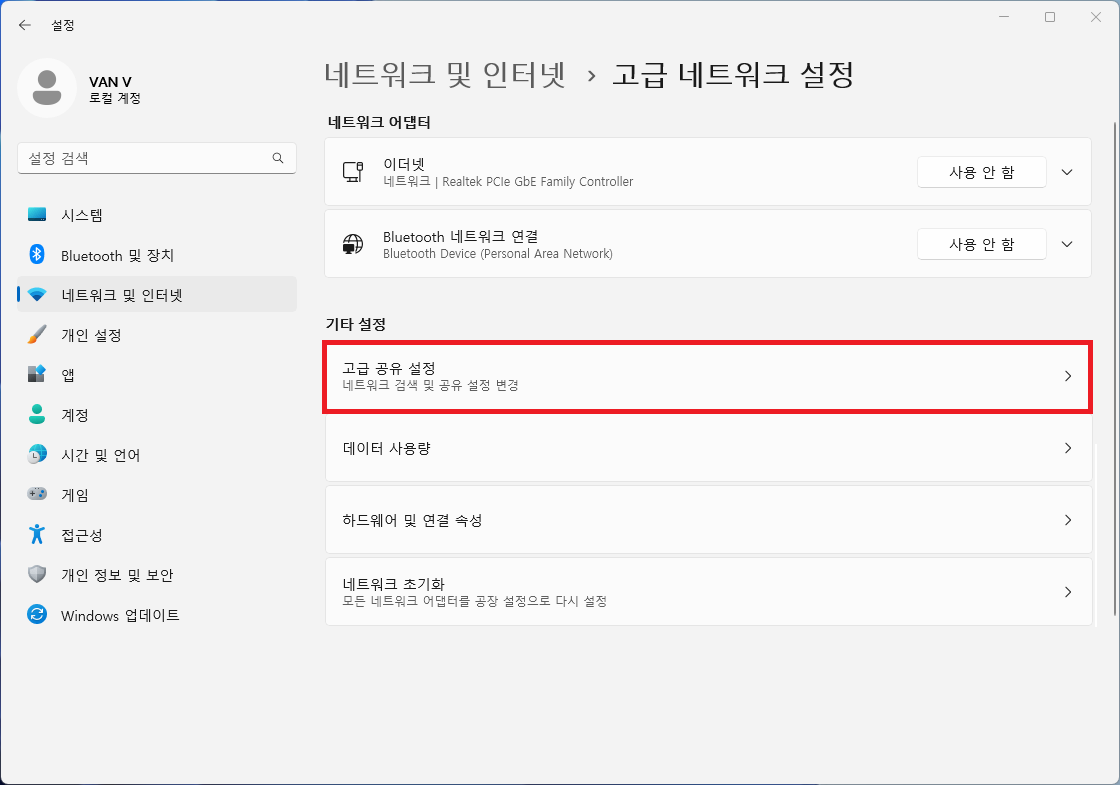
▲ 고급 네트워크 설정 기타 설정 부분에 있는 [고급 공유 설정] 항목을 클릭합니다.
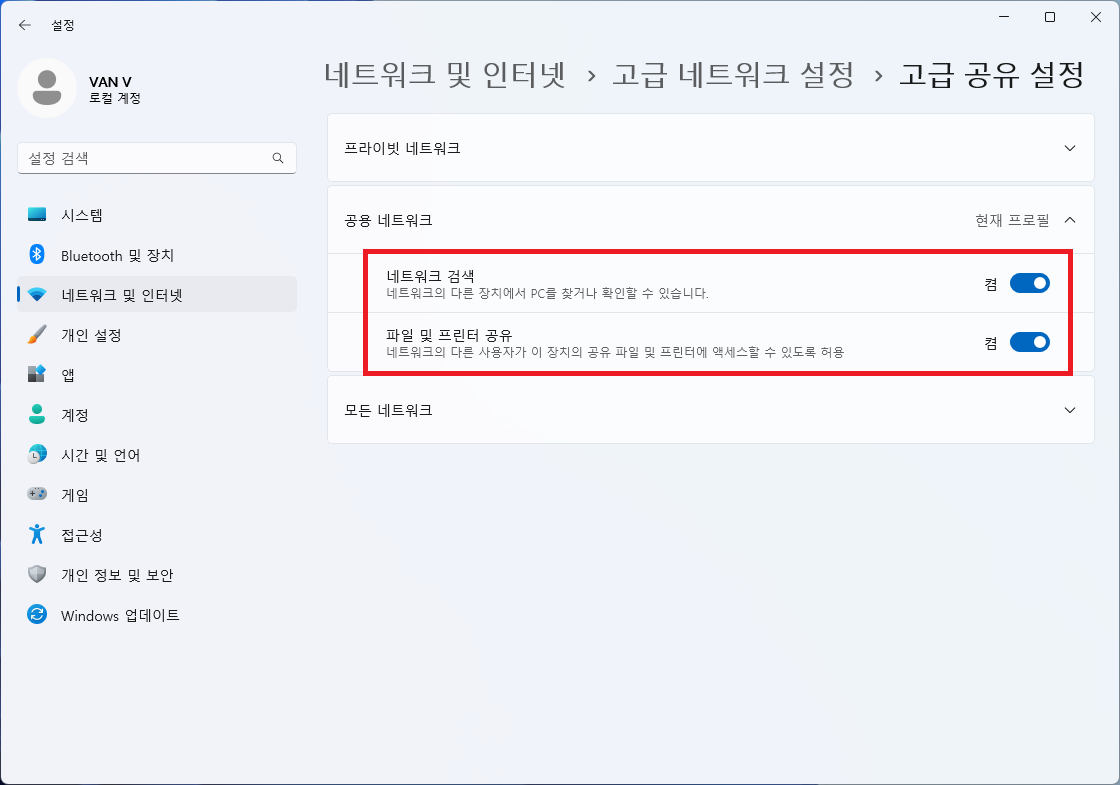
▲ 고급 공유 설정 부분에서 [네트워크 검색 / 파일 및 프린터 공유] 항목을 모두 켬으로 변경합니다.
그 후 윈도우 0x00000709 오류가 해결되었는지 확인합니다.
3. Print Spooler 서비스 재실행 (직접)
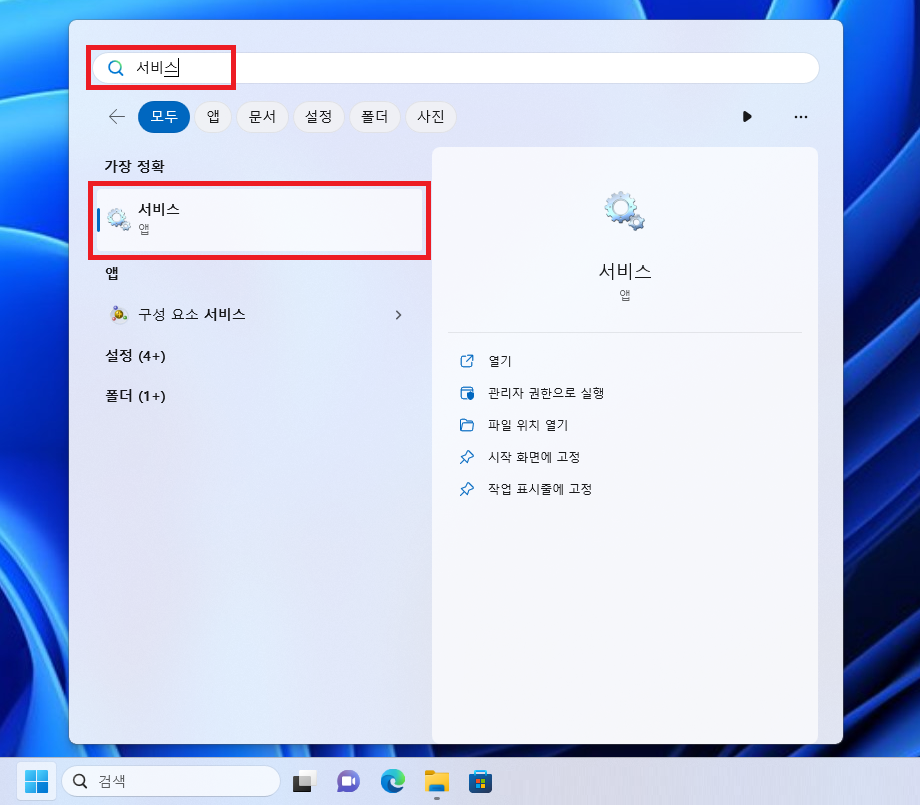
▲ [윈도우키 + Q] 단축키를 사용하여 윈도우 검색창을 열어주신 후 [서비스]를 검색 후 클릭합니다.
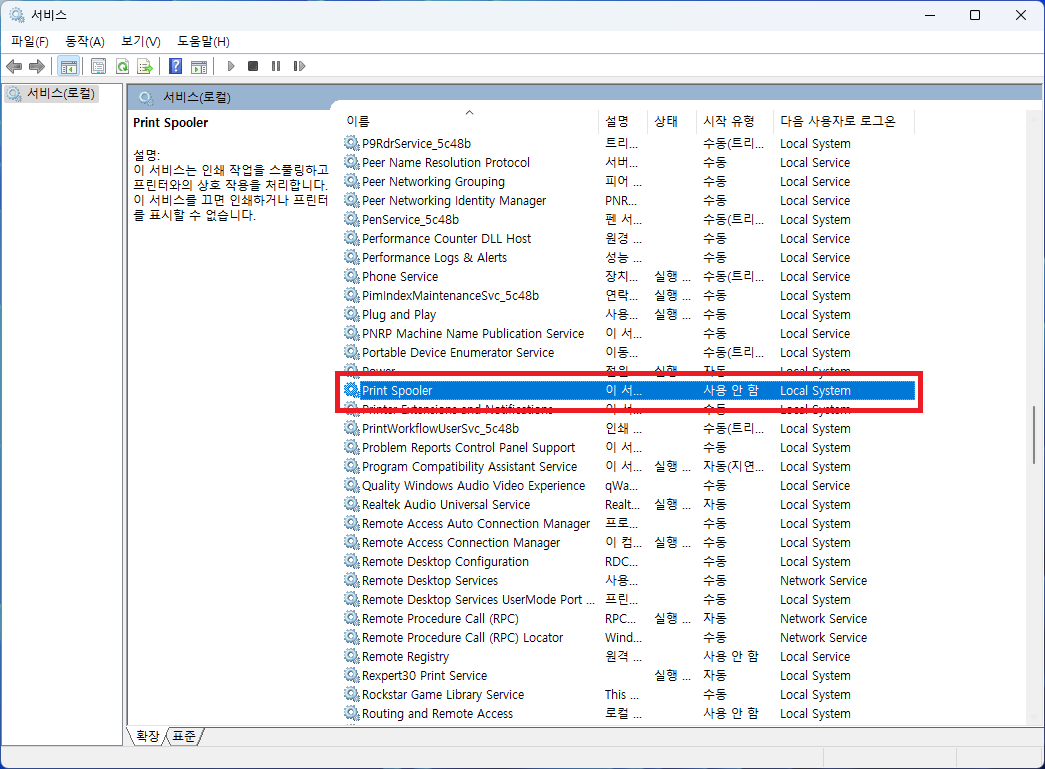
▲ 서비스 창이 열리면, [Print Spooler] 항목을 찾아 더블클릭 합니다.

▲ Print Spooler 속성창이 나타나면, 시작 유형을 [자동]으로 변경 후 [시작]을 눌러 서비스를 시작합니다.
(만약 이미 서비스가 실행중인 경우 중지를 클릭하여 서비스를 중지 후 다시 시작을 눌러 서비스를 재시작 하시길 바랍니다.)
[확인]을 클릭하여 속성을 저장 후윈도우 프린트 오류 0x00000709가 해결되었는지 확인합니다.
'컴퓨터' 카테고리의 다른 글
| 마우스 커서 끊김, 버벅거림 현상 해결 방법 (0) | 2023.09.29 |
|---|---|
| 컴퓨터 데이터 사용량 확인 방법 (윈도우 데이터 사용량) (0) | 2023.09.21 |
| 크롬 다운로드 알림창, 하단바 없어짐 해결 방법 (크롬 다운로드 알림창 위치 변경) (0) | 2023.09.20 |
| 레지스트리 최적화 프로그램 Wise Registry Cleaner 최적화 방법 (0) | 2023.09.18 |
| 엣지 브라우저 시작 페이지 변경 방법 (1) | 2023.09.12 |



