
컴퓨터를 사용하면서 여러 프로그램들을 설치하다 보면 컴퓨터의 속도가 느려지는데요.
이렇게 컴퓨터에 여러 프로그램들을 설치하고 제거하는 과정에서 쓰레기 파일들이 레지스트리에 계속 남아있는데요.
이런 경우 레지스트리 최적화 작업을 통하여 컴퓨터 속도 최적화가 가능합니다.
이번에는 레지스트리 최적화 프로그램 Wise Registry Cleaner 최적화 방법에 대해 알려드리겠습니다.
레지스트리 최적화 프로그램 / 사용방법
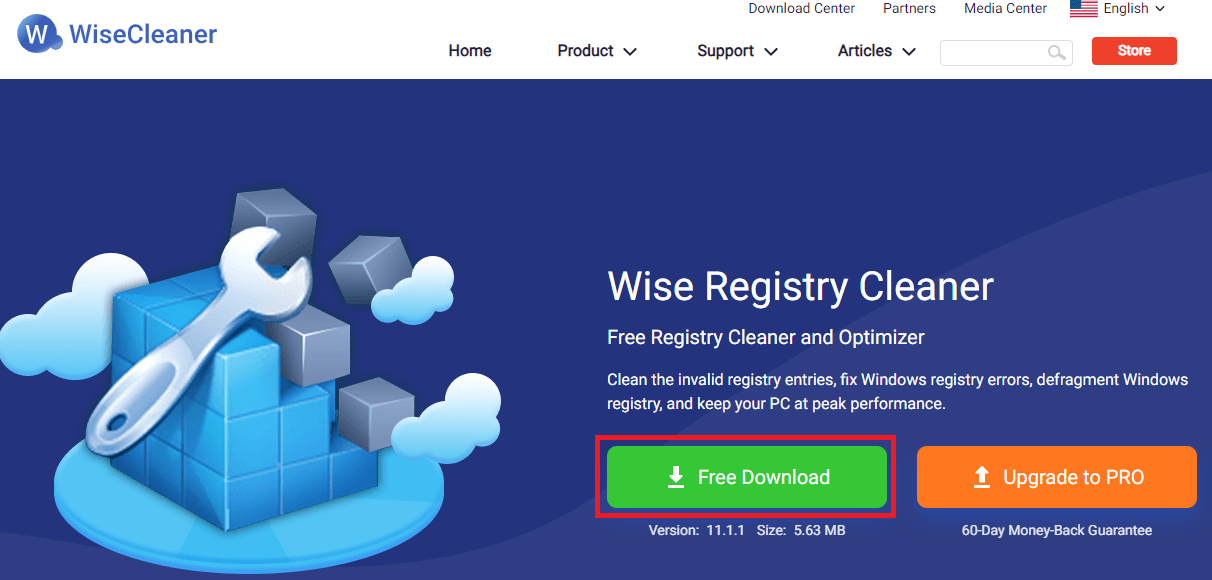
▲ 하단에 있는 링크를 통하여 Wise Registry Cleaner 다운로드 페이지로 이동 후 [Free Download]를 클릭하여 Wise Registry Cleaner 설치 프로그램을 다운로드 후 실행합니다.
Wise Registry Cleaner 다운로드 페이지 바로가기
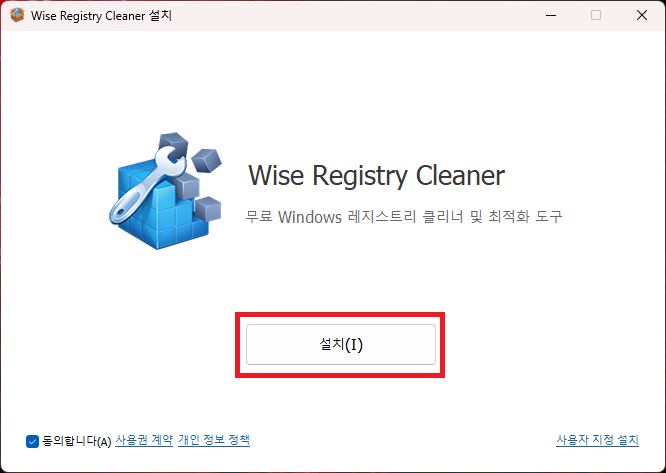
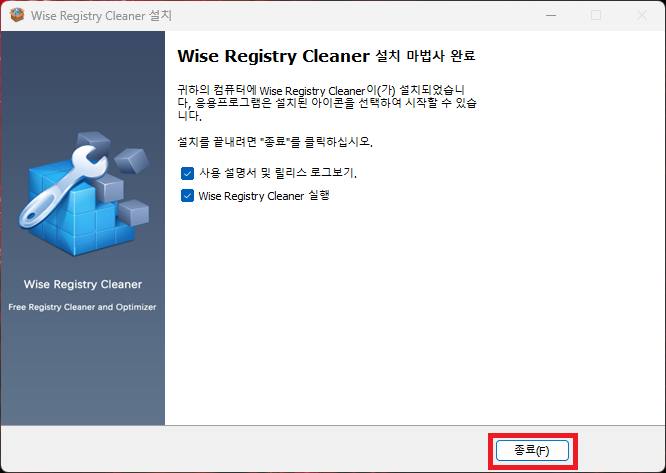
▲ Wise Registry Cleaner 설치 프로그램이 실행되면, [설치]를 클릭하여 설치를 진행합니다.
설치가 완료되면, [종료]를 클릭하여 설치 프로그램을 닫아줍니다.
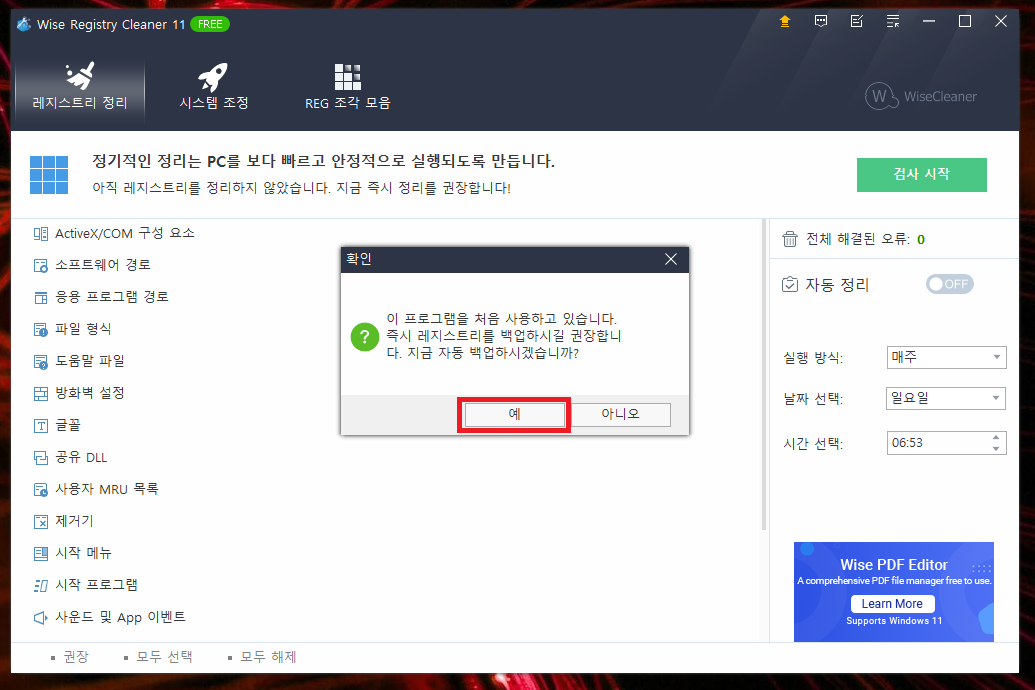
▲ Wise Registry Cleaner 프로그램 실행 후 [이 프로그램을 처음 사용하고 있습니다. 즉시 레지스트리를 백업하시길 권장합니다. 지금 자동 백업하시겠습니까?] 창이 나타나면, [예]를 클릭합니다.
(레지스트리 정리 작업 후 컴퓨터에 이상이 생길 수 있으므로 꼭 레지스트리 백업 작업은 진행해주셔야 합니다.)
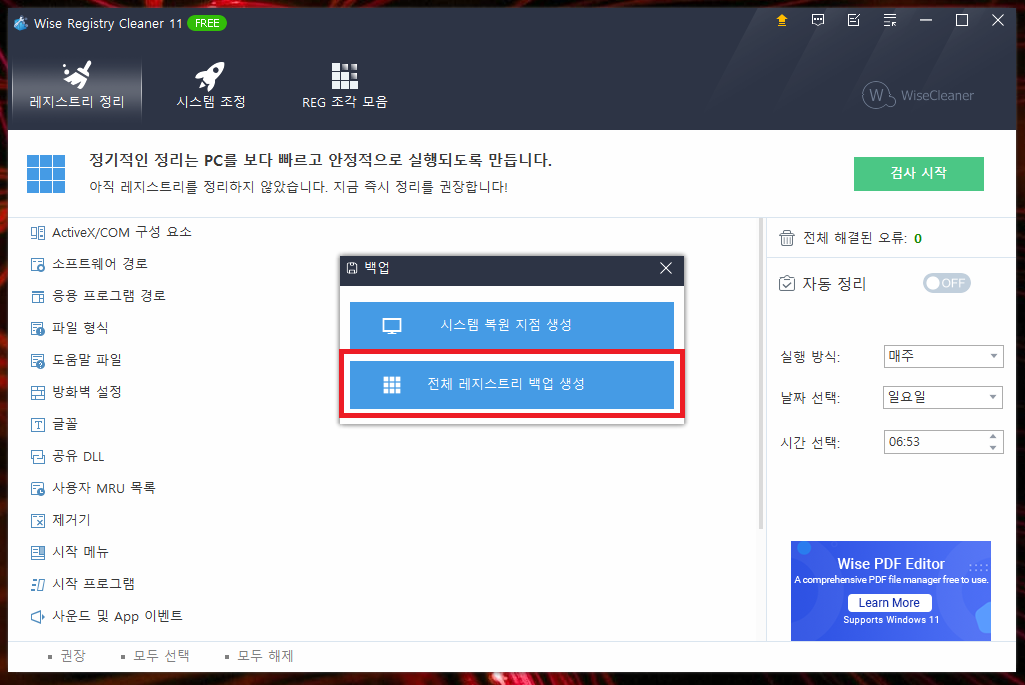
▲ 백업 창이 나타나면, [전체 레지스트리 백업 생성]을 클릭하여 레지스트리 백업을 진행합니다.
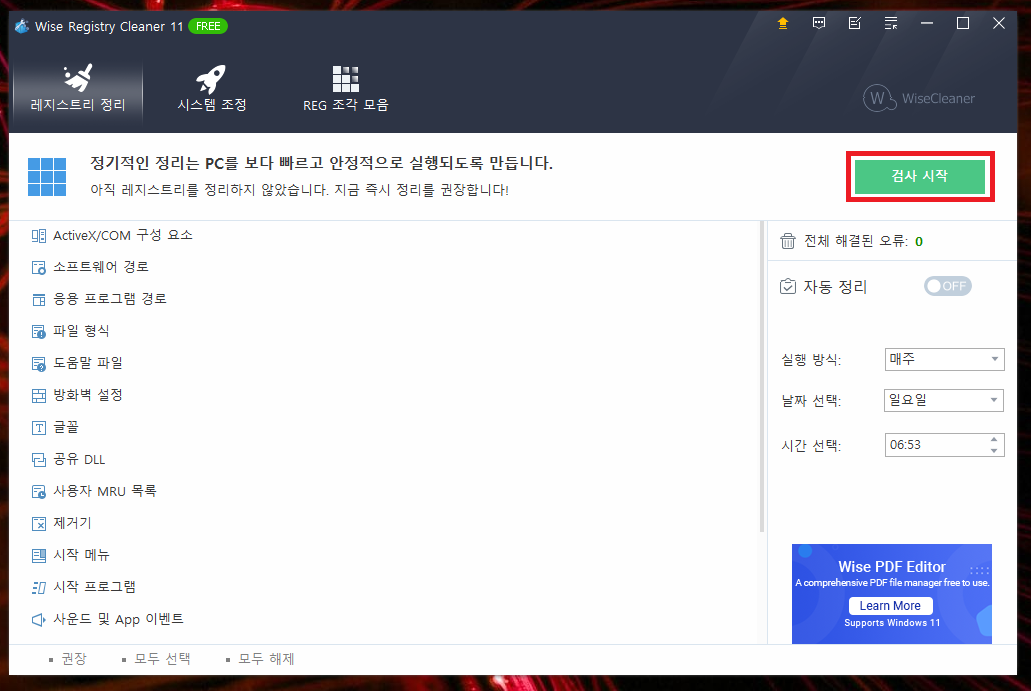
▲ 레지스트리 백업을 완료 후 [레지스트리 정리] 부분에서 [검사 시작]을 클릭합니다.
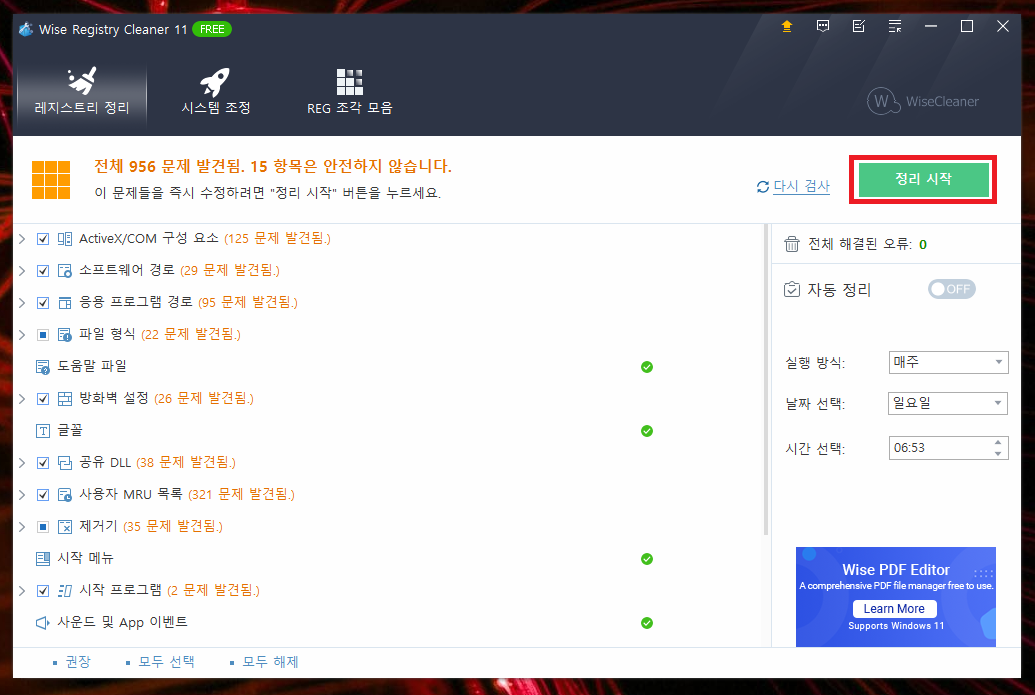
▲ 그럼 위와 같이 여러개의 문제가 발견되며, 해당 문제를 해결하기 위해 우측에 있는 [정리 시작]을 클릭합니다.
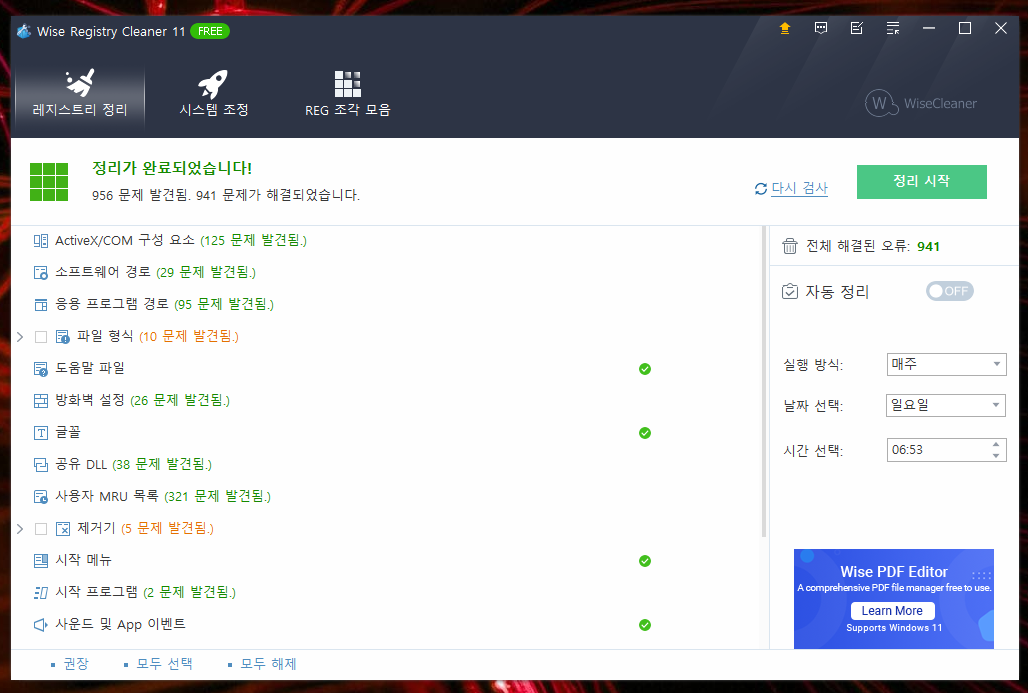
▲ 그럼 위와 같이 해당 문제들이 해결되었다는 메세지가 나타납니다.
백그라운드에서 실행되는 프로그램, 종료가 되지 않는 프로그램 등 때문에 모든 문제가 해결되지는 않을 수 있습니다.
레지스트리 복원 방법
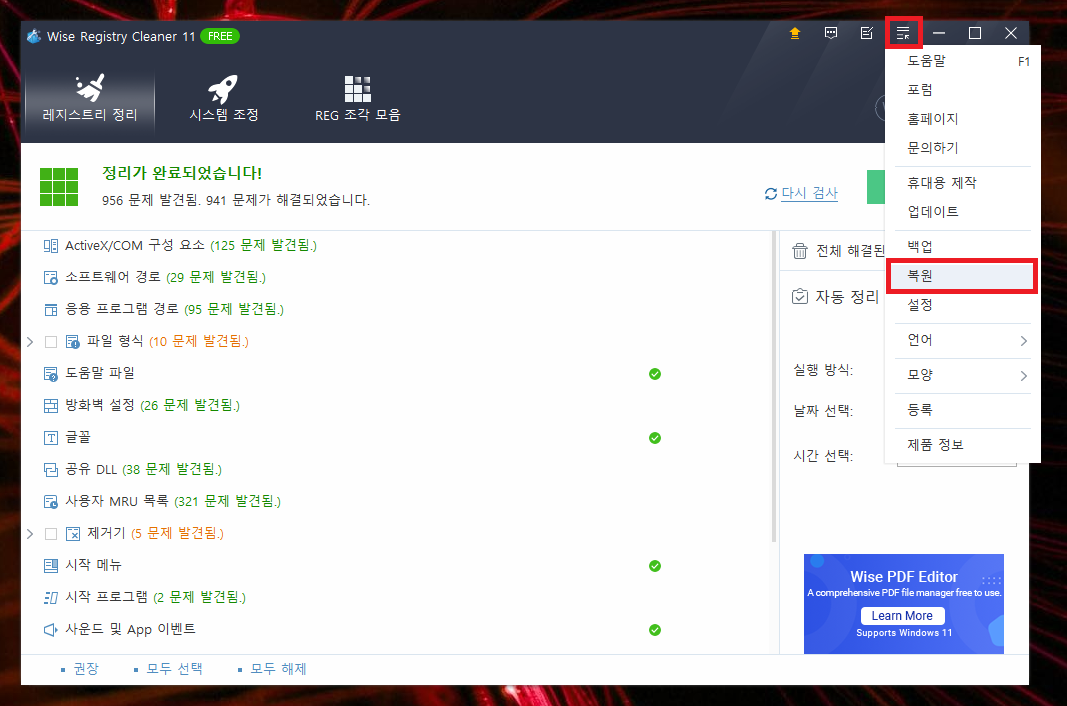
▲ 레지스트리 최적화 작업 후 컴퓨터의 이상이 생긴경우 백업한 레지스트리를 복원하여 해당 문제를 해결할 수 있습니다.
우측 상단에 있는 [더 보기 - 복원]을 클릭합니다.
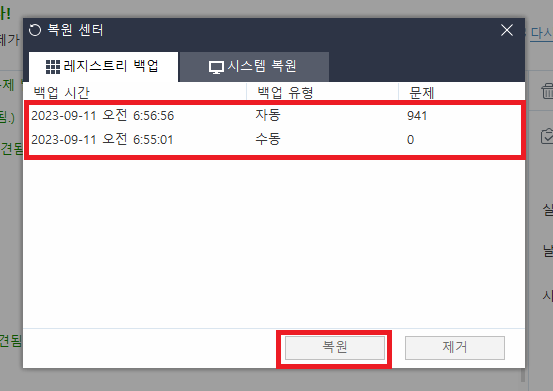
▲ 복원 센터 창이 나타나면, 백업할 레지스트리 항목을 선택 후 [복원]을 클릭하여 레지스트리 복원이 가능합니다.
'컴퓨터' 카테고리의 다른 글
| 윈도우 공유 프린터 0x00000709 오류 해결 방법 (0) | 2023.09.20 |
|---|---|
| 크롬 다운로드 알림창, 하단바 없어짐 해결 방법 (크롬 다운로드 알림창 위치 변경) (0) | 2023.09.20 |
| 엣지 브라우저 시작 페이지 변경 방법 (1) | 2023.09.12 |
| 2023년 9월 최신 그래픽 카드 성능 순위 (최신 GPU 성능표) (0) | 2023.09.11 |
| 컴퓨터 CPU 성능 측정 시네벤치 2024 (CINEBENCH 2024) 다운로드 (0) | 2023.09.09 |



