윈도우 PE (Windows PE) 부팅 디스크 만들기
- 컴퓨터
- 2021. 8. 11.

윈도우가 설치되어있는 PC가 정상적으로 작동하지 않거나 윈도우가 정상적으로 진입되지 않을때는 보통 윈도우PE (Win PE)를 통하여 부팅 후 PC의 진단 혹은 부팅 순서를 다시 설정하여 컴퓨터를 수리하거나 윈도우를 다시 사용할 수 있게 할 수 있습니다.
윈도우PE (Win PE)를 사용하기 위해서는 윈도우 설치 부팅디스크와 같이 부팅 디스크를 만들어주셔야 하는데요.
이번에는 윈도우PE (Windows PE) 부팅 디스크 만들기 방법에 대해 알려드리겠습니다.
윈도우 PE의 버전은 다양하므로 아래의 Widnows8 PE의 외의 다른 Windows PE를 사용하셔도 무방합니다.
- rufus 포터블 버전 다운로드 -
- Windows8 PE 다운로드 링크 (1.7GB) -
Windows8 PE 다운로드 링크 바로가기
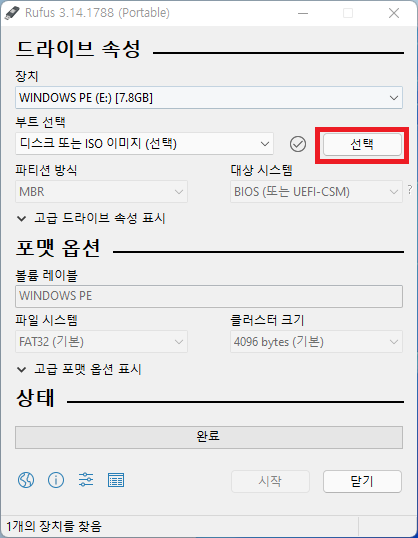
▲ 위에 있는 첨부파일을 모두 다운로드 받으신 후 Rufus를 실행하여, "선택"을 클릭하여 윈도우PE ISO파일을 불러옵니다.
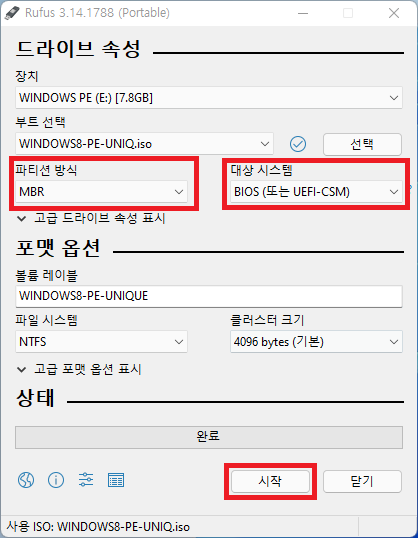
▲ 윈도우 PE 파일을 불러왔다면, 파티션 방식은 MBR 대상 시스템은 BIOS (또는 UEFI-CSM)으로 설정 후 "시작"을 클릭합니다.
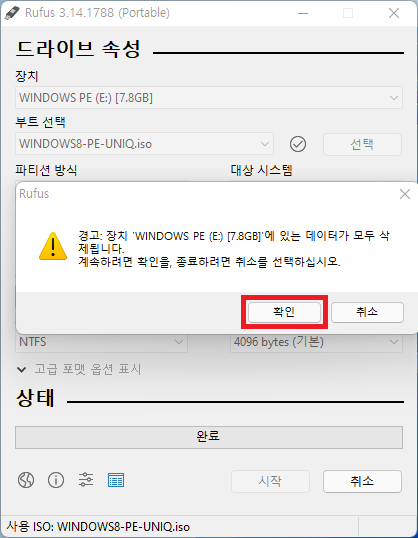
▲ 데이터 삭제 메세지창이 나타나면, "확인"을 클릭하여 부팅디스크를 제작해줍니다.
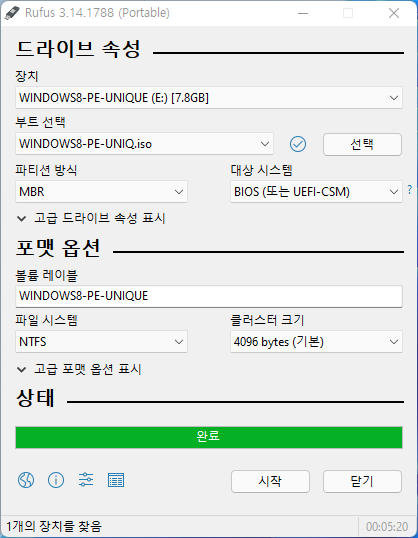
▲ 윈도우PE 부팅디스크 제작이 완료되면, "닫기"를 클릭하여 Rufus 프로그램을 종료합니다.
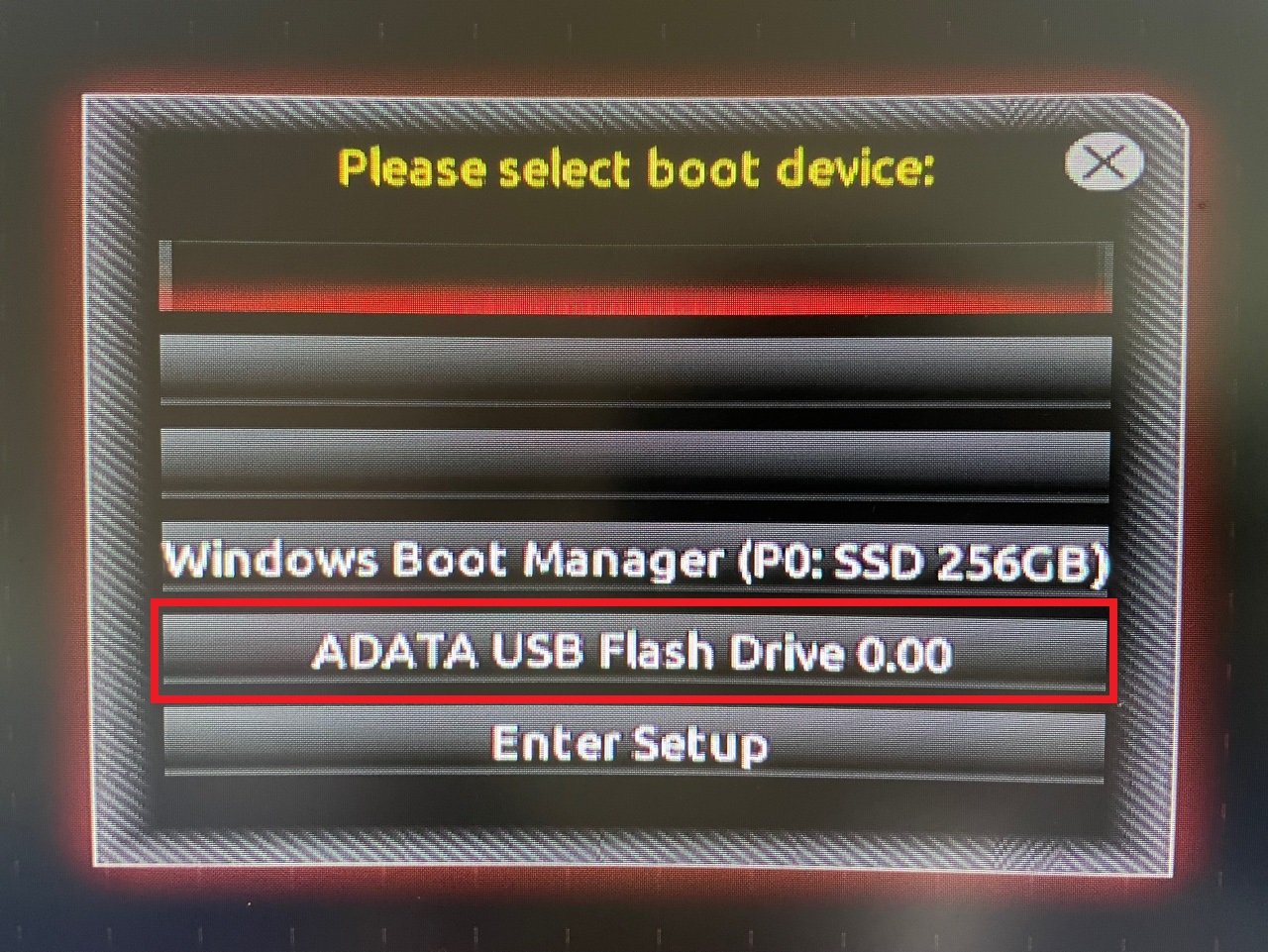
▲ 윈도우 PE로 부팅하기 위해서는 부트 메뉴를 통하여 부팅 디스크 USB를 선택해주시면 됩니다.
메인보드 제조사별 부트 메뉴 진입키는 아래와 같습니다. (PC시작 후 키 연타)
| 삼성 | ESC / F7 / F2 | Biostar (바이오스타) | F7 / F9 |
| LG | F12 | DELL (델) | F12 |
| ASUS (아수스) | F8 | Lenove (레노버) | F12 |
| 에즈락 (AsRock) | F11 | Sony (소니) | F11 |
| MSI | F11 | TG (삼보) | F12 |
| intel (인텔) | F10 | 한성컴퓨터 | F7 / F10 |
| Foxconn (폭스콘) | ESC / F7 | HP | F9 |
| Gigabyte (기가바이트) | F12 |

▲ 윈도우PE 부팅이 정상적으로 완료되면 위와 같이 나타납니다.
윈도우 부팅이 안되는 경우 DISM++ 프로그램을 이용하여 부트로더를 복구하면 됩니다.
DISM++ 을 통하여 부트로더 복구 방법은 아래의 글을 참고하시길 바랍니다.
DISM++ 을 통하여 부트로더 복구 방법 (Windows PE 필수) [클릭하면 이동합니다.]
'컴퓨터' 카테고리의 다른 글
| Zip.lock 압축 해제 방법 (aeslocker) (0) | 2021.08.12 |
|---|---|
| DISM++ 을 통하여 부트로더 복구 방법 (Windows PE 필요) (2) | 2021.08.12 |
| xls 파일 xlsx 파일 변환 방법 (xls2xlsx) (0) | 2021.08.10 |
| 음악 CD 굽기 방법 (CD-RW 음악 굽기) (0) | 2021.08.10 |
| 텍스트 읽어주는 프로그램 Balabolka (발라볼카) (0) | 2021.08.09 |