[NVIDIA] 엔비디아 / 지포스 제어판 최적화 설정
- 컴퓨터
- 2021. 9. 10.

NVIDIA 엔비디아 그래픽카드를 사용하신다면, 그래픽카드 드라이버 설치시 NVIDIA 제어판을 통하여 그래픽카드의 설정을 하실 수 있습니다.
NVIDIA 제어판을 통하여 그래픽카드 최적화 설정이 가능한데요.
고사양의 그래픽카드를 사용하신다면 크게 체감되지는 않지만 저사양의 그래픽카드의 경우 NVIDIA 제어판 최적화를 해주시면 체감이 갈정도로 게임 성능이 좋아지는데요.
이번에는 지포스 / 엔디비아 NVIDIA 제어판 최적화 방법에 대해 알려드리겠습니다.
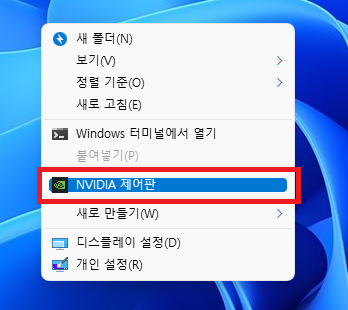
▲ 우선 바탕화면의 빈곳에 "마우스 우 클릭" 후 "NVIDIA 제어판"을 클릭합니다.

▲ NVIDIA 제어판창이 열리면, [미리보기로 이미지 설정 조정] 메뉴에서 "고급 3D 이미지 설정을 사용합니다." 부분에 체크해줍니다.
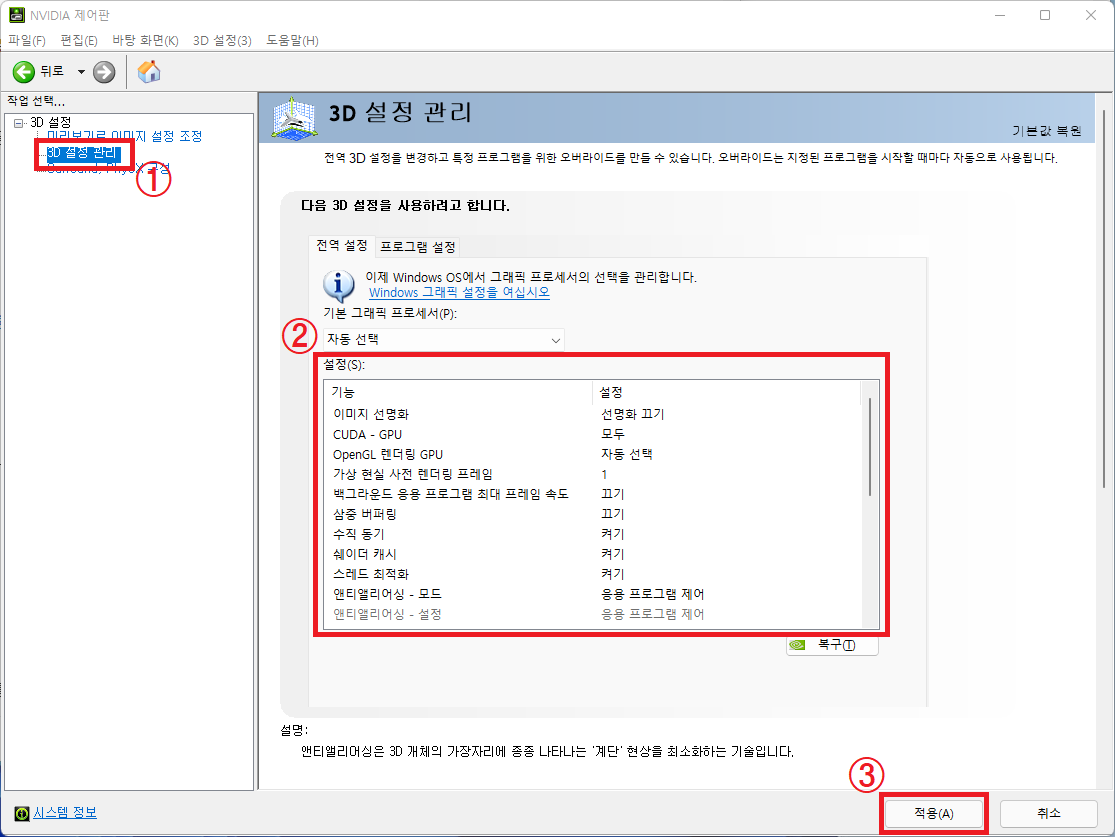
▲ 그 후 좌측에 있는 메뉴에서 "3D 설정 관리"를 클릭하신 후 설정 부분에서 아래와 같이 설정해주신 후 "적용"을 클릭하여 변경된 설정을 저장해줍니다.
NVIDIA 제어판 설정 옵션
CUDA-GPU : 모두
DSR-매끄러움 : 끄기
DSR-요소 : Off
OpenGL 렌더링 GPU : 자동선택
가상현실사전 렌더링 프레임 : 1 / (VR기기 사용시 사용자 설정)
기본 재생 빈도 (디지털 디스플레이) : 사용 가능한 최고 값
다중 프레임 샘플링 AA (MFAA) : 끄기
삼중버퍼링 : 끄기
수직동기 : 끄기
쉐이더 캐시 : 켜기
스레드 최적화 : 자동
앤티앨리어싱 -모드 : 응용프로그램 제어
앤티앨리어싱 투명도: 끄기 / (고사양 그래픽 카드의 경우 사용자 지정)
앤티앨리어싱 감마교정: 끄기
앤티앨리어싱 FXAA: 끄기
앰비언트 오클루전 : 끄기
이방성 필터링: 끄기 / X16
전원 관리 모드: 최적전원 (추천) / 최고성능 선호(무조건 성능우선)
최고성능 선호로 설정하면 그래픽카드 클럭이 최대로 유지되기 때문에 전성비 효율이 매우 안좋습니다.
최적전원 옵션을 추천합니다.
최대사전 렌더링 프레임: 1
텍스처 필터링 삼선형최적화: 켜기
텍스처필터링 음성 lod 바이어스: 클램프
텍스쳐 필터링 이방성 샘플 최적화: 켜기(성능)
텍스쳐가 너무 뭉게져서 보인다면 끄기로 설정하시길 바랍니다.
텍스처 필터링 품질 : 고성능
'컴퓨터' 카테고리의 다른 글
| BIOS모드 확인 방법 (레거시, UEFI) (0) | 2021.09.15 |
|---|---|
| 컴퓨터 모든 기록 확인 프로그램 lastActivityView (0) | 2021.09.12 |
| 노트북 웹캠 끄기 (노트북 카메라 사용 안 함) (0) | 2021.09.09 |
| 윈도우 드라이버 자동 업데이트 막기 방법 (0) | 2021.09.08 |
| 노트북 바이오스 비밀번호 찾기 / 노트북 CMOS 비밀번호 초기화 (1) | 2021.09.08 |