윈도우11 무료 업그레이드 방법
- 컴퓨터
- 2021. 10. 6.

2021년 10월 5일 윈도우11이 정식출시되었습니다.
기존에 윈도우10을 사용중이시라면 윈도우11 무료 업그레이드가 가능한데요.
이번에는 윈도우11 무료 업그레이드 방법에 대해 알려드리겠습니다.
윈도우11 호환성 확인 / PC 상태 검사 앱

▲ 하단에 있는 링크를 통하여 PC 상태 검사 앱 다운로드 페이지로 이동하신 후 스크롤을 내려 페이지 하단에 [호환성 확인] 부분에 있는 "PC상태 검사 앱 다운로드"를 클릭하여 PC 상태 검사 앱 설치 프로그램을 다운로드 합니다.
PC 상태 검사 앱 다운 페이지 바로가기 (페이지 하단에 호환성 확인 부분 확인)
- 첨부파일을 통하여 다운로드 (압축해제 후 사용) -
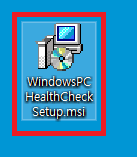
▲ 다운로드한 설치 프로그램을 실행합니다.
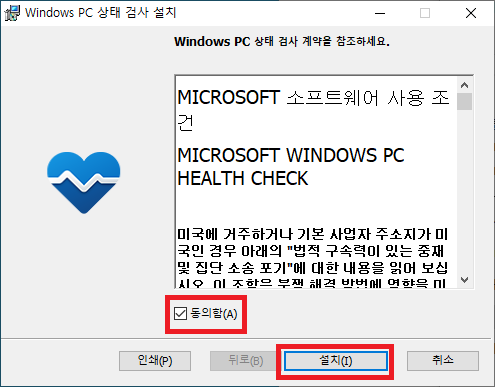
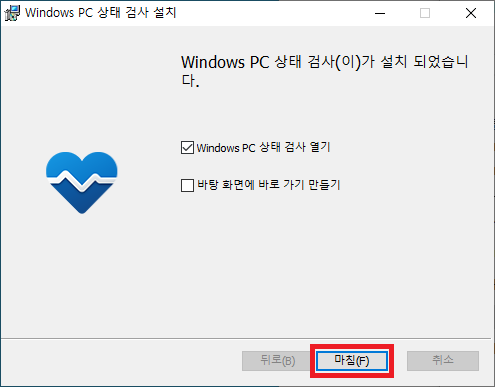
▲ PC 상태 검사 앱 설치 프로그램이 실행되면, "설치"를 클릭하여 설치를 진행하신 후 설치가 완료되면, "마침"을 클릭하여 설치 프로그램을 종료합니다.
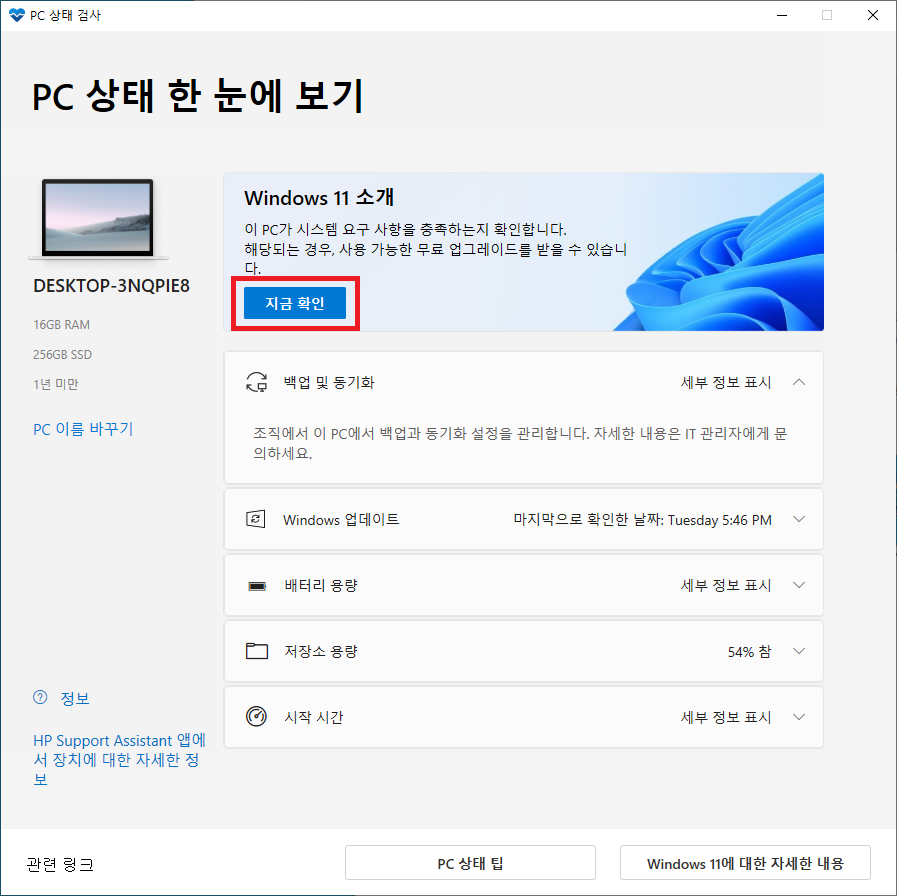
▲ 프로그램 설치가 완료되면 PC 상태 검사 앱을 실행 후 "지금 확인"을 클릭합니다.

▲ [이 PC는 Windows 11 요구 사항을 충족합니다] 메세지창이 나타나면, 하단에 있는 윈도우11 무료 업그레이드를 진행합니다.
윈도우11 무료 업그레이드
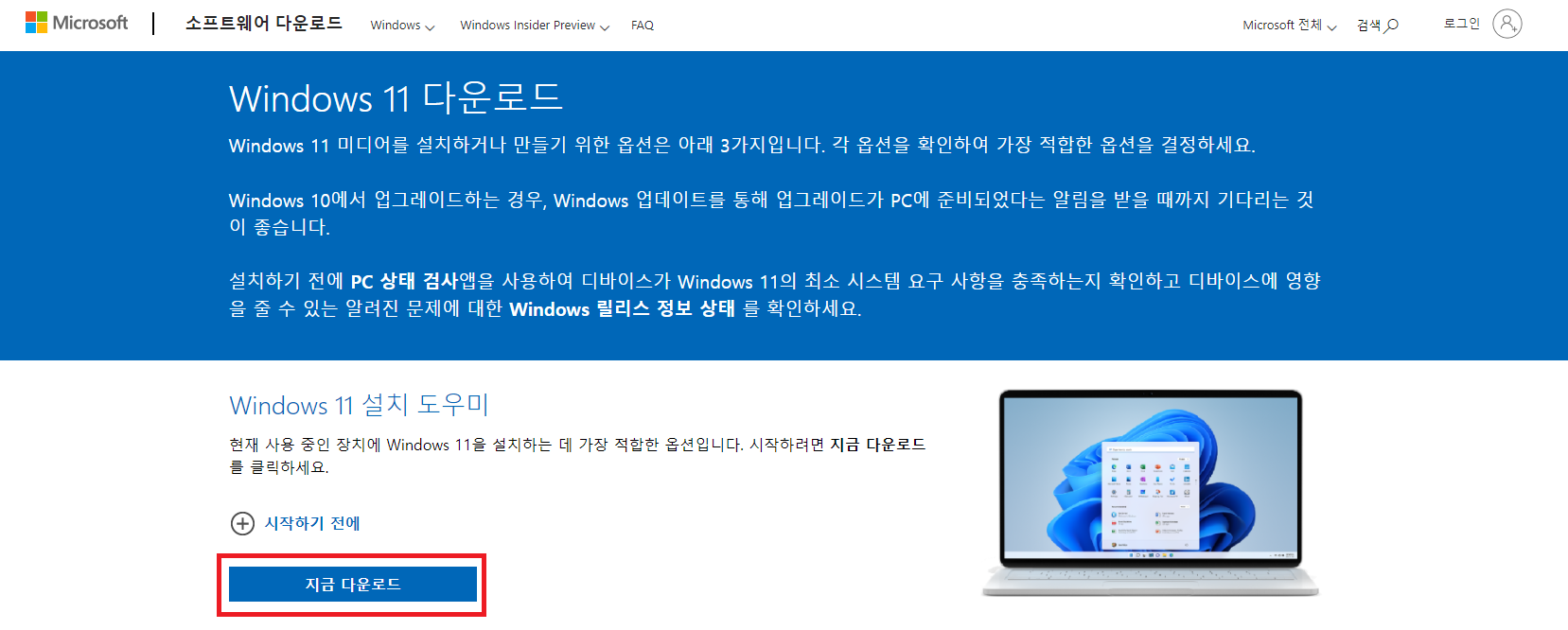
▲ 하단에 있는 링크를 통하여 Windows 11 다운로드 페이지로 이동하신 후 윈도우11 무료업그레이드를 위해서 Windows 11 설치 도우미 부분에 있는 "지금 다운로드"를 클릭합니다.
윈도우 11 무료 업그레이드 페이지 바로가기
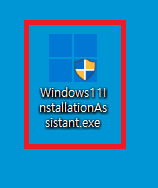
▲ 다운로드한 프로그램을 실행합니다.

▲ Windows 11 설치 도우미 프로그램이 실행되면, 라이센스 확인 후 윈도우11 업그레이드를 위해서 "수락 및 설치"를 클릭합니다.
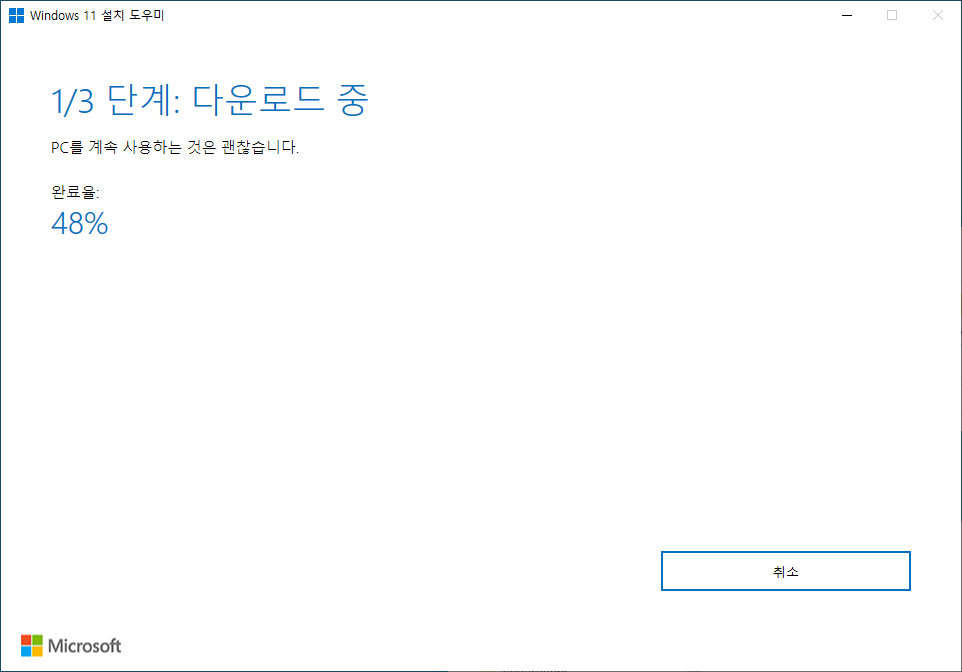
▲ 그럼 위와 같이 윈도우11 다운로드가 시작됩니다.
(네트워크에 따라 다르지만, 보통 10분 이내 완료됩니다.)
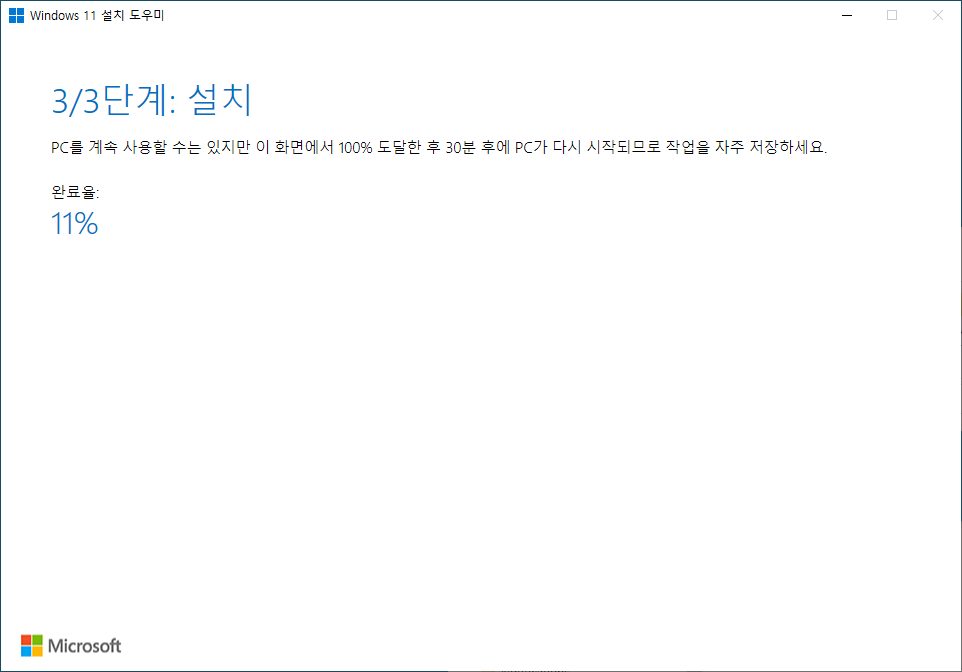
▲ 윈도우11 다운로드가 완료되면 윈도우11 설치가 시작됩니다.
(PC사양에 따라 다르지만, 약 10 ~ 30분정도 걸립니다.)

▲ 윈도우11 설치 준비가 완료되면 Windows 11을 설치하려면 PC를 다시 시작해야 합니다. 메세지가 나타납니다.
"지금 다시 시작"을 클릭하여 PC를 재부팅 합니다.
(지금 다시 시작을 눌러도 PC 재시작이 되지 않는다면, [전원 - 다시시작]을 눌러 재부팅을 진행해주시길 바랍니다.)
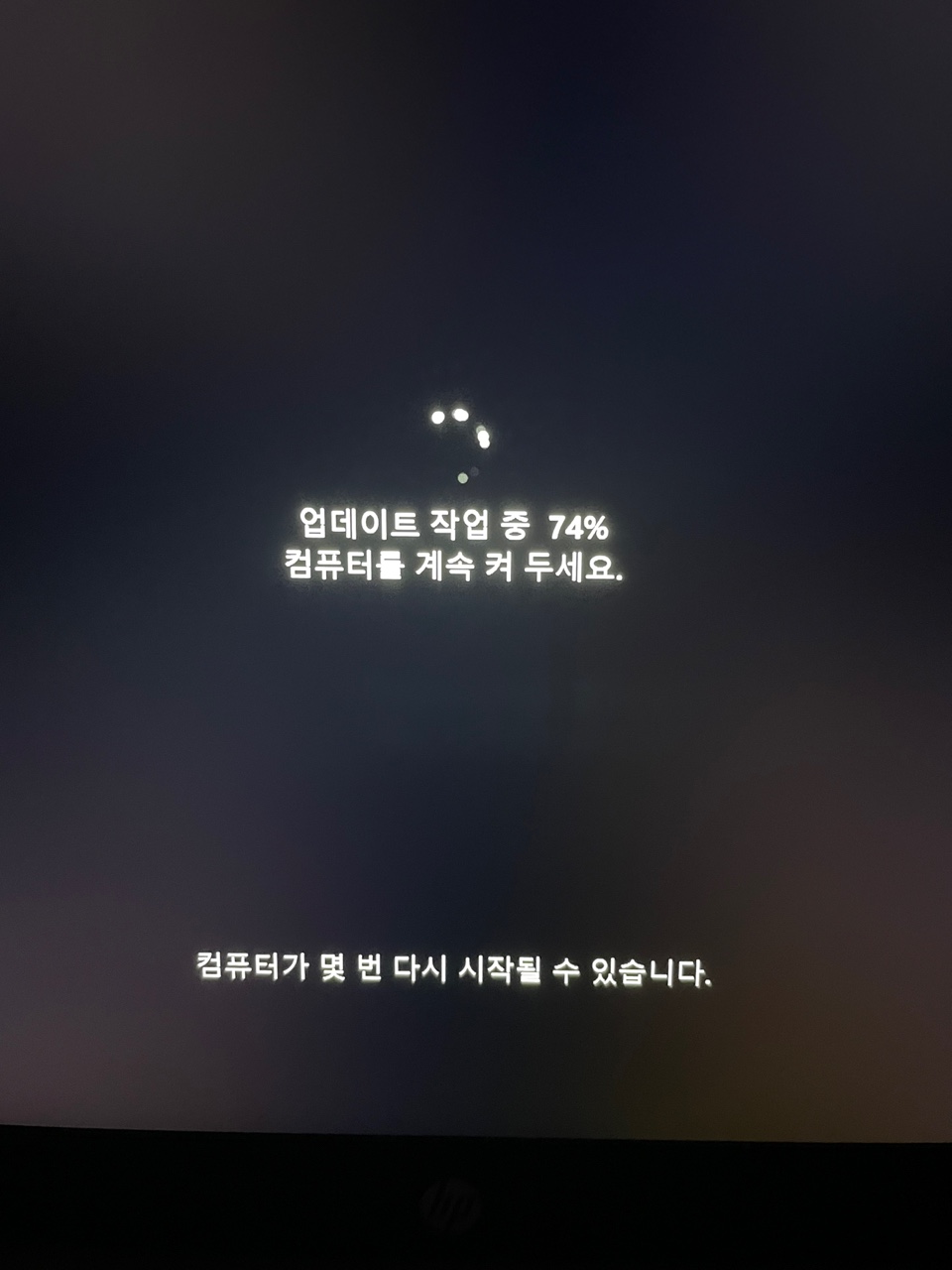
▲ 그럼 위와 같이 업데이트 작업중 메세지와 함께 윈도우11 설치가 진행됩니다.
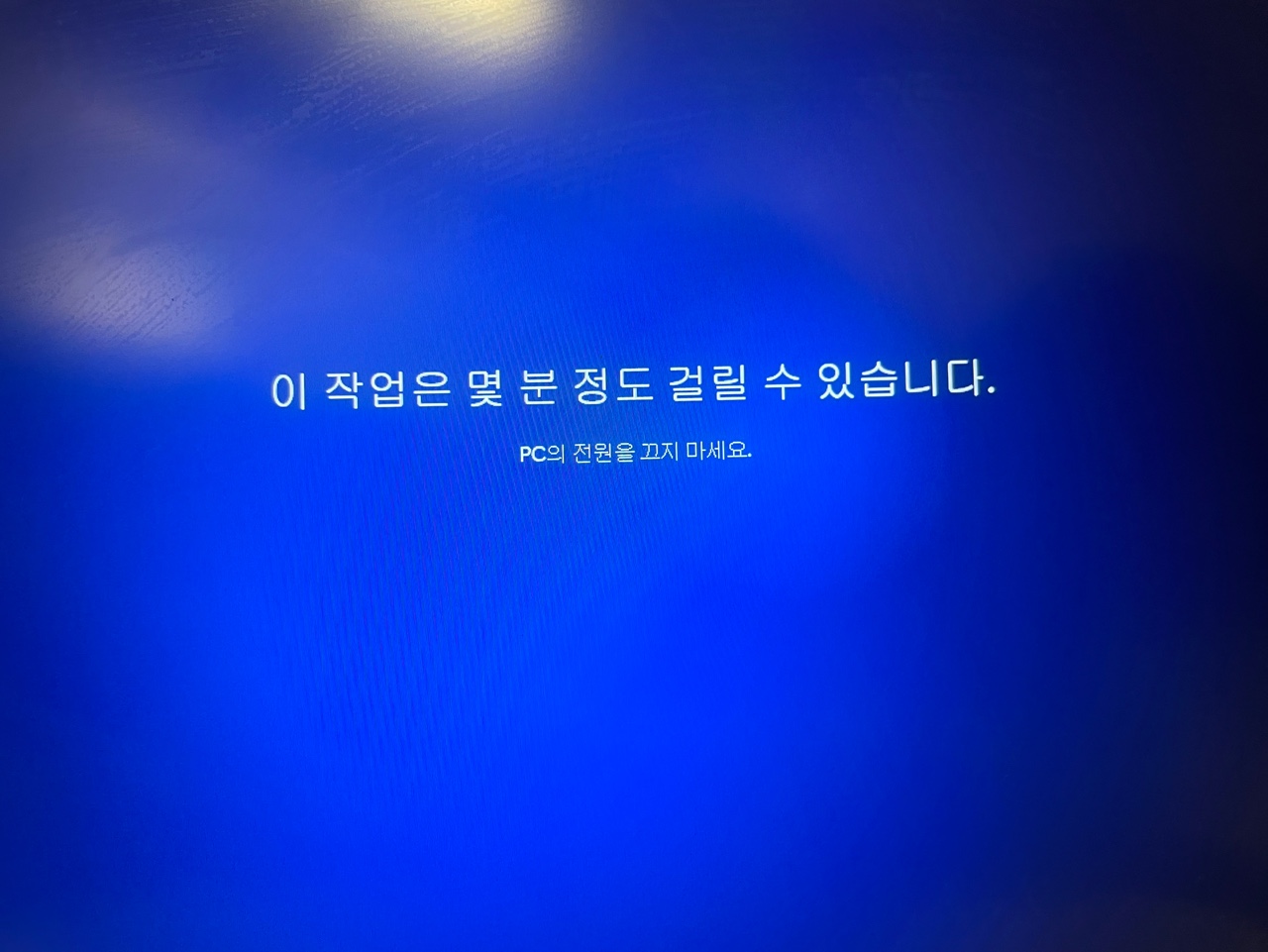
▲ 그 후 부팅이 되면 위와 같이 메세지와 함께 윈도우11 설치가 마무리 됩니다.
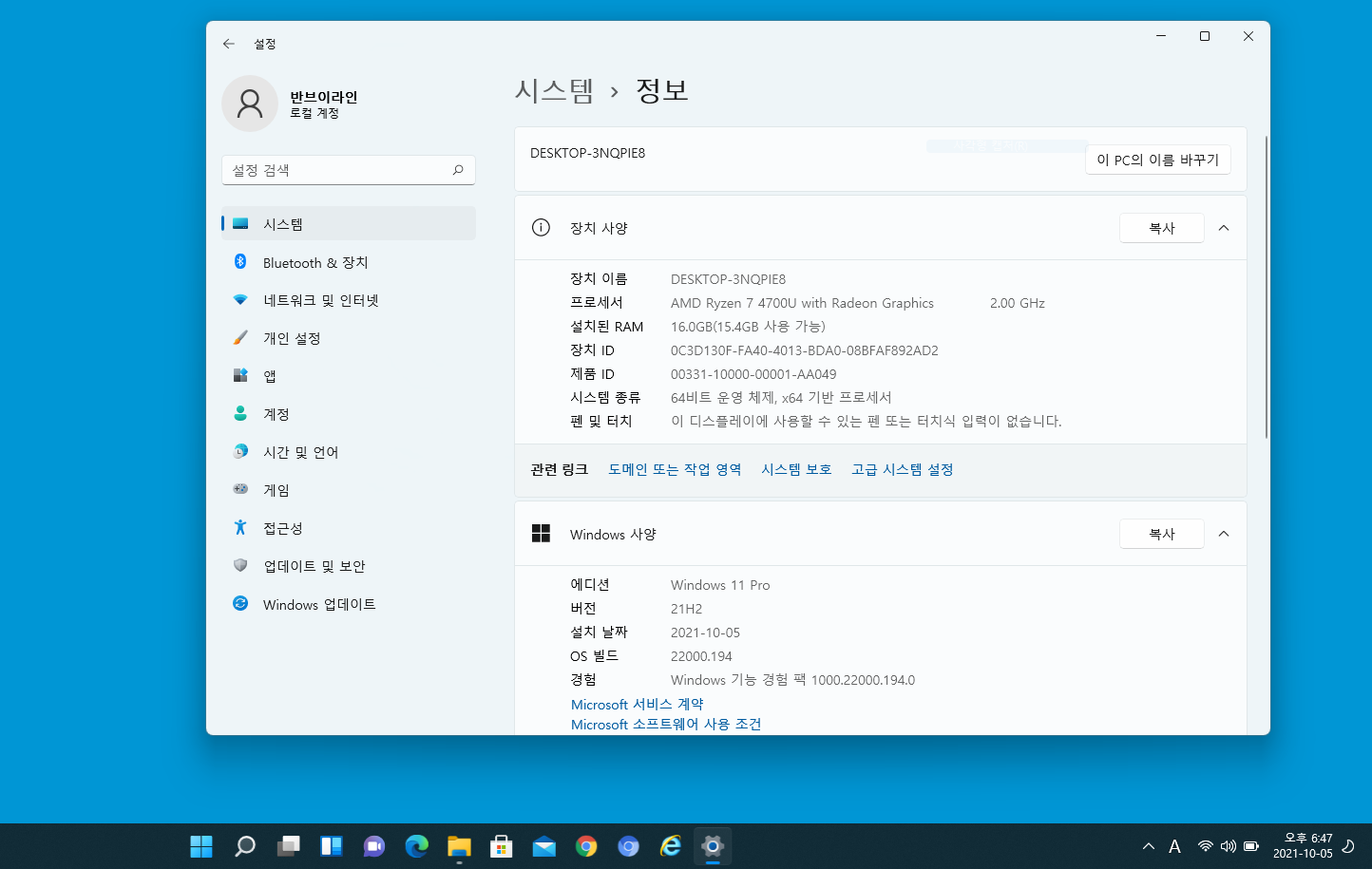
▲ 그럼 위와 같이 설치 완료된 윈도우11으로 부팅이 완료됩니다.
'컴퓨터' 카테고리의 다른 글
| 윈도우11 다크모드 적용 방법 (0) | 2021.10.08 |
|---|---|
| 컴퓨터로 모니터 모델명 확인 방법 (0) | 2021.10.07 |
| 윈도우11 부팅디스크 만들기 방법 (윈도우11 부팅 USB) (0) | 2021.10.06 |
| 스트리밍 동영상 다운로드 (JW Player , 네이버 동영상) (9) | 2021.10.05 |
| 2021년 9월 최신 CPU 성능순위 (CPU 성능표) (0) | 2021.09.29 |