디스크 파티션 관리도구 프로그램 (4DDiG Partition Manager)
- 컴퓨터
- 2023. 9. 5.
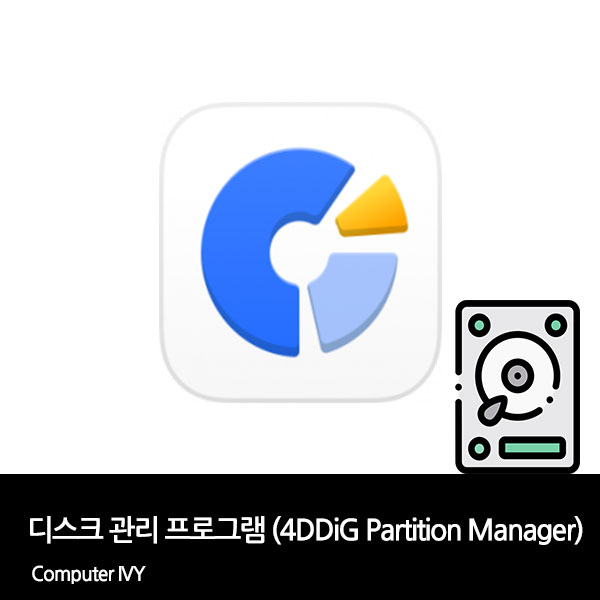
컴퓨터를 사용하다 보면 디스크 파티션을 분할하거나 복구 파티션 삭제 등 파티션 관련이 필요한 경우가 있습니다.
이런 경우 디스크 파티션 관리 프로그램을 사용하면 매우 편리한데요.
이번에는 디스크 파티션 관리도구 프로그램 4DDiG Partition Manager에 대해 알려드리겠습니다.
4DDiG Partition Manager 다운로드 및 설치 방법
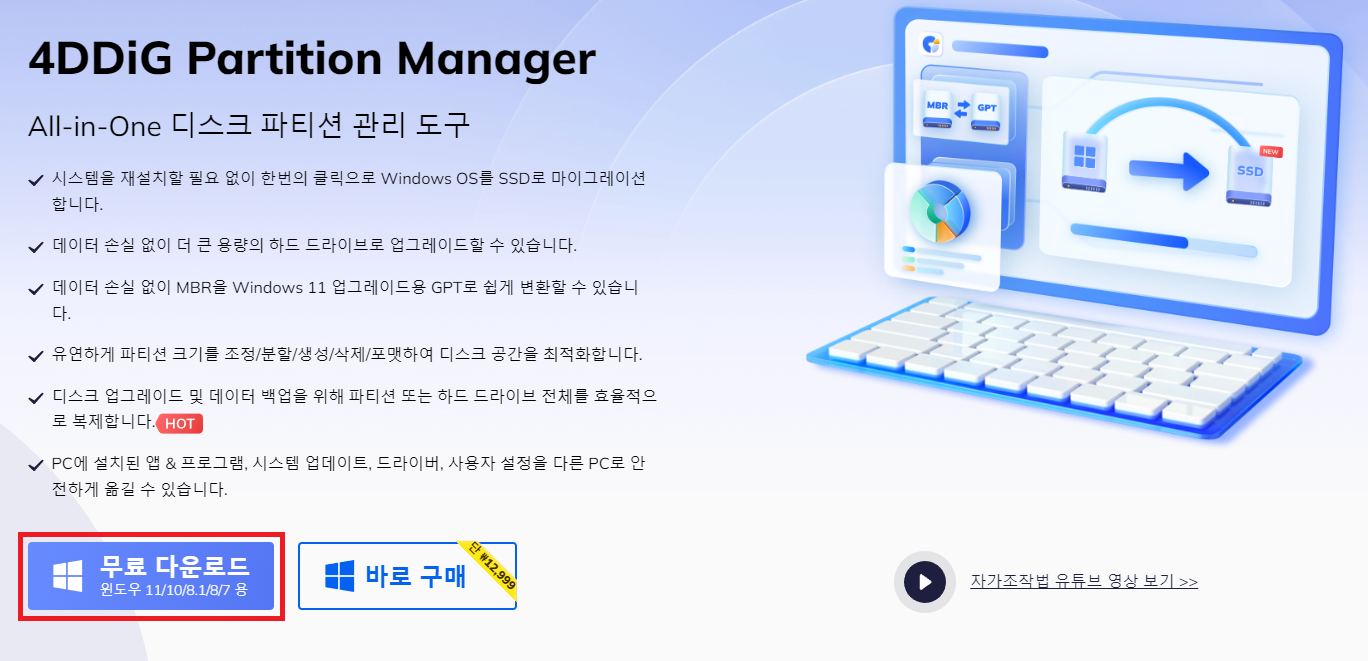
▲ 하단에 있는 링크를 통하여 4DDiG Partition Manager 다운로드 페이지로 이동합니다.
다운로드 페이지 이동 후 [무료 다운로드]를 클릭하여 4DDiG Partition Manager 설치 프로그램을 다운로드 후 실행합니다.
디스크 파티션 관리 도구 4DDiG Partition Manager 다운로드 바로가기
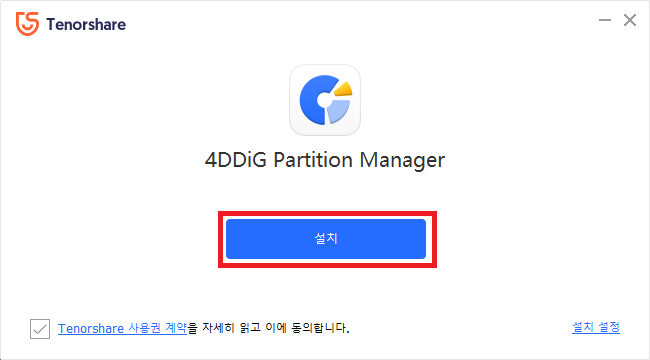
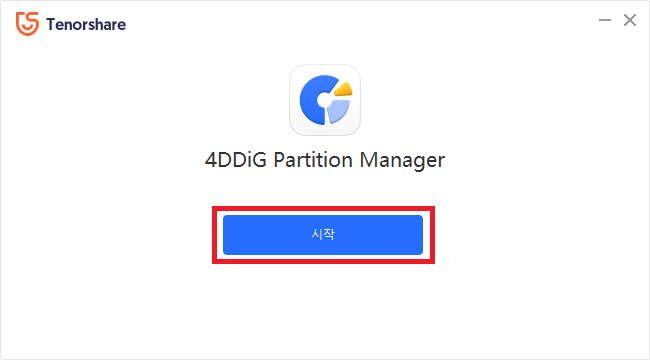
▲ 4DDiG Partition Manager 설치 프로그램이 실행되면, [설치]를 클릭하면 바로 설치가 진행됩니다.
4DDiG Partition Manager 설치가 완료되면, [시작]을 클릭하여 디스크 파티션 관리 프로그램을 실행할 수 있습니다.
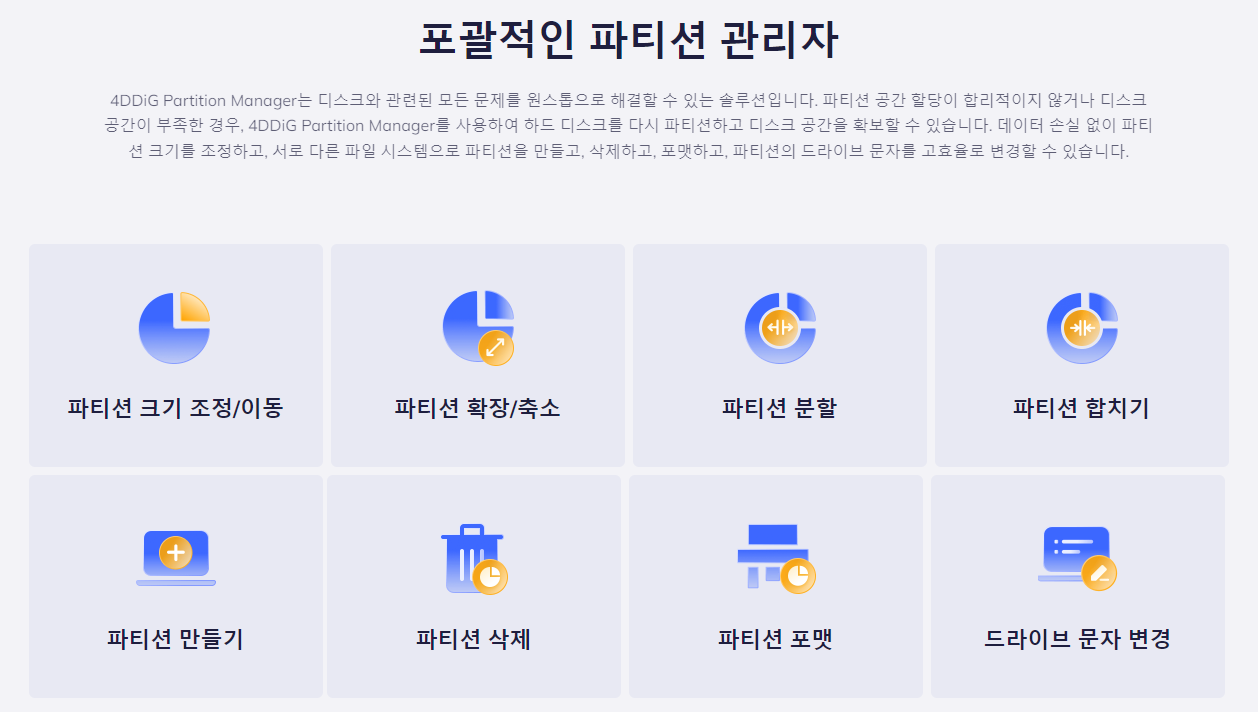
▲ 4DDiG Partition Manager 프로그램에서는 파티션 크기 변경, 파티션 나누기, 파티션 분할, 복구 파티션 삭제 등 다양한 기능을 간편하게 사용할 수 있습니다.
OS 마이그레이션
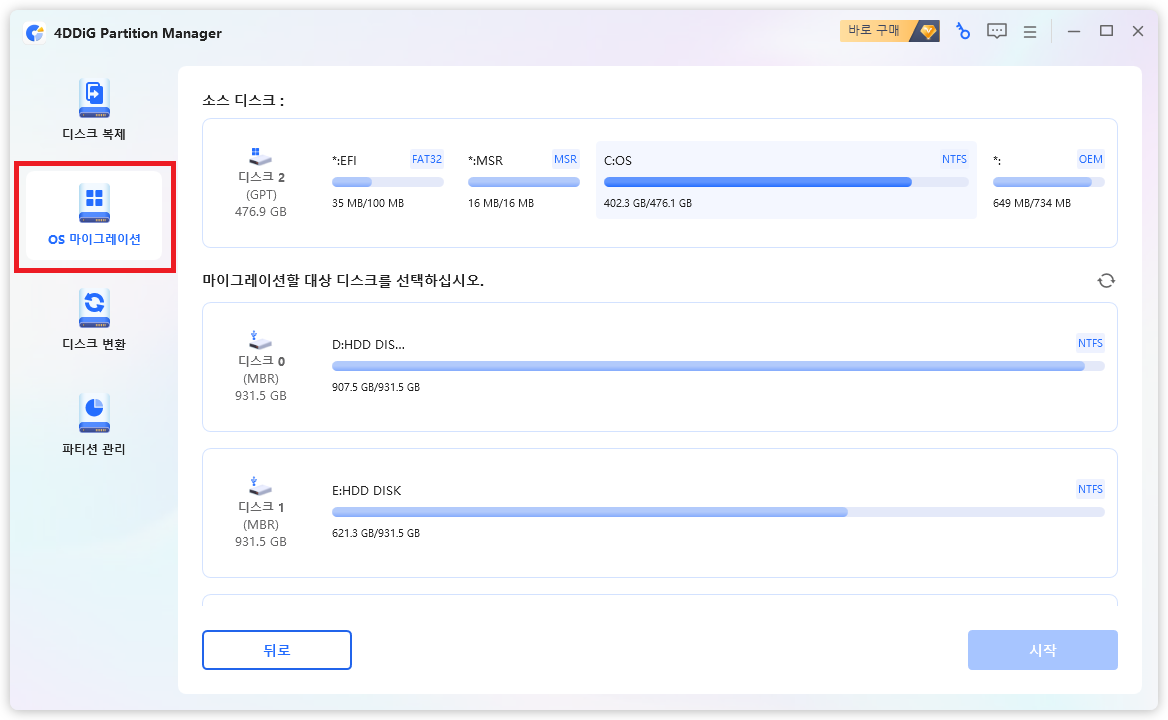
▲ 4DDiG Partition Manager은 마이그레이션 프로그램으로도 사용이 가능합니다.
OS 마이그레이션이란 용량이 더 큰 새 저장장치에 Windows와 프로그램 등을 처음부터 다시 설치하지 않고 이전에 사용하던 OS를 그대로 옮길 수 있는 기능입니다.
4DDiG Partition Manager 프로그램 실행 후 좌측에 있는 [OS 마이그레이션] 메뉴에서 간단하게 마이그레이션 작업이 가능합니다.
디스크 변환
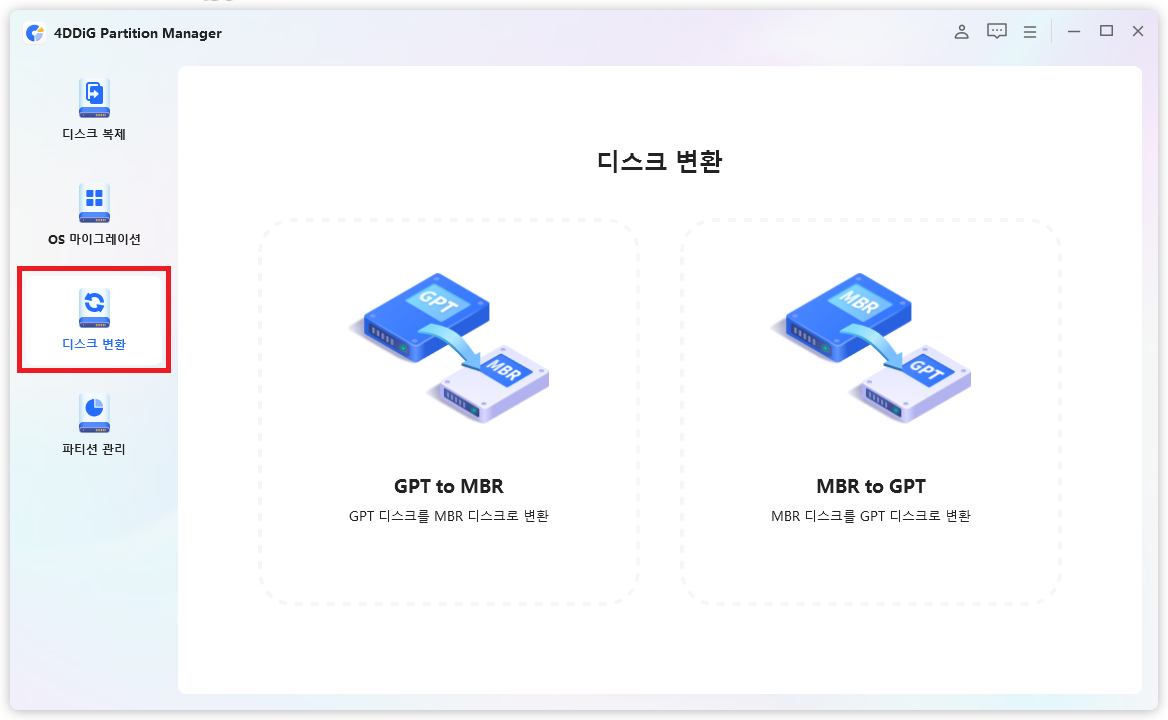
▲ 4DDiG Partition Manager 프로그램을 사용해서 GPT 형식의 디스크를 MBR로 변경하거나 MBR 형식의 디스크를 GPT 형식의 디스크로 간단하게 변환할 수 있습니다.
좌측에 있는 [디스크 변환] 메뉴를 클릭 후 GPT 디스크를 MBR 디스크로 변환하기 위해서는 [GPT to MBR] / MBR 디스크를 GPT 디스크로 변환하기 위해서는 [MBR to GPT]를 클릭합니다.

▲ 형식을 변환할 디스크를 선택 후 [계속]을 클릭합니다.
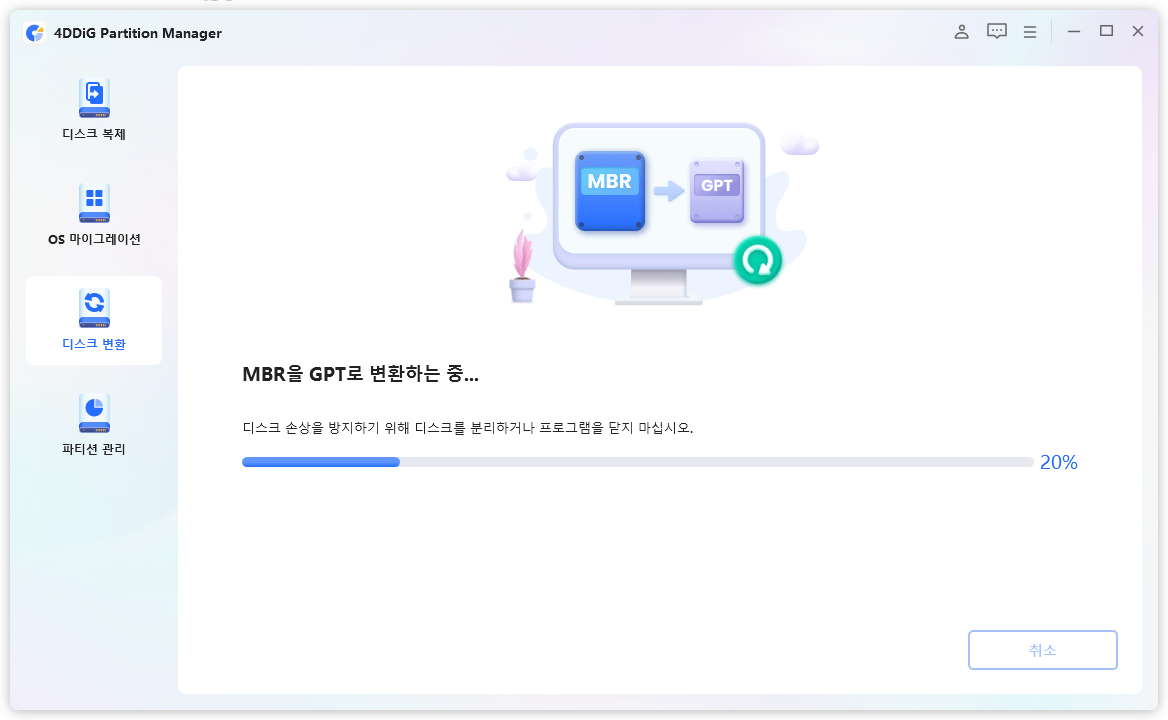
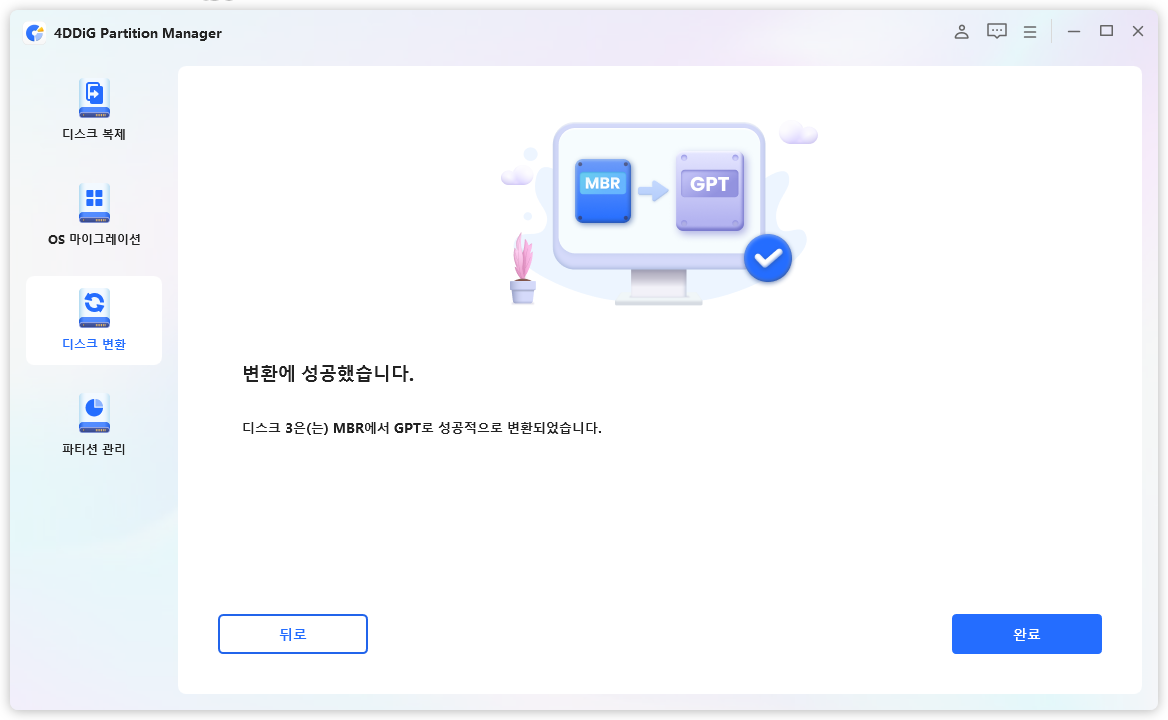
▲ 그럼 바로 디스크 변환 작업이 시작됩니다.
디스크 변환 작업은 저장장치 용량에 따라 시간이 다소 걸릴 수 있습니다.
파티션 분할 (D드라이브 만들기)
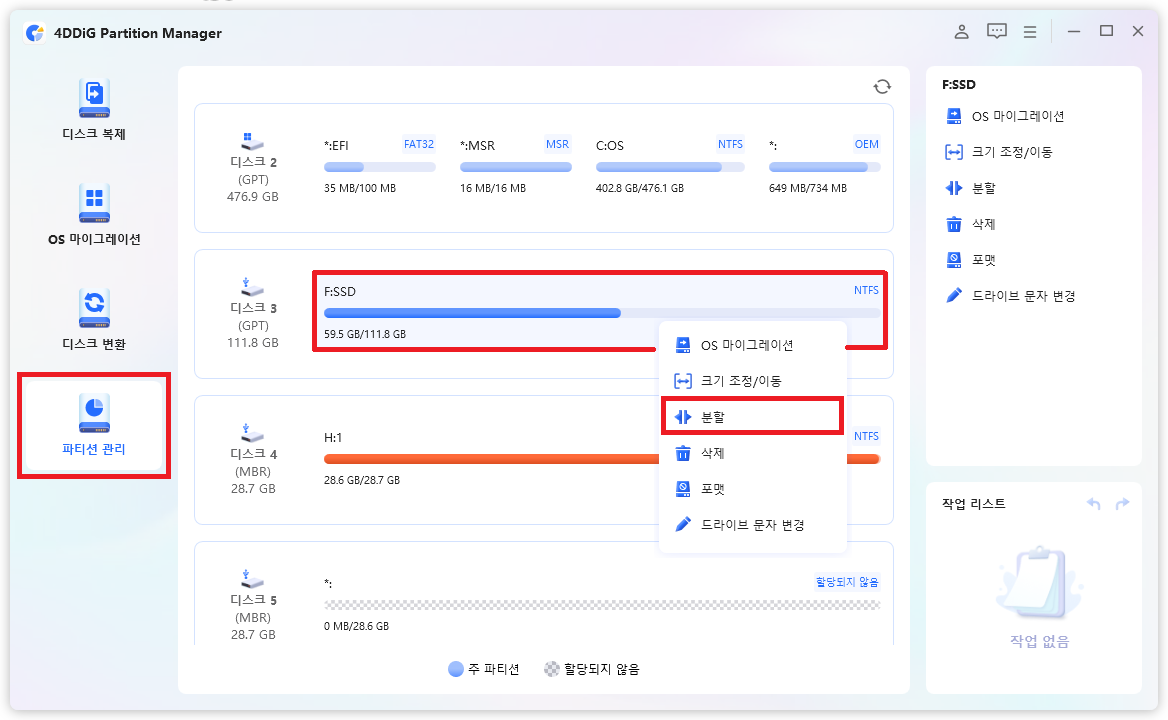
▲ 4DDiG Partition Manager 파티션 관리 메뉴에서는 복구 파티션 삭제, 파티션 분할이 가능합니다.
윈도우가 설치되어 있는 디스크에는 보통 복구 파티션이 존재하며, 이러한 복구 파티션을 삭제하고 싶은 경우가 있습니다.
또한 파티션 분할은 하나의 디스크를 여러 개의 파티션 분할을 통하여 C 드라이브 외의 D 드라이브, E 드라이브 등 나눠서 사용이 가능합니다.
파티션 분할을 위해 분할할 디스크를 선택 후 [마우스 우 클릭 - 분할]을 클릭합니다.
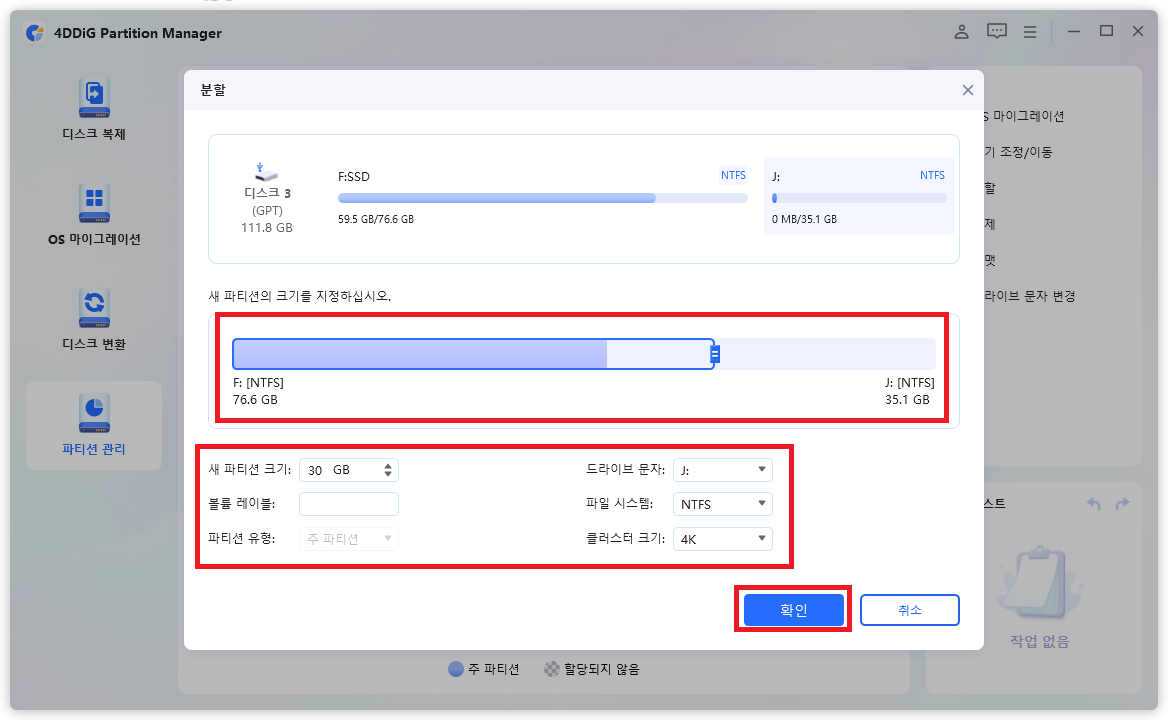
▲ 그럼 위와 같이 분할 창이 나타납니다.
새로 만들 파티션의 크기와 드라이브 문자, 파일 시스템, 클러스터 크기를 선택 후 [확인]을 클릭합니다.
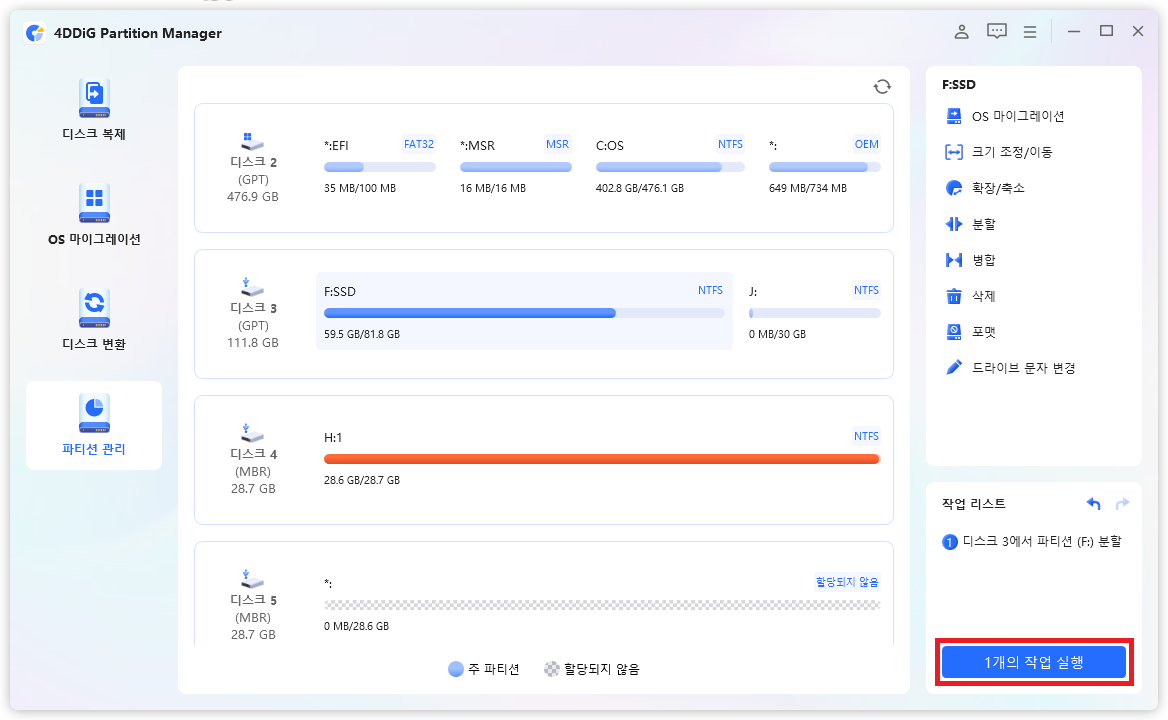
▲ 파티션 분할 예정 크기가 위와 같이 4DDiG Partition Manager 프로그램에 표시됩니다.
파티션 분할을 위해 우측 하단에 있는 [작업 실행]을 클릭합니다.

▲ 위와 같이 수행할 작업창이 나타나는데요.
변경 내용을 확인 후 [확인]을 클릭합니다.
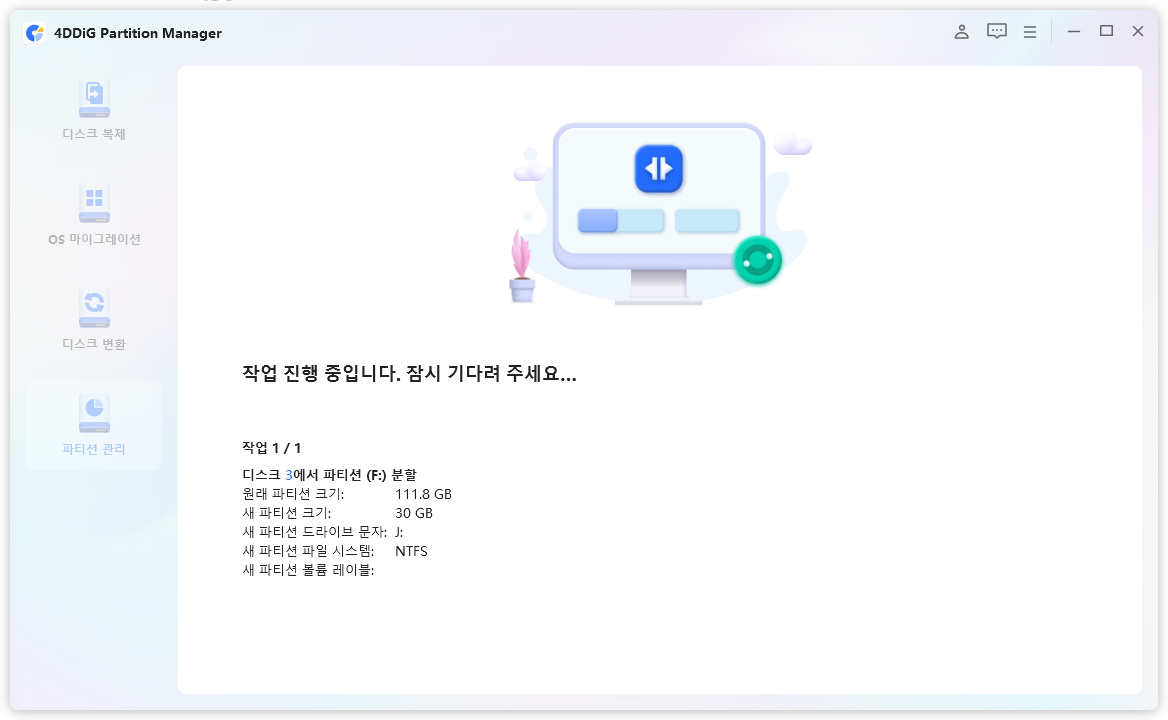
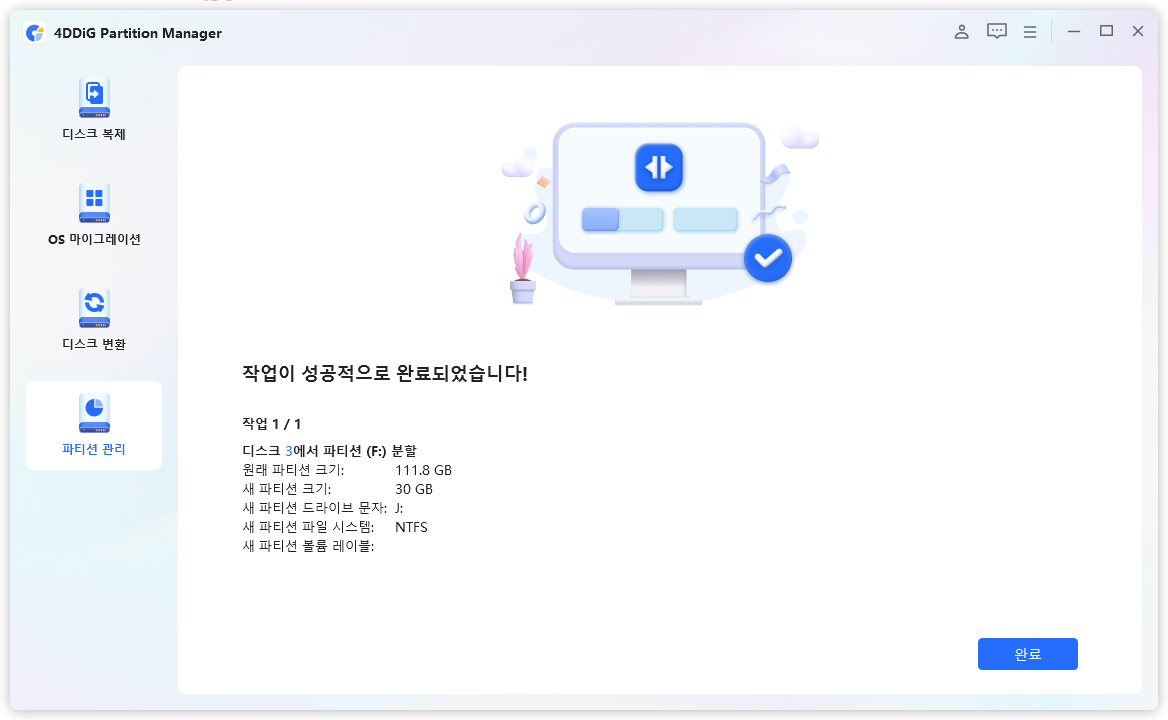
▲ 그럼 바로 파티션 분할 작업이 시작됩니다.
파티션 분할 작업은 저장장치 용량에 따라 시간이 다소 걸릴 수 있습니다.
파티션 크기 변경

▲ 파티션 관리 메뉴에서 파티션 크기 확장 및 축소 등 파티션 크기 변경이 가능합니다.
용량이 적은 C 드라이브 파티션을 용량이 많이 남아있는 D 드라이브에서 끌어와서 파티션 크기 변경이 가능합니다.
파티션 크기 변경을 할 디스크를 선택 후 [마우스 우 클릭 - 확장/축소]를 클릭합니다.
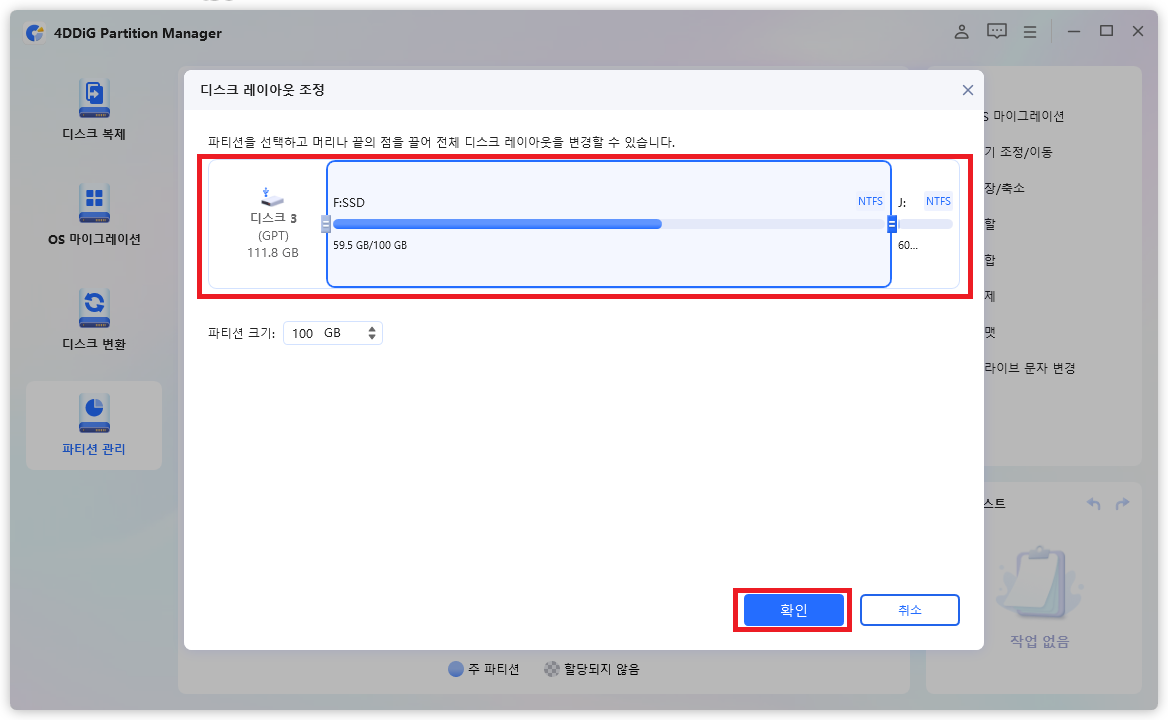
▲ 변경할 파티션의 크기를 지정 후 [확인]을 클릭합니다.
(마우스로 드레그하여 지정도 가능하며, 하단에 파티션 크기에서 숫자로 입력도 가능합니다.)

▲ 변경될 파티션의 크기를 4DDiG Partition Manager에서 확인하실 수 있습니다.
파티션 크기 변경을 위해 우측 하단에 있는 [작업 실행]을 클릭합니다.
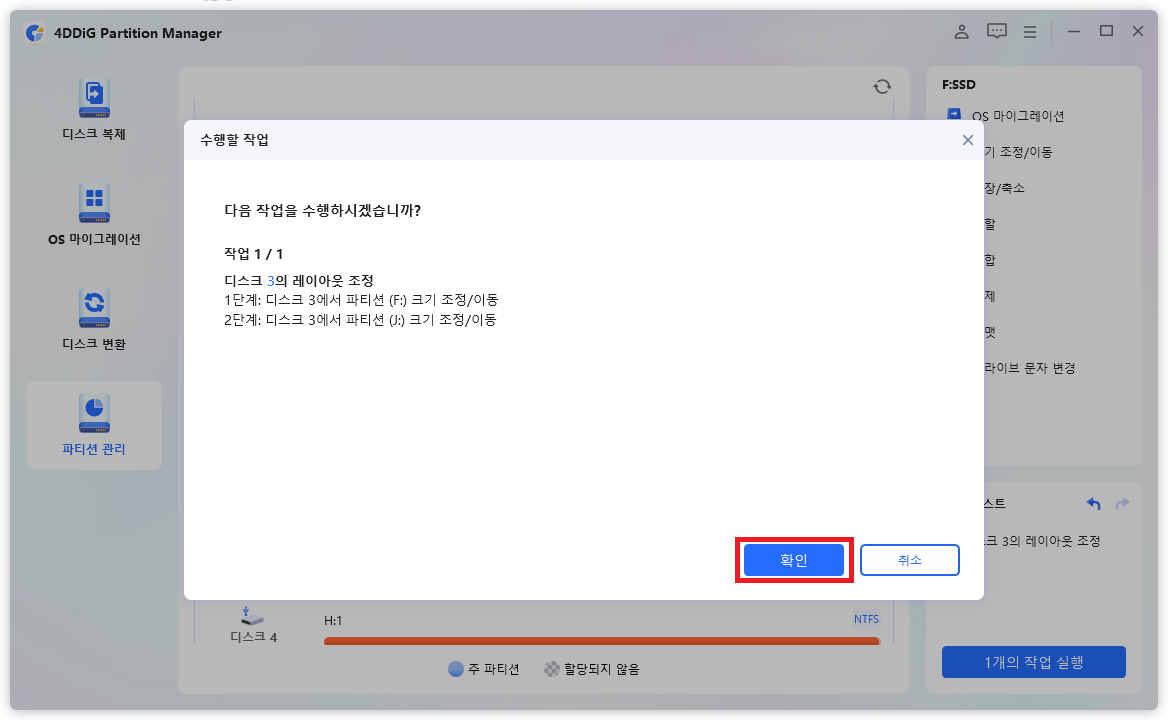
▲ 수행할 작업 창이 나타나면, 변경되는 내용을 확인 후 [확인]을 클릭합니다.
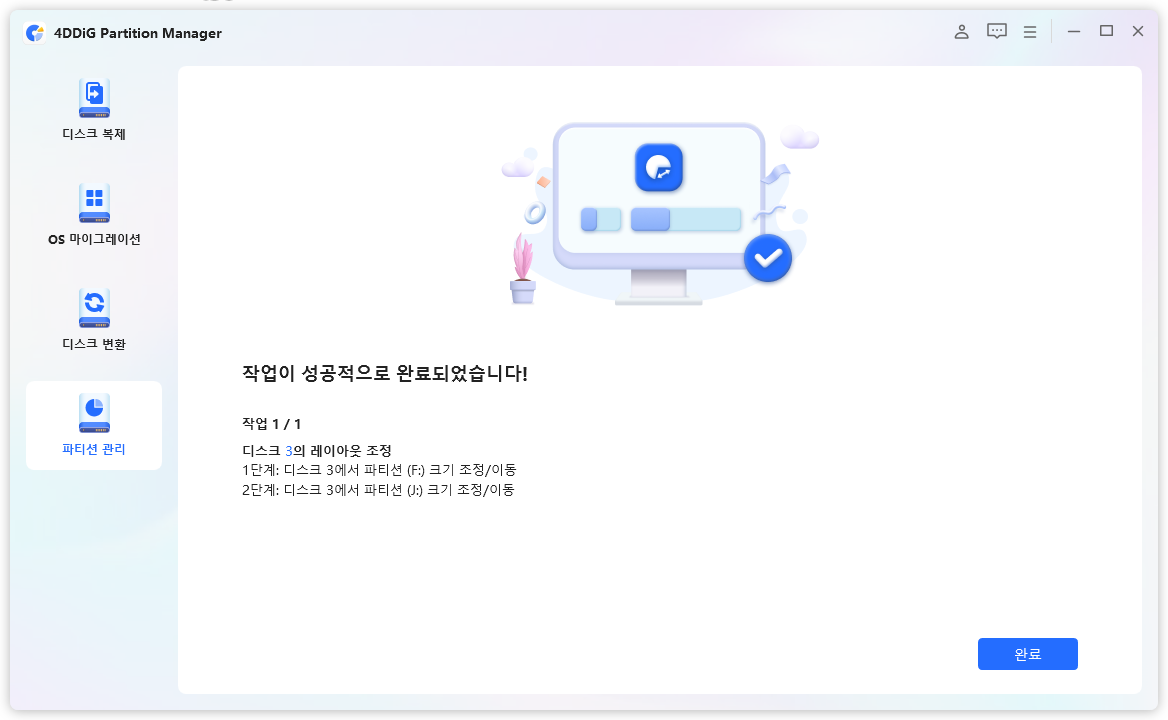
▲ 그럼 위와 같이 간단하게 파티션 크기 변경이 가능합니다.
'컴퓨터' 카테고리의 다른 글
| 아이피 변경, 아이피 바꾸기 3가지 방법 (외부 ip 바꾸기) (0) | 2023.09.07 |
|---|---|
| WMI Provider Host CPU 점유율 증가, 종료 방법 (0) | 2023.09.06 |
| 지포스 익스피리언스(GeForce Experience) 화면 녹화 방법 (0) | 2023.09.04 |
| FastCopy 프로그램을 사용하여 파일 이동 및 복사 속도 빠르게 하기 (0) | 2023.09.03 |
| Microsoft Compatibility Telemetry 끄기 방법 (CPU 점유율, 느려짐) (0) | 2023.09.03 |