아이피 변경, 아이피 바꾸기 3가지 방법 (외부 ip 바꾸기)
- 컴퓨터
- 2023. 9. 7.
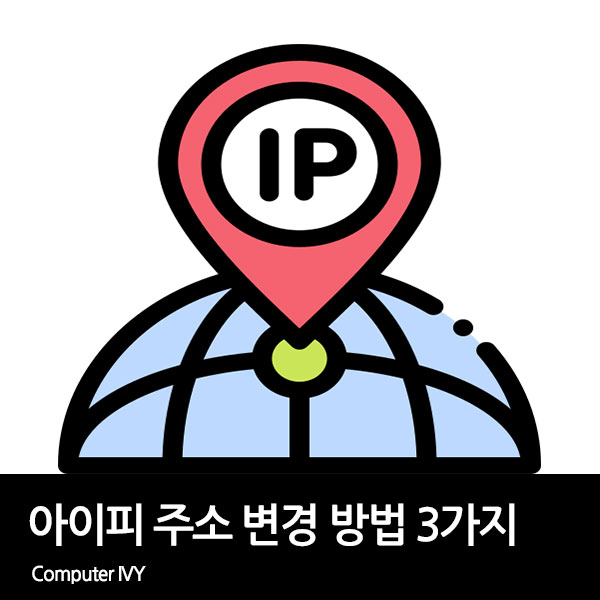
컴퓨터를 사용하다 보면 ip주소 충돌로 인하여 인터넷이 안되거나 ip차단을 당하여 특정 페이지에 접속이 되지 않는 경우 등의 이유로 ip주소 변경이 필요한 경우가 있는데요.
이런 경우 여러가지 방법을 통하여 아이피 주소변경이 가능합니다.
이번에는 아이피 변경, 아이피 바꾸기 방법 3가지에 대해 알려드리겠습니다.
ip주소 확인 방법
컴퓨터 IP 주소 확인 방법 (아이피주소 확인)
IP 주소란 인터넷에서 해당 컴퓨터의 주소를 뜻하는 말로 인터넷에 연결되어 있는 컴퓨터라면, 모두 고유한 IP 주소를 가지고 있습니다. IP 주소는 보통 자동으로 할당되며, 주기적으로 변경되기
wjdtmddnjs6788.tistory.com
1. 장치 관리자 네트워크 주소 변경
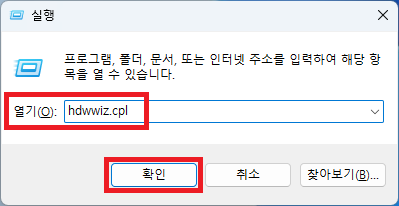
▲ [윈도우키 + R] 단축키를 사용하여 실행창을 열어주신 후 [hdwwiz.cpl] 명령어를 입력 후 [확인]을 클릭합니다.
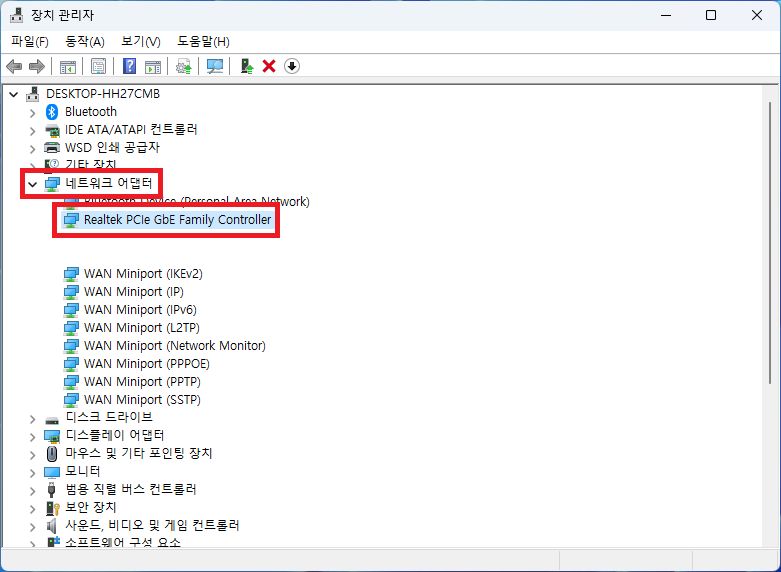
▲ 장치 관리자 창이 열리면, [네트워크 어댑터 - Realtek PCIe GbE Family Controller] 항목을 더블클릭 합니다.
(네트워크 어댑터가 Realtek 제품이 아닌 경우 사용하시는 네트워크 어댑터[랜카드]를 선택해 주시면 됩니다.)
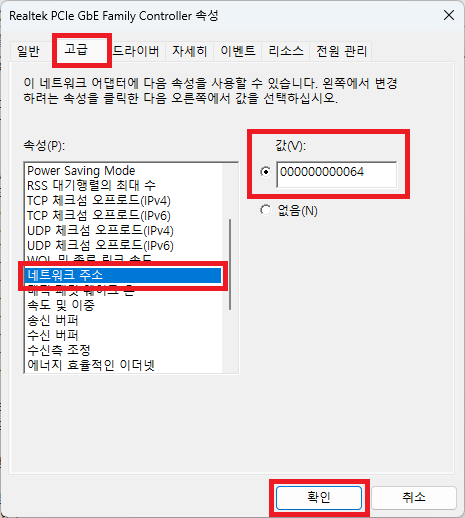
▲ Realtek PCIe GbE Family Controller 속성 창이 나타나면, 상단에 있는 [고급] 탭을 클릭 후 속성 부분에서 [네트워크 주소]를 선택합니다.
그 후 값 부분을 선택 후 값을 [000000000064]와 같이 입력 후 [확인]을 클릯합니다.
(64와 같이 맨뒤에 두 자리는 임의로 변경하셔도 됩니다.)
2. ip 주소 직접 변경
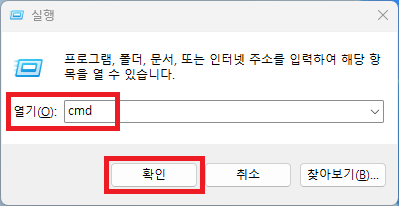
▲ [윈도우키 + R] 단축키를 사용하여 실행창을 열어주신 후 [cmd] 명령어를 입력 후 [확인]을 클릭합니다.

▲ 명령 프롬프트 창이 열리면, [ipconfig] 명령어 입력 후 엔터를 눌러줍니다.
그럼 위와 같이 이더넥 어댑터 이더넷 정보가 나타납니다.
여기서 서브넷 마스크와 기본 게이트웨이 주소를 확인합니다.
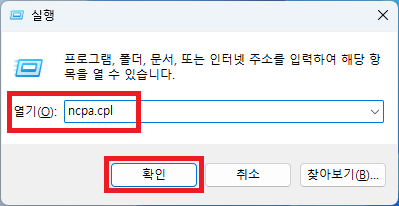
▲ 그 후 [윈도우키 + R] 단축키를 사용하여 실행창을 열어주신 후 [ncpa.cpl] 명령어를 입력 후 [확인]을 클릭합니다.

▲ 네트워크 연결 창이 나타나면, 이더넷 항목을 선택 후 [마우스 우 클릭 - 속성]을 클릭합니다.
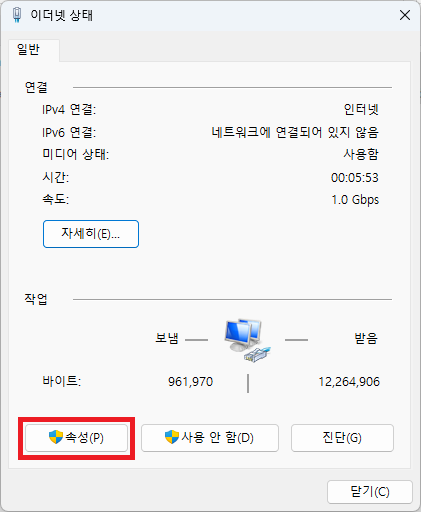
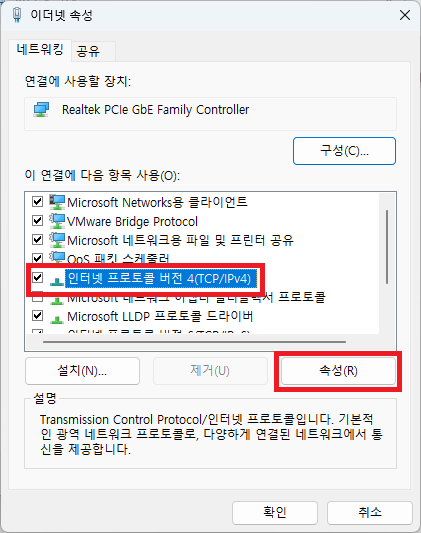
▲ 이더넷 상태 창이 나타나면, [속성]을 클릭합니다.
이더넷 속성창이 나타나면, 이 연결에 다음 항목 사용 부분에 있는 [인터넷 프로토콜 버전 4(TCP/IPv4)] 항목을 선택 후 [속성]을 클릭합니다.
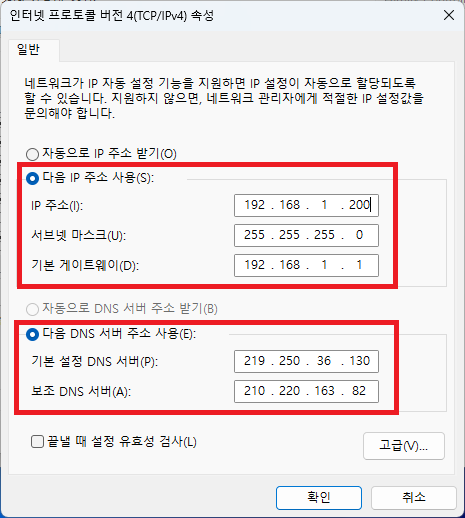
▲ 인터넷 프로토콜 버전 4(TCP/IPv4) 속성창이 나타나면, [다음 IP 주소 사용 / 다음 DNS 서버 주소 사용] 부분에 체크 후 변경할 ip 주소를 입력 후 [확인]을 클릭하여 저장합니다.
IP 주소 : 변경할 ip 주소를 입력합니다. (기본 게이트웨이 주소의 맨 뒤의 부분만 변경하시면 됩니다.)
서브넷 마스크 : 명령 프롬프트에서 확인한 기본 서브넷 마스크 주소를 입력합니다.
기본 게이트웨이 : 명령 프롬프트에서 확인한 기본 게이트웨이 주소를 입력합니다.
기본 설정 DNS 서버 / 보조 DNS 서버
SKT : 219.250.36.130 / 210.220.163.82
KT : 168.126.63.1 / 168.126.63.2
LG : 164.124.101.2 / 203.248.252.2
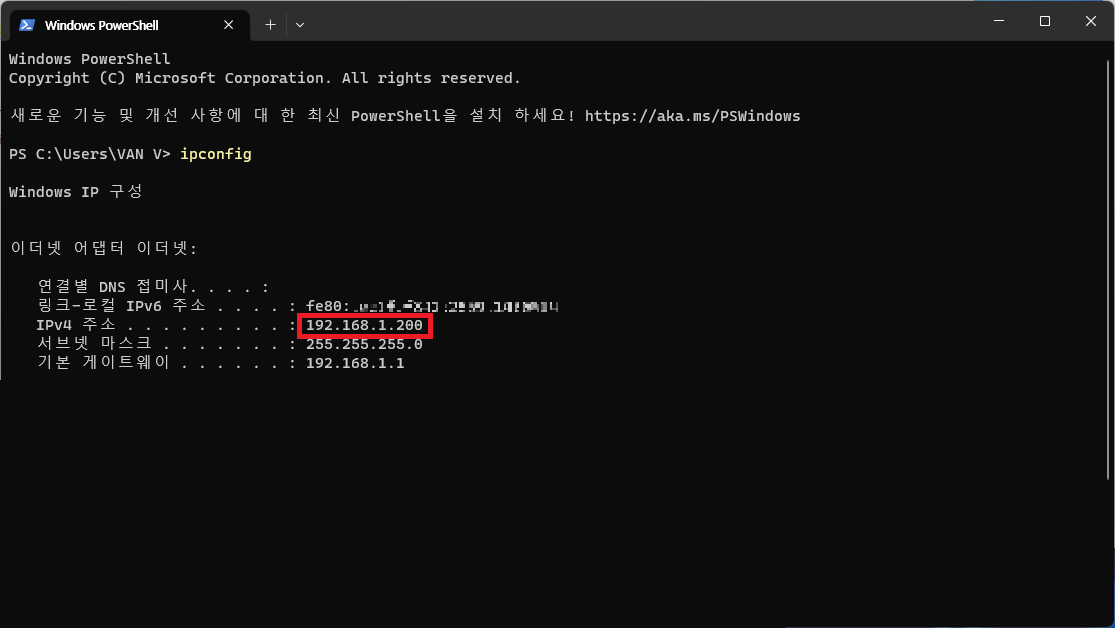
▲ 설정을 저장하면 인터넷 연결이 잠시 끊겼다가 다시 연결되며, ipconfig 명령어를 통하여 ip 주소를 확인해 보면 설정한 ip로 ip주소가 변경된 것을 확인하실 수 있습니다.
3. 외부 ip 주소 변경 (동적 ip 주소) / iptime 공유기 기준

▲ 인터넷 브라우저 URL 주소창에 기본 게이트웨이 주소를 입력하여 접속합니다.
(기본 게이트 웨이 주소 확인은 2번 방법을 참고하시길 바랍니다.)
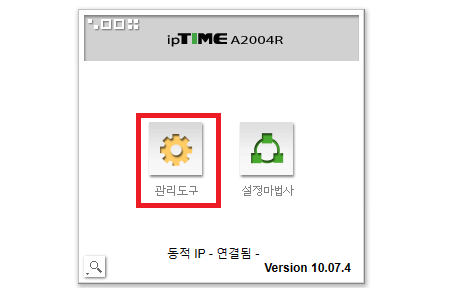
▲ iptime 공유기 설정 페이지로 접속하면 로그인 후 [관리도구]를 클릭합니다.
(기본 로그인 ID 및 패스워드는 admin입니다.)
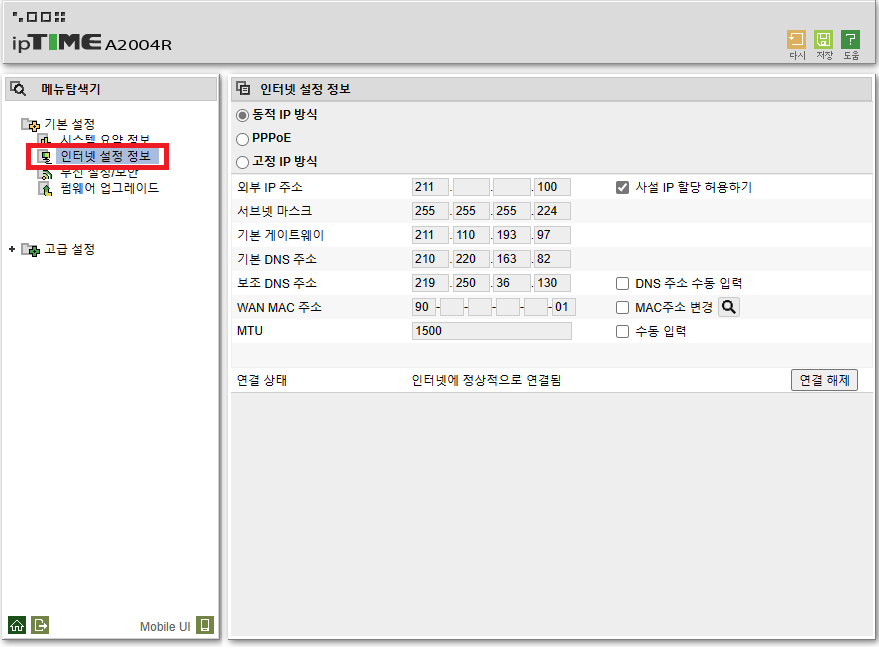
▲ iptime 공유기 관리도구 페이지로 접속 후 좌측에 있는 [인터넷 설정 정보] 메뉴를 클릭합니다.
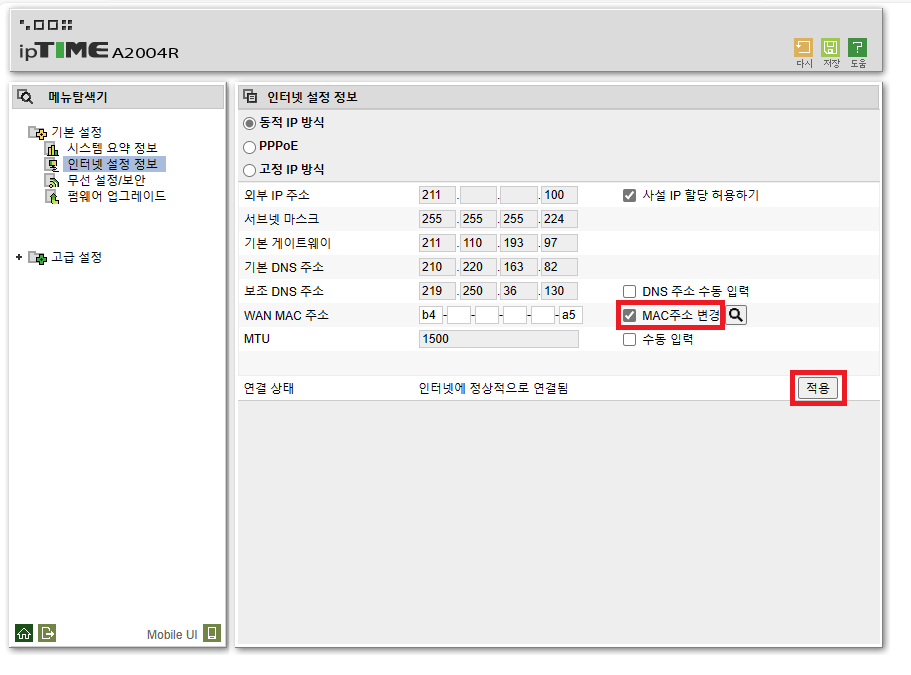
▲ 그 후 [MAC주소 변경] 부분에 체크 후 [적용]을 클릭합니다.
적용이 완료되면 인터넷 연결이 잠시 끊겼다가 다시 연결됩니다.
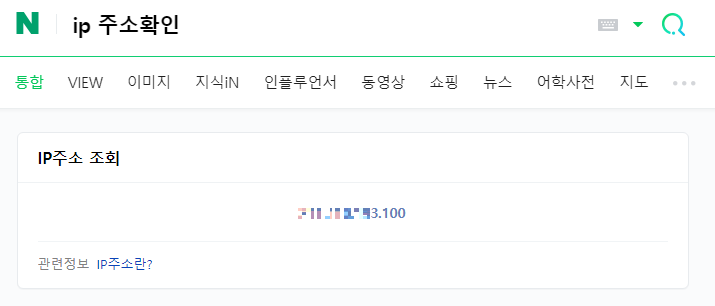
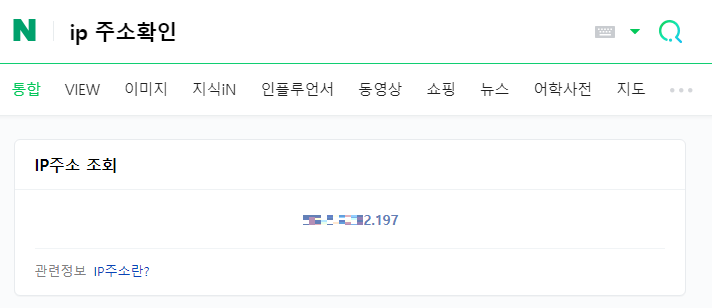
▲ MAC 주소 변경 후 ip 주소 확인 시 위와 같이 ip 주소가 변경된 것을 확인하실 수 있습니다.
'컴퓨터' 카테고리의 다른 글
| 2023년 9월 최신 그래픽 카드 성능 순위 (최신 GPU 성능표) (0) | 2023.09.11 |
|---|---|
| 컴퓨터 CPU 성능 측정 시네벤치 2024 (CINEBENCH 2024) 다운로드 (0) | 2023.09.09 |
| WMI Provider Host CPU 점유율 증가, 종료 방법 (0) | 2023.09.06 |
| 디스크 파티션 관리도구 프로그램 (4DDiG Partition Manager) (0) | 2023.09.05 |
| 지포스 익스피리언스(GeForce Experience) 화면 녹화 방법 (0) | 2023.09.04 |