제거되지 않는 블루투스 장치 제거 방법 (블루투스 장치 강제 제거)
- 컴퓨터
- 2023. 10. 22.

컴퓨터에서 블루투스 장치를 사용하려고 하는데 오류가 나타나거나 연결이 계속 안 되는 경우가 있습니다.
이런 경우 페어링되어있는 블루투스 장치를 제거 후 다시 연결하면 해결되는 경우가 있는데요.
하지만, 블루투스 장치를 제거하려고 하는데 블루투스 장치 제거 실패 메세지가 나타나면서 블루투스 장치 제거가 안 되는 경우가 있습니다.
이번에는 제거되지 않는 블루투스 장치 제거 방법에 대해 알려드리겠습니다.
블루투스 장치 제거 실패 문제 해결 방법 (블루투스 장치 강제 제거)
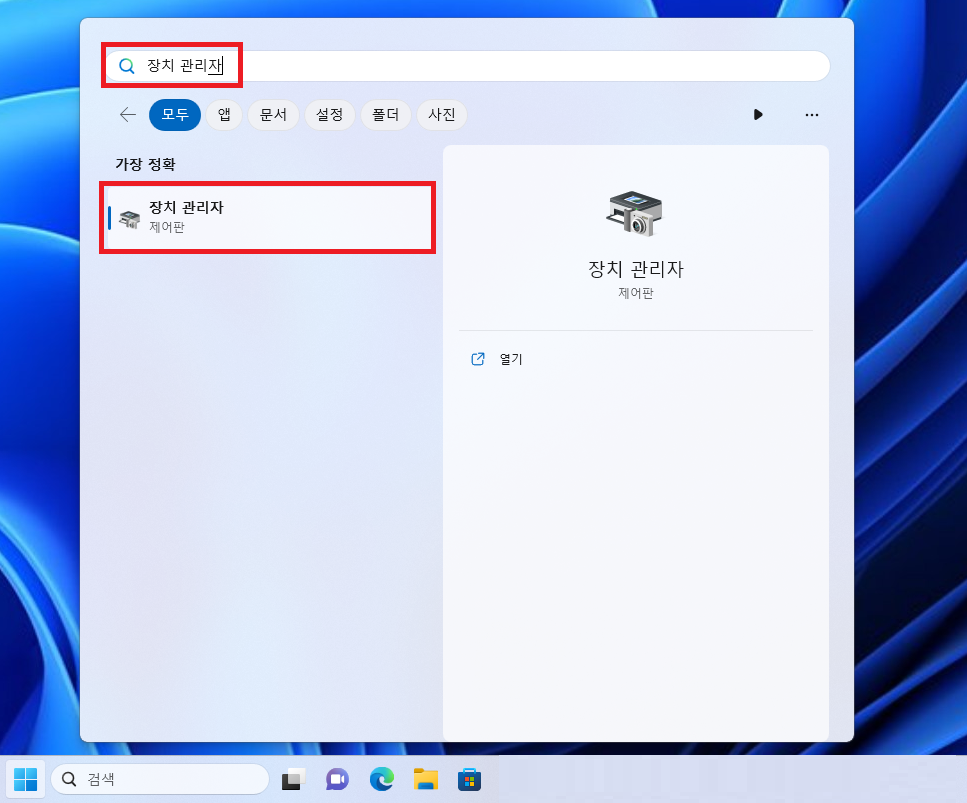
▲ [윈도우키 + Q] 단축키를 사용하여 윈도우 검색창을 열어주신 후 [장치 관리자]를 검색 후 클릭하여 실행합니다.
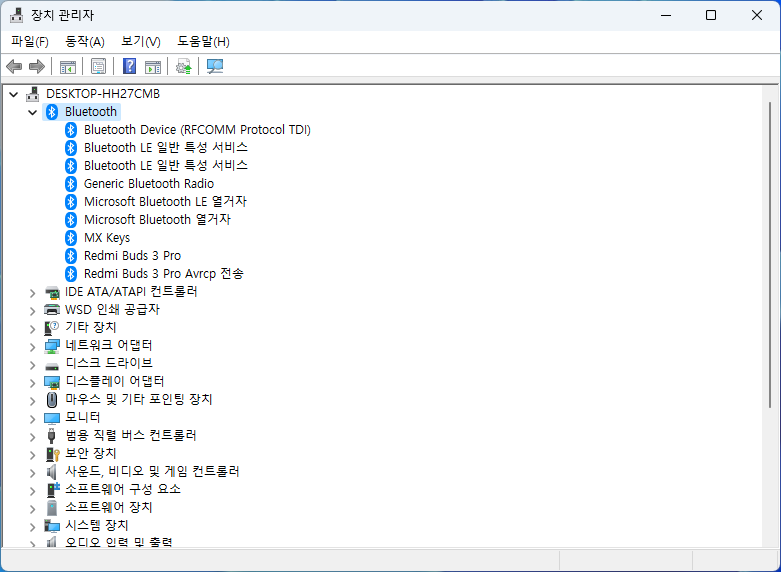
▲ 장치 관리자 창이 열리면, [Bluetooth] 항목을 더블클릭하여 제거 실패가 나타나는 장치가 있는지 확인합니다.
(보통 장치가 나타나도 제거가 안될 수 있습니다.)
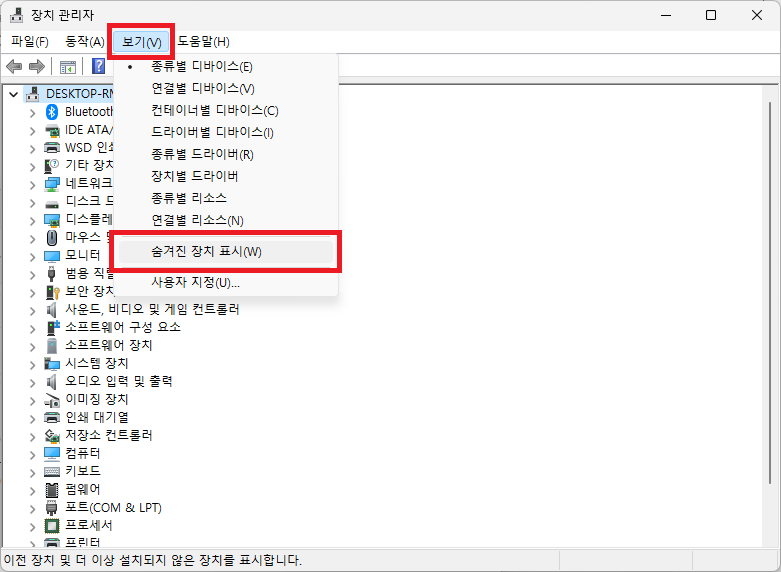
▲ 장치 관리자 상단에 있는 [보기 - 숨겨진 장치 표시]를 클릭합니다.
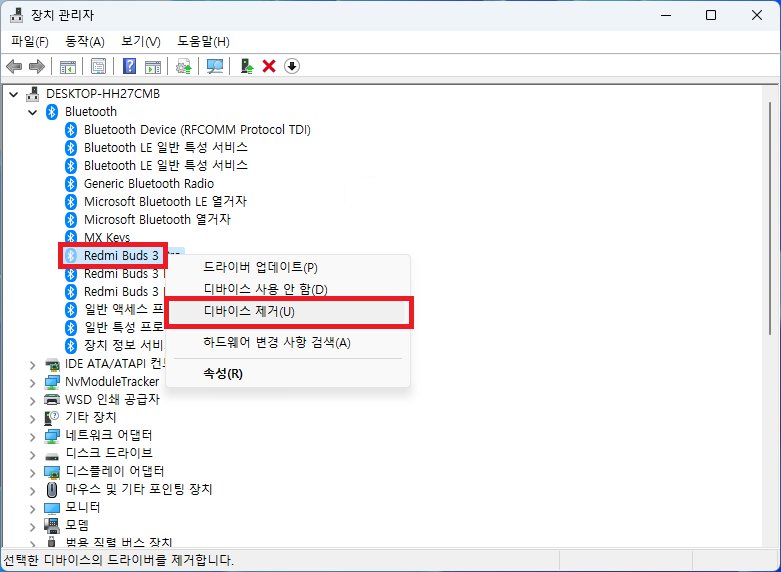
▲ 숨겨진 블루투스 장치가 나타나면 해당 장치를 선택 후 [마우스 우 클릭 - 디바이스 제거]를 클릭합니다.
(숨겨진 블루투스 장치의 경우 옅은 블루투스 아이콘이 나타납니다.)
숨겨진 블루투스 장치를 모두 삭제해 주신 후 블루투스 장치 페어링을 다시 해주시면 문제없이 블루투스 장치를 다시 사용하실 수 있습니다.
함께 보면 좋은글 - 각종 윈도우 블루투스 연결 / 오류
윈도우10 블루투스 켜기 / 연결 방법 (노트북 블루투스 켜기)
노트북이나 태블릿 PC를 사용할때 블루투스 기기를 연결해서 사용해야하는 경우가 있습니다. 블루투스 기기를 연결하기 위해서는 블루투스 기능을 켜주셔야 하는데요. 그래서 이번에는 윈도우1
wjdtmddnjs6788.tistory.com
윈도우10 블루투스 장치 끊김 해결방법 (블루투스 멈춤)
컴퓨터 혹은 노트북을 통하여 블루투스를 사용하는 경우 약간에 딜레이가 있습니다. 하지만, 이는 크게 신경쓰일정도의 딜레이는 아닌데요. 가끔 이런 딜레이가 아닌 블루투스가 멈추거나 끊기
wjdtmddnjs6788.tistory.com
'컴퓨터' 카테고리의 다른 글
| 윈도우11 파일 탐색기 느림, 안됨 오류 해결 방법 (0) | 2023.10.24 |
|---|---|
| 윈도우11 인터넷 익스플로러 사용, 다운 (Windows11 Internet Explorer Download) (0) | 2023.10.23 |
| 2023년 10월 최신 CPU 성능 순위 (최신 CPU 성능표) (0) | 2023.10.16 |
| 컴퓨터 D 드라이브 사라짐 현상 복구 및 해결 방 (0) | 2023.10.15 |
| 컴퓨터 이퀄라이저(EQ) 프로그램 다운로드 (Equalizer APO) (0) | 2023.10.10 |