윈도우11 파일 탐색기 느림, 안됨 오류 해결 방법
- 컴퓨터
- 2023. 10. 24.
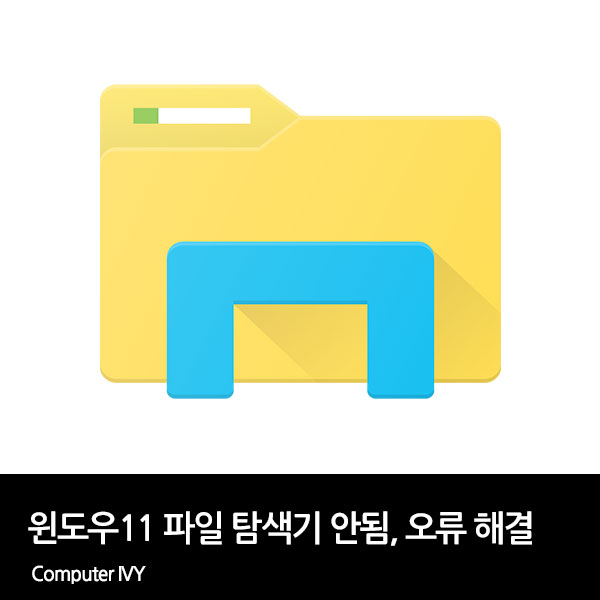
윈도우11에서 파일 탐색기를 사용 시 파일 탐색기가 느리거나 오류 등으로 정상적으로 작동하지 않을 때가 있습니다.
이런 경우 다양한 방법으로 윈도우 탐색기 오류를 해결할 수 있는데요.
이번에는 윈도우11 파일 탐색기 느림, 안됨 오류 해결 방법에 대해 알려드리겠습니다.
1. Windows 탐색기 다시 시작
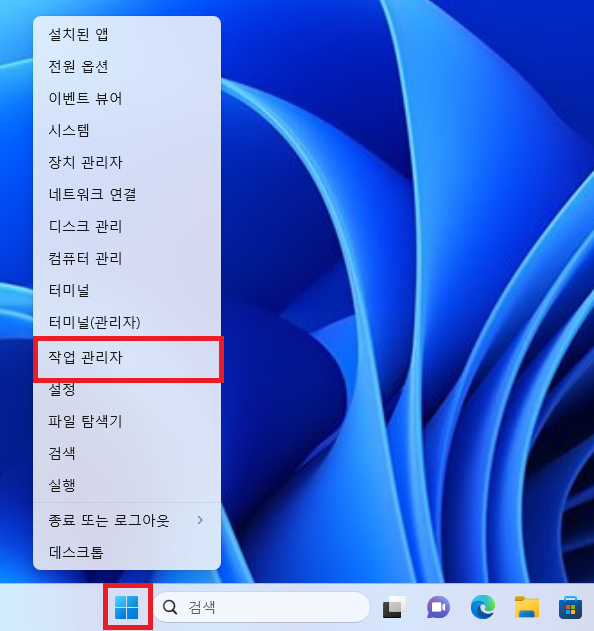
▲ 윈도우 작업 표시줄에 있는 시작 버튼을 [마우스 우 클릭 - 작업 관리자]를 클릭합니다.
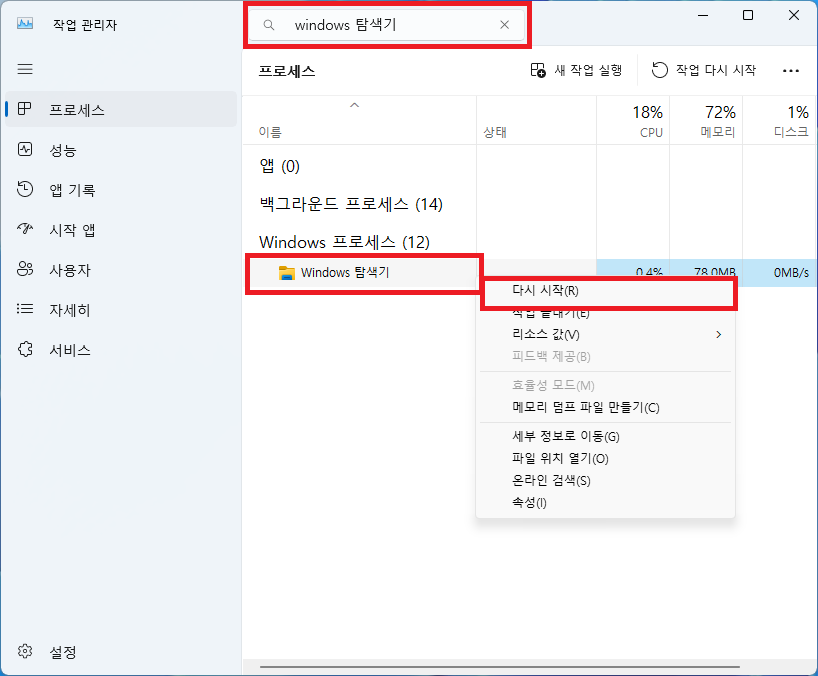
▲ 작업 관리자 창이 열리면, 상단에 있는 검색창에 [windows 탐색기]를 검색합니다.
그 후 Windows 탐색기를 선택 후 [마우스 우 클릭 - 다시 시작]을 클릭하여 Windows 탐색기를 다시 시작해 줍니다.
Windows 탐색기 다시 시작 후 윈도우 탐색기 오류가 해결되었는지 확인합니다.
2. 파일 탐색기 캐시 삭제
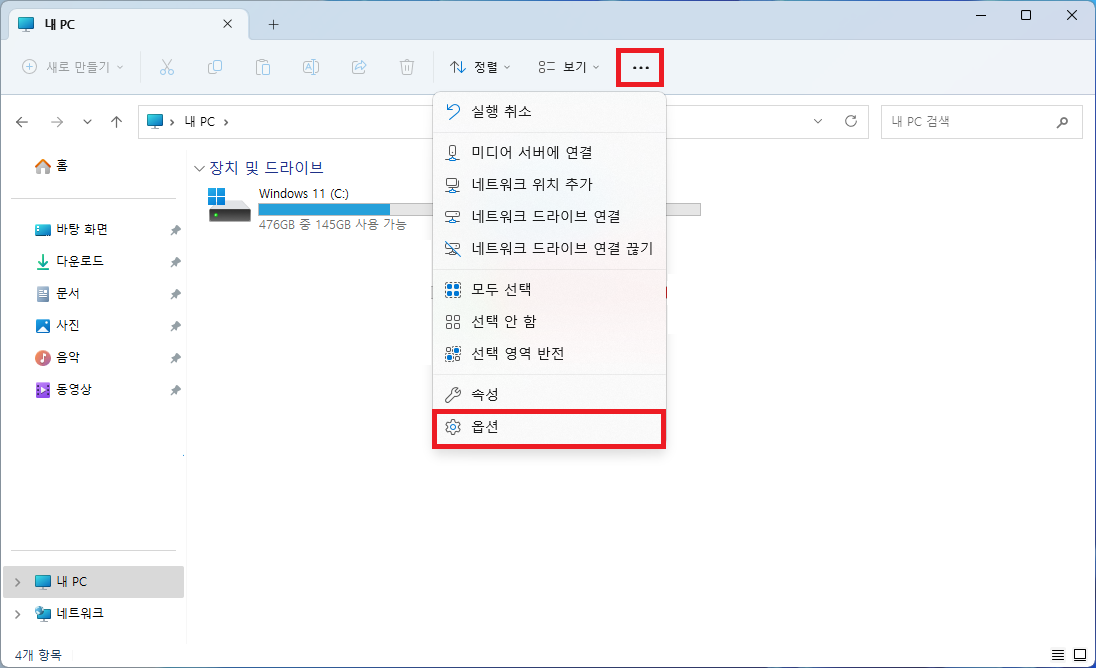
▲ [윈도우키 + E] 단축키를 사용하여 윈도우 파일 탐색기창을 열어주신 후 상단에 있는 [... (점 3개) - 옵션]을 클릭합니다.
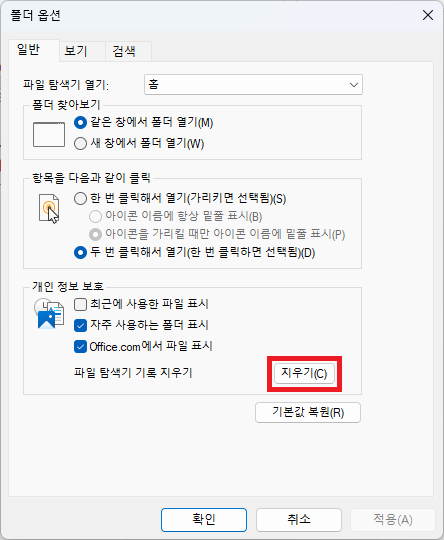
▲ 폴더 옵션창이 나타나면, 개인 정보 보호 부분에 있는 [지우기]를 클릭하여 파일 탐색기 캐시를 삭제해 줍니다.
윈도우 파일 탐색기 캐시 삭제 후 파일 탐색기 오류가 해결되었는지 확인합니다.
3. 시스템 파일 손상 확인 및 복구
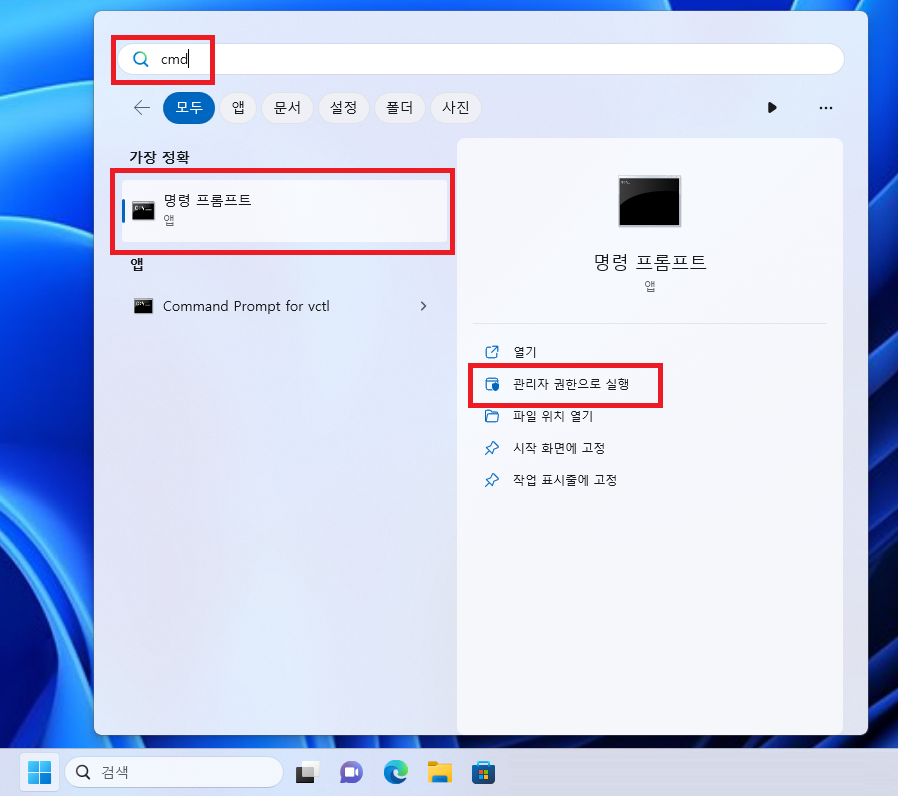
▲ [윈도우키 + Q] 단축키를 사용하여 윈도우 검색창을 열어주신 후 [cmd]를 입력 후 [관리자 권한으로 실행]을 클릭하여 실행합니다.
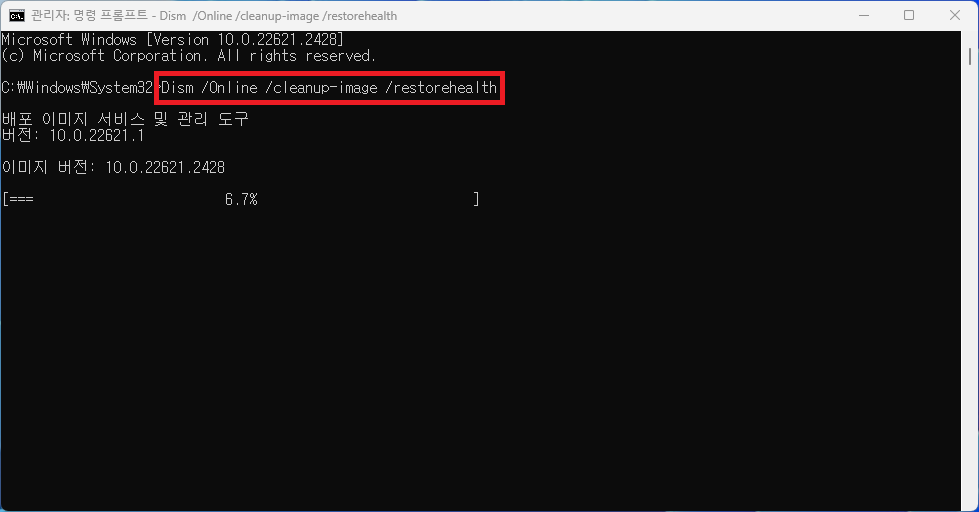
▲ 명령 프롬프트 창이 열리면, 하단의 명령어를 입력 후 엔터를 눌러줍니다.
Dism /Online /cleanup-image /restorehealth
복구까지 다소 시간이 걸릴 수 있습니다.
4. 명령 프롬프트를 사용하여 복구
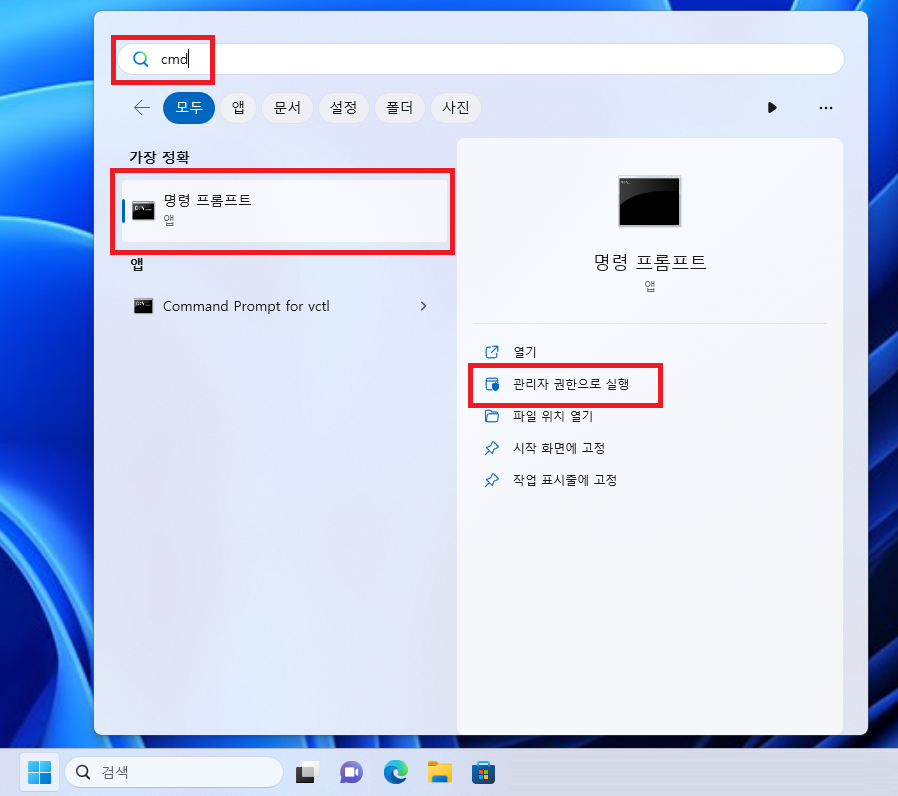
▲ [윈도우키 + Q] 단축키를 사용하여 윈도우 검색창을 열어주신 후 [cmd]를 입력 후 [관리자 권한으로 실행]을 클릭하여 실행합니다.
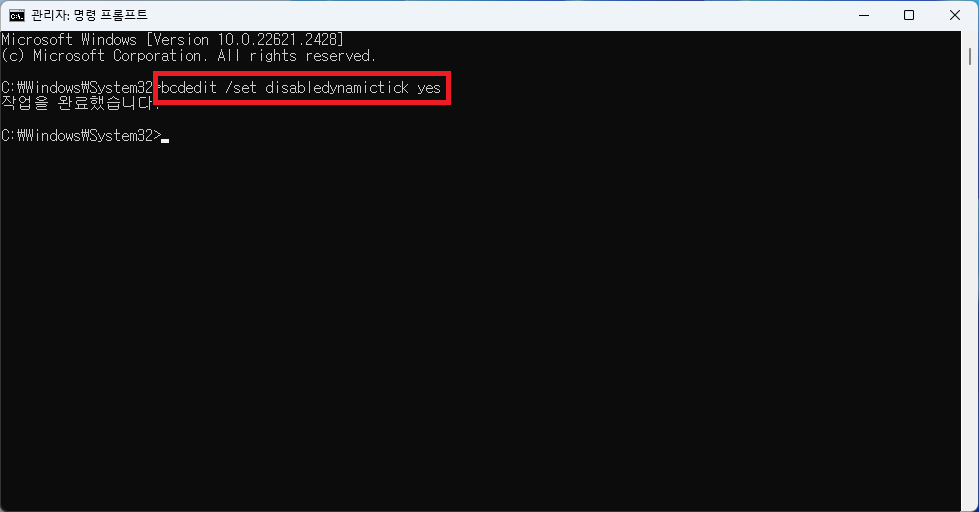
▲ 명령 프롬프트 창이 열리면, 하단의 명령어를 입력 후 엔터를 눌러줍니다.
bcdedit /set disabledynamictick yes
작업을 완료했습니다. 메세지가 나타난 후 컴퓨터를 재부팅합니다.
컴퓨터 재부팅 후 윈도우 파일 탐색기 문제가 해결되었는지 확인합니다.
'컴퓨터' 카테고리의 다른 글
| 구글 렌즈를 통한 이미지 검색 방법 (0) | 2023.10.27 |
|---|---|
| 컴퓨터 화면 캡처 방법 (윈도우11 스크린샷) (0) | 2023.10.26 |
| 윈도우11 인터넷 익스플로러 사용, 다운 (Windows11 Internet Explorer Download) (0) | 2023.10.23 |
| 제거되지 않는 블루투스 장치 제거 방법 (블루투스 장치 강제 제거) (0) | 2023.10.22 |
| 2023년 10월 최신 CPU 성능 순위 (최신 CPU 성능표) (0) | 2023.10.16 |