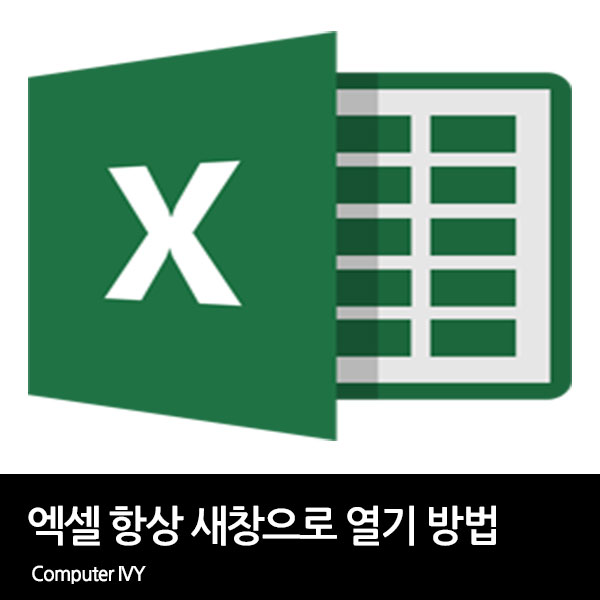
엑셀을 사용하여 업무를 보거나 작업을 할때 엑셀창을 2개이상 열려고 할때 창이 따로 열리는 것이 아니라 하나의 엑셀 파일에서 같이 열리게 됩니다.
엑셀을 통하여 업무를 할때 이와 같이 창이 하나에 같이 열리게 되면 매우 불편한데요.
이럴때는 간단한 설정을 통하여 엑셀 파일을 항상 새창으로 열 수 있는 방법이 있습니다.
이번에는 엑셀 새창으로 열기 방법에 대해 알려드리겠습니다.

▲ [윈도우키 + R] 단축키를 사용하여 실행창을 열어주신 후 "regedit" 명령어를 입력 후 확인을 클릭합니다.

▲ 그럼 레지스트리 편집기 창이 나타납니다.
[HKEY_CLASSES_ROOT\Excel.Sheet.12\shell\Open] 경로에 있는 [ddeexec] 폴더를 "마우스 우 클릭" 후 "삭제"를 클릭하여 삭제해줍니다.
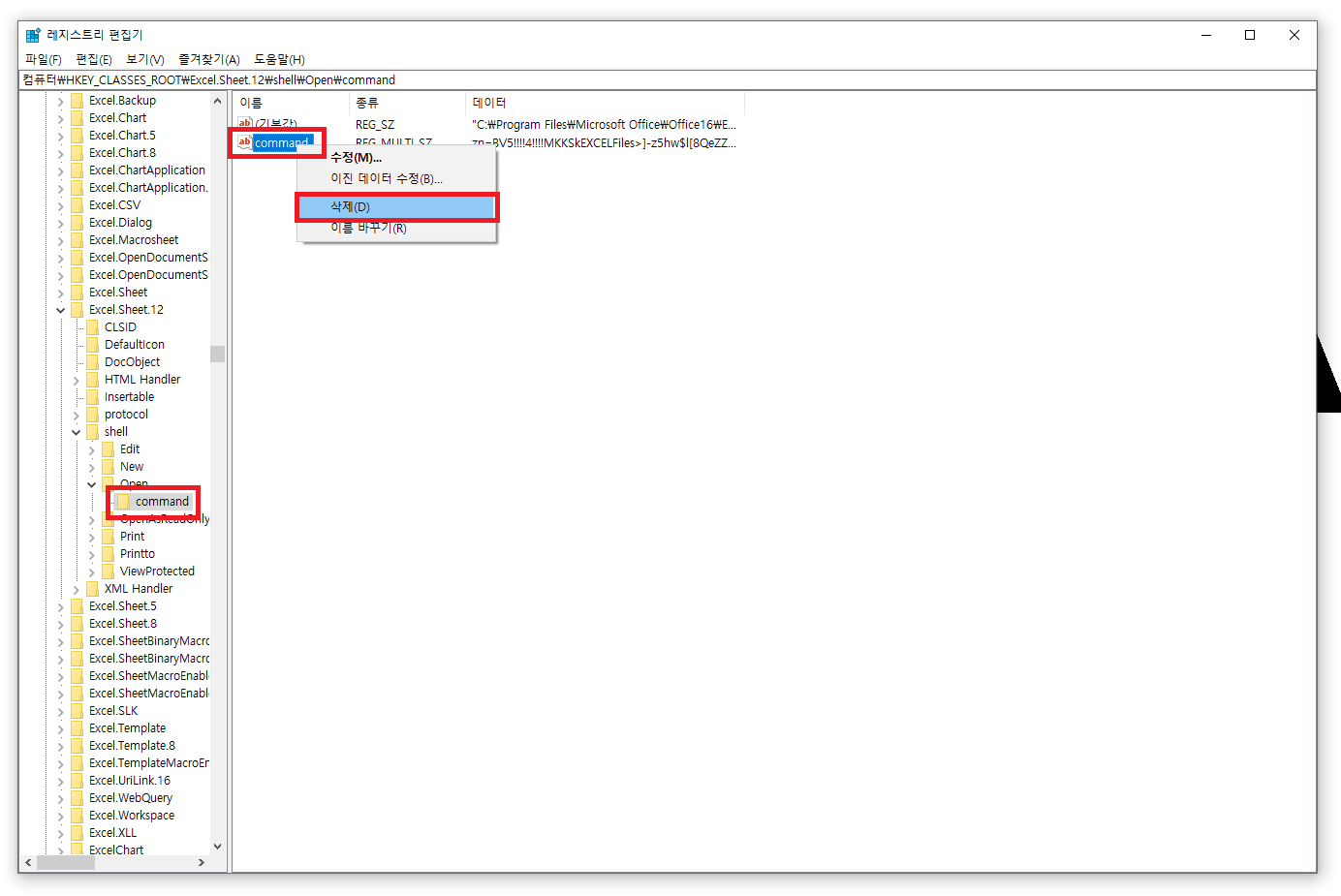
▲ 이제 [HKEY_CLASSES_ROOT\Excel.Sheet.12\shell\Open\command] 경로에 있는 [Command] 파일을 "마우스 우 클릭" 후 "삭제"를 클릭하여 삭제합니다.
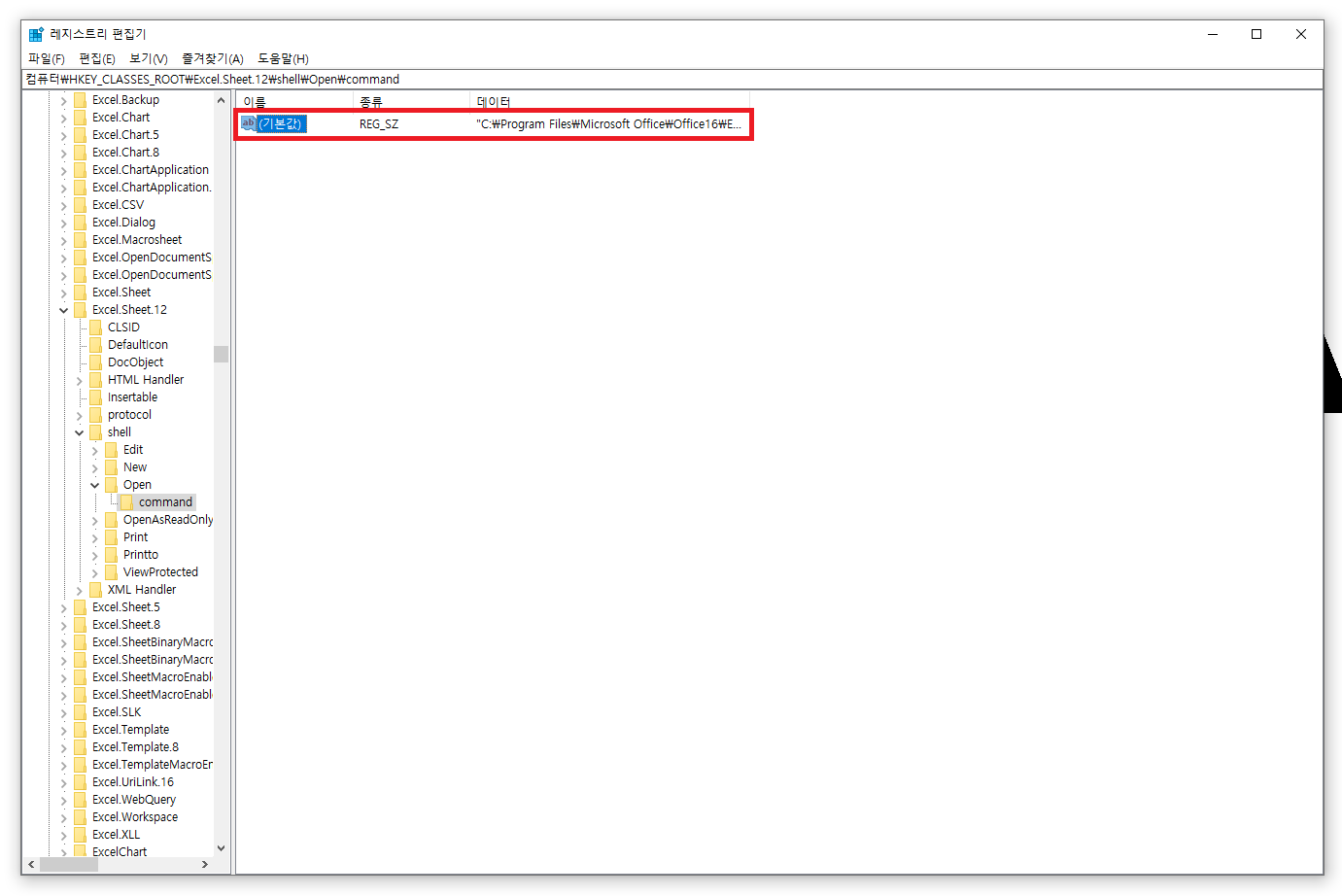
▲ 그 다음으로 [HKEY_CLASSES_ROOT\Excel.Sheet.12\shell\Open\command]에 있는 (기본값)을 더블클릭 합니다.
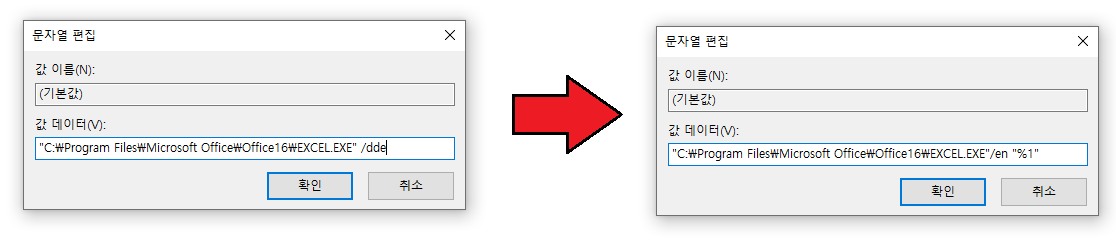
▲ 그럼 위와 문자열 편집창이 열리는데, 값 데이터를 아래와 같이 변경합니다.
/dee → /en "%1"
(띄어쓰기에 주의하시길 바랍니다.)
- 복구 레지스트리 파일 (엑셀이 먹통되었을 때)-
만약 레지스트리 편집을 통하여 엑셀이 먹통이 되었다면, 위에있는 첨부파일을 통하여 레지스트리 복구를 시도하시길 바랍니다.
'오피스 > 엑셀' 카테고리의 다른 글
| 엑셀 최근 문서 지우기 방법 (0) | 2022.05.25 |
|---|---|
| 두개의 엑셀 파일 비교 방법 (Spreadsheet Compare) (1) | 2022.01.12 |
| 엑셀 사용 가능한 메모리나 디스크 공간이 부족하므로 더 이상 문서를 열거나 저장 할 수 없습니다. 문제 해결 방법 (0) | 2021.12.22 |
| 엑셀 버벅거림 및 렉걸림 해결방법 (1) | 2021.07.04 |
| 엑셀 제한된 보기 해제 방법 (0) | 2021.06.06 |



