윈도우11 컴퓨터 최근에 실행한 파일, 폴더 삭제 및 안뜨게 하는 방법
- 컴퓨터
- 2022. 1. 9.
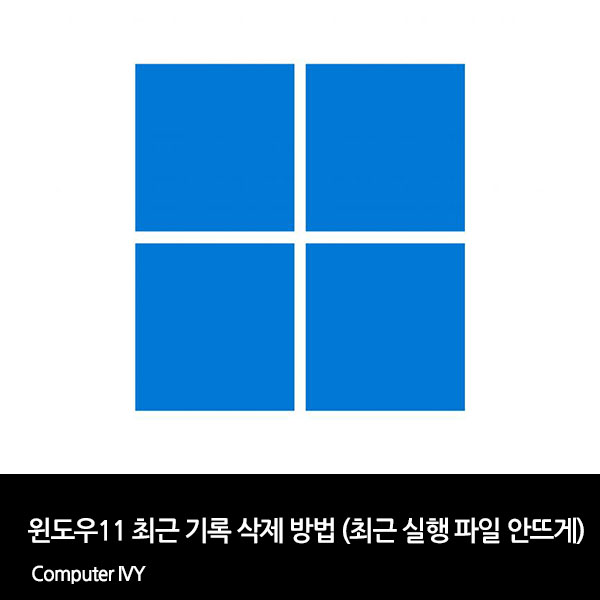
윈도우11 컴퓨터를 사용하면 기본적으로 최근에 실행한 파일 혹은 폴더가 즐겨찾기, 시작에 나타납니다.
개인용 PC이라면 큰 상관이 없겠지만, 가족이 공용으로 사용하거나 여러명이 같이 사용하는 공용 PC라면 최근 기록들이 민감해질 경우가 있는데요.
이러한 윈도우11 컴퓨터 최근 실행 파일, 폴더를 삭제하고 안뜨게하는 방법은 간단한 설정을 통하여 하실 수 있는데요.
이번에는 윈도우11 컴퓨터 최근 실행 파일 및 폴더 안뜨게 하는 방법에 대해 알려드리겠습니다.
파일 탐색기 즐겨찾기 최근에 사용한 파일 삭제 (안뜨게 하는 방법)
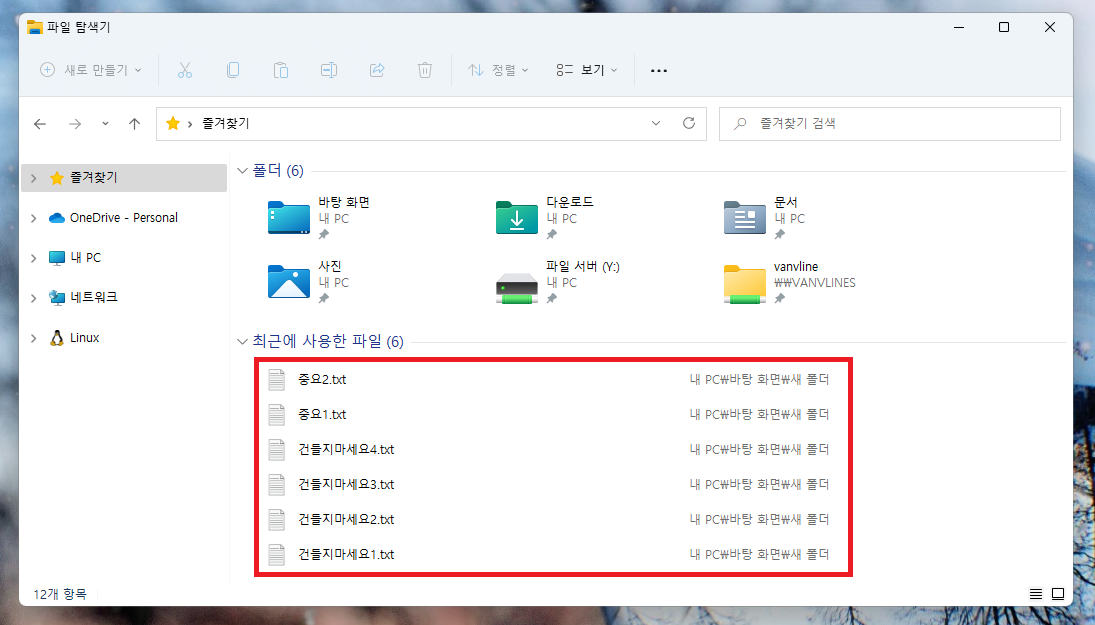
▲ 우선 위와 같이 기본적으로 파일 탐색기 즐겨찾기에서 최근에 사용한 파일이라는 목록과 함께 최근에 실행한 파일 목록이 나타납니다.
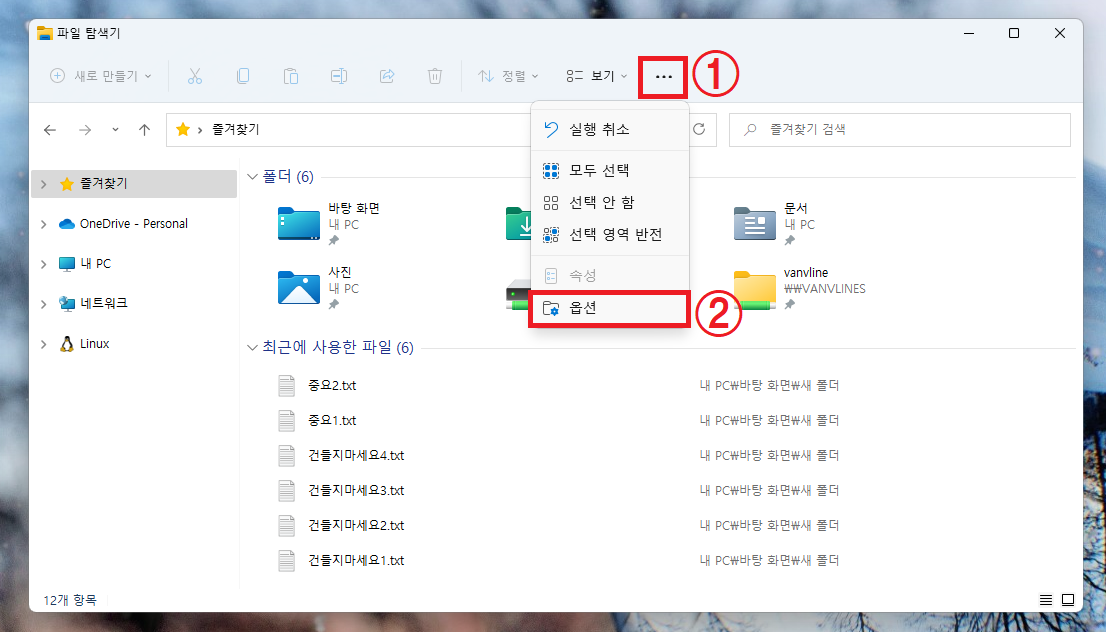
▲ 파일 탐색기 상단에 있는 [...]클릭 후 [옵션]을 클릭합니다.
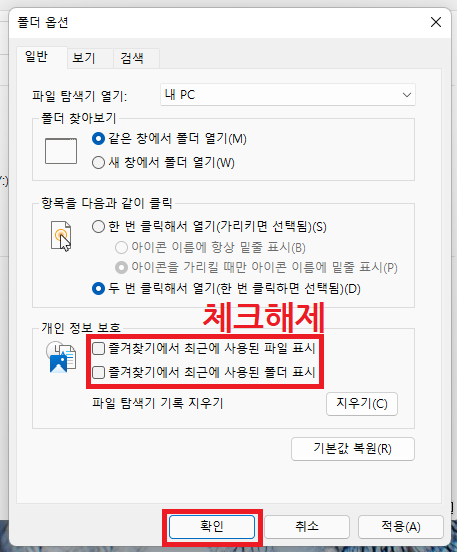
▲ 폴더 옵션창이 나타나면 개인 정보 보호 부분에 있는 [즐겨찾기에서 최근에 사용된 파일 표시 / 즐겨찾기에서 최근에 사용된 폴더 표시] 부분의 체크해제 후 확인을 클릭하여 설정을 저장해줍니다.
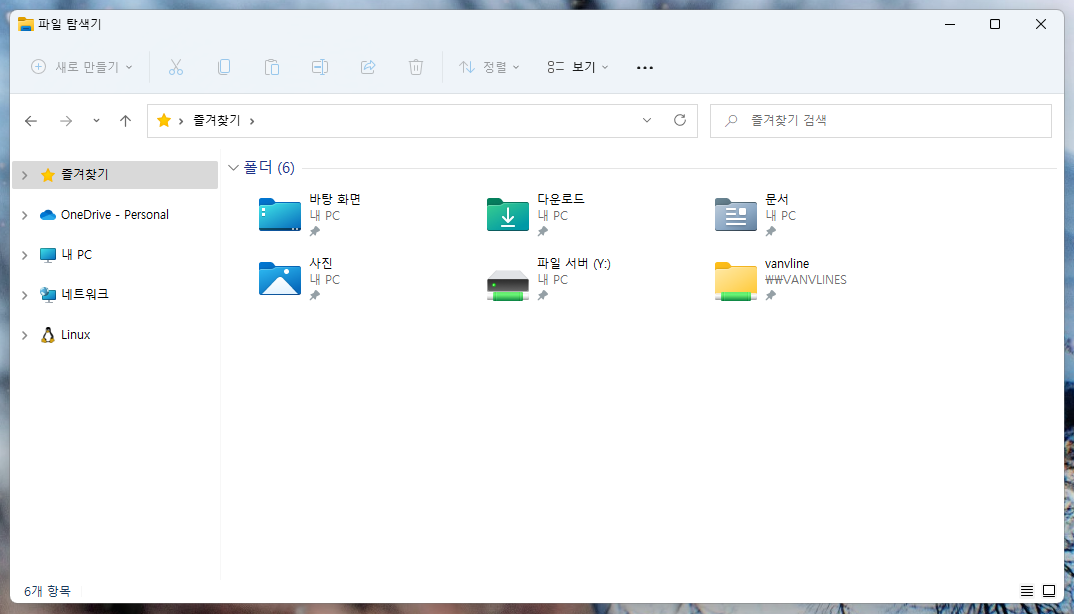
▲ 설정이 완료되면 위와 같이 파일 탐색기 즐겨찾기에서 최근에 사용된 폴더 및 파일 목록이 삭제된 것을 확인하실 수 있습니다.
시작메뉴 최근에 실행한 파일 및 프로그램 최근 항목 기록 삭제 방법
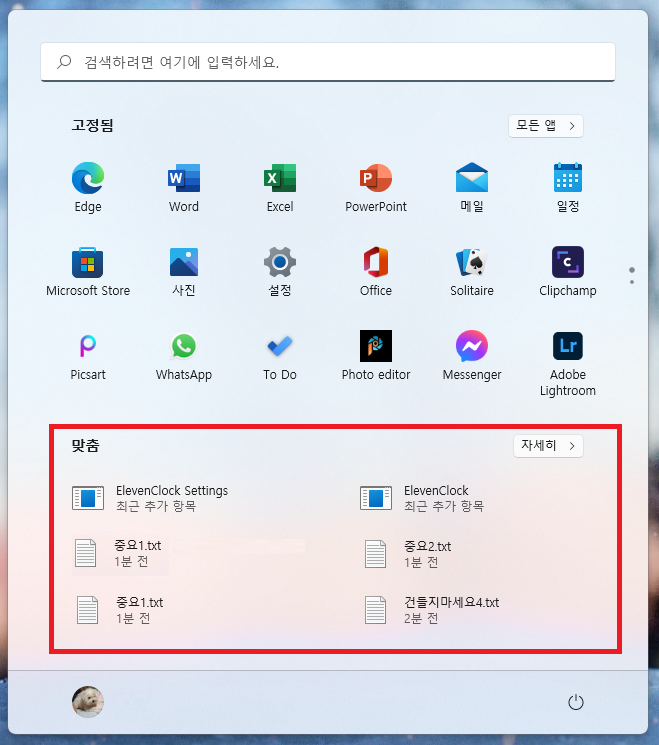
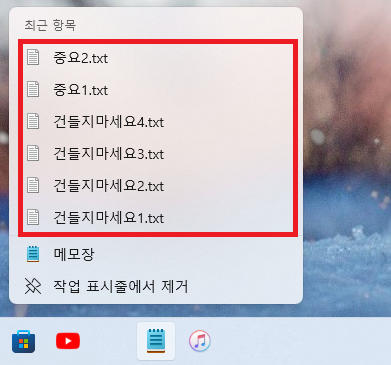
▲ 위와 같이 시작화면 혹은 작업표시줄에 고정되어있는 프로그램을 마우스 우 클릭시 최근 항목이 나타나게 됩니다.
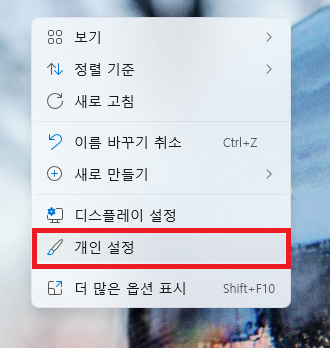
▲ 바탕화면 빈곳에 [마우스 우 클릭 - 개인 설정]을 클릭합니다.

▲ 개인 설정창이 열리면, [시작]을 클릭합니다.
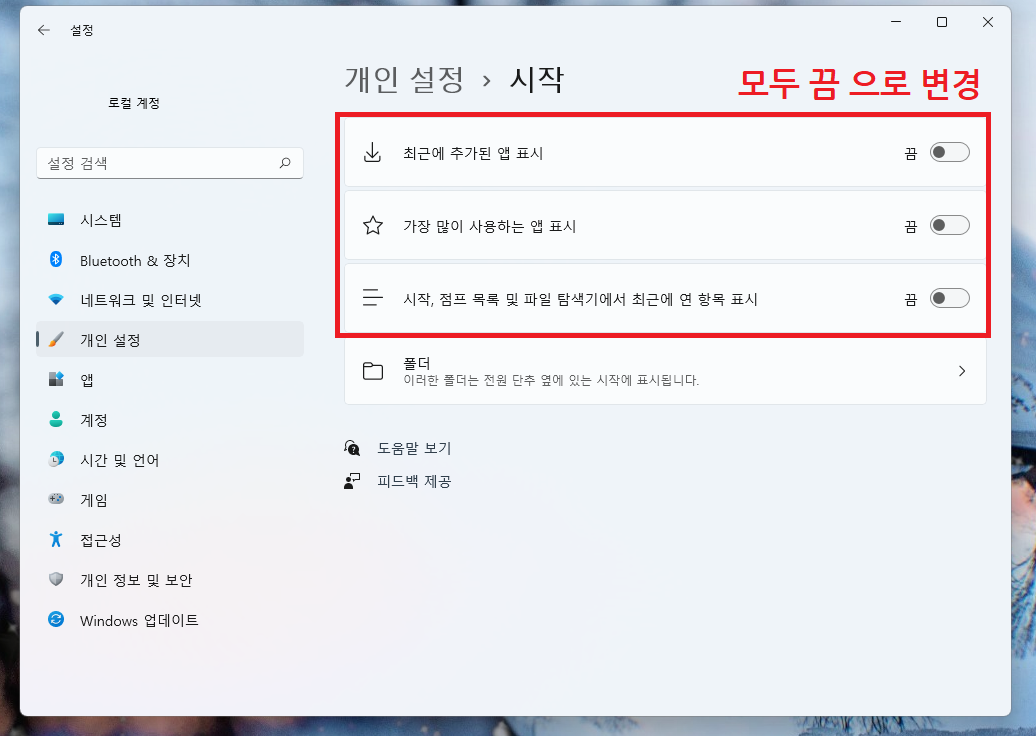
▲ 시작 설정에서 [최근에 추가된 앱 표시 / 가장 많이 사용하는 앱 표시 / 시작, 점프 목록 및 파일 탐색기에서 최근에 연 항목 표시] 항목을 모두 [끔]으로 변경합니다.
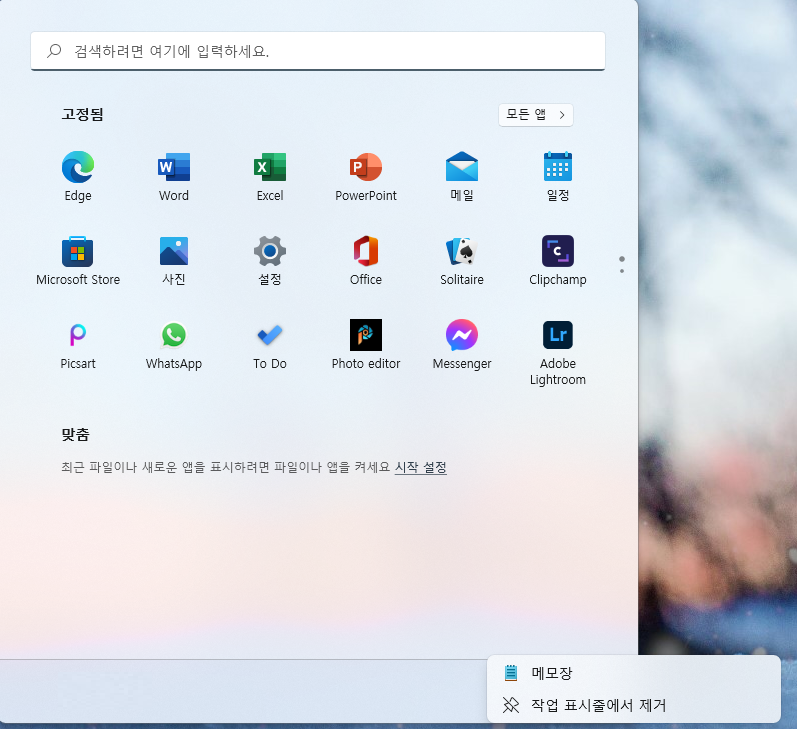
▲ 그럼 위와 같이 시작 화면 및 프로그램 최근 항목 기록이 삭제 되며 앞으로 최근 기록이 나타나지 않습니다.
작업 기록 저장 끄기 방법
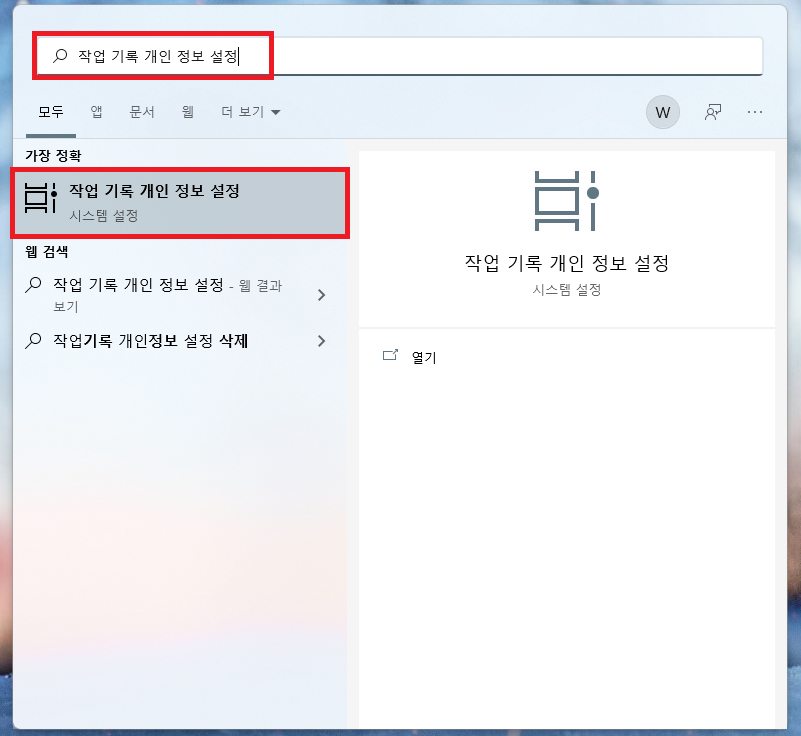
▲ [윈도우키 + Q] 단축키를 사용하여 윈도우 검색창을 열어주신 후 [작업 기록 개인 정보 설정] 검색 후 클릭합니다.
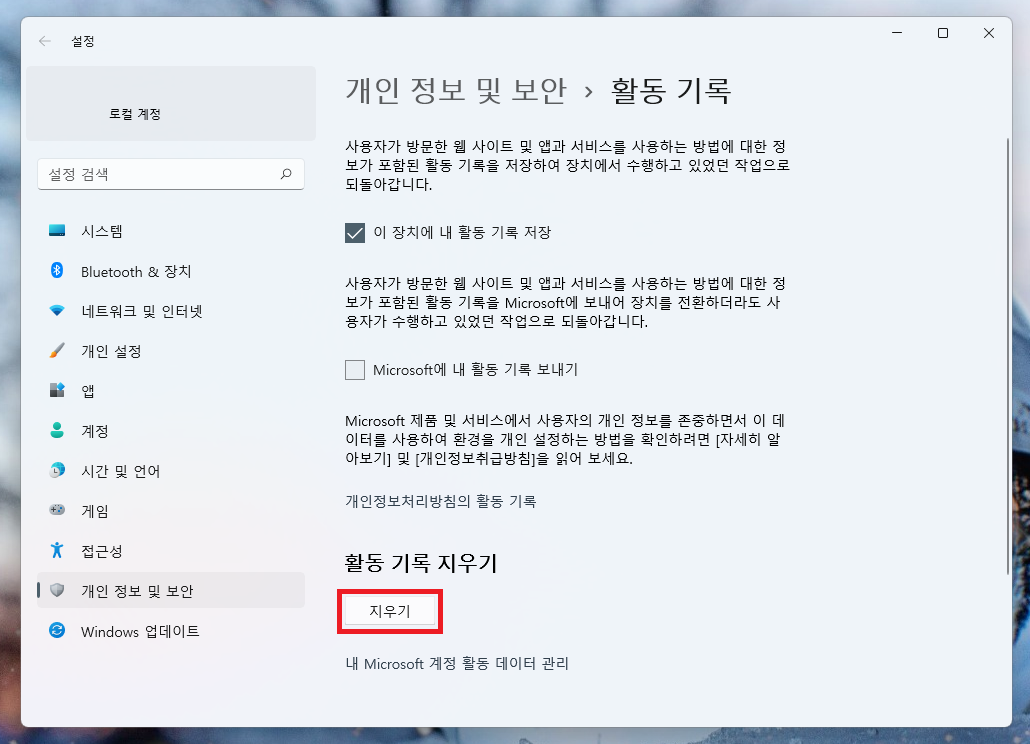
▲ 활동 기록 설정창이 나타나면, 활동 기록 지우기 부분에 있는 [지우기]를 클릭합니다.
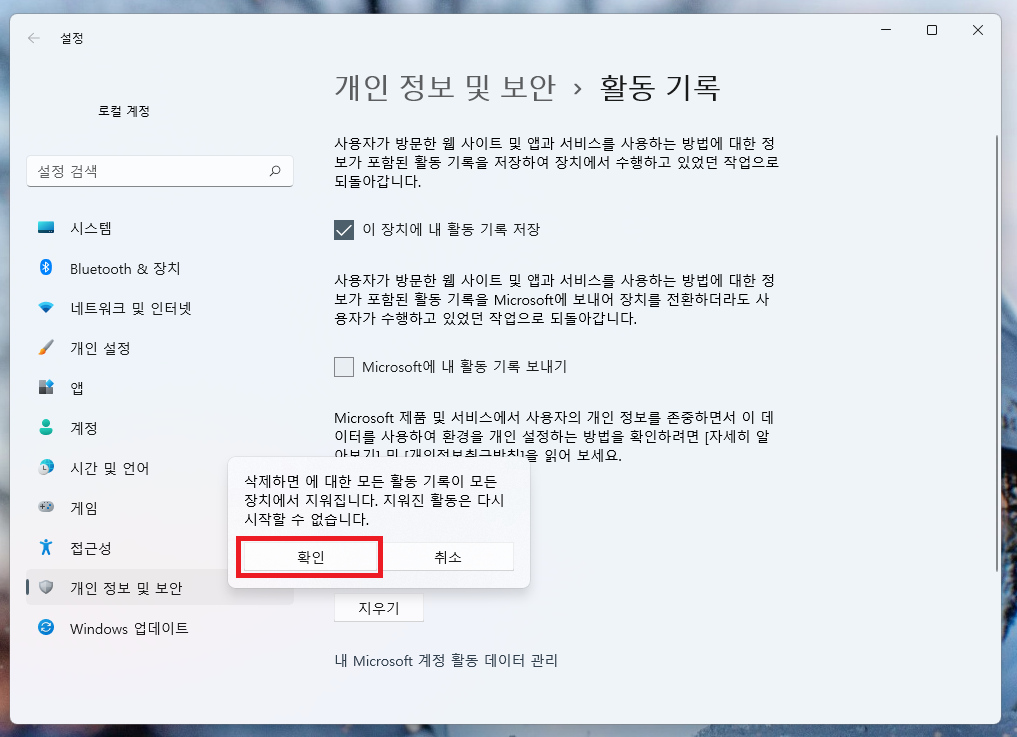
▲ [확인]을 클릭하여 활동 기록을 삭제해줍니다.
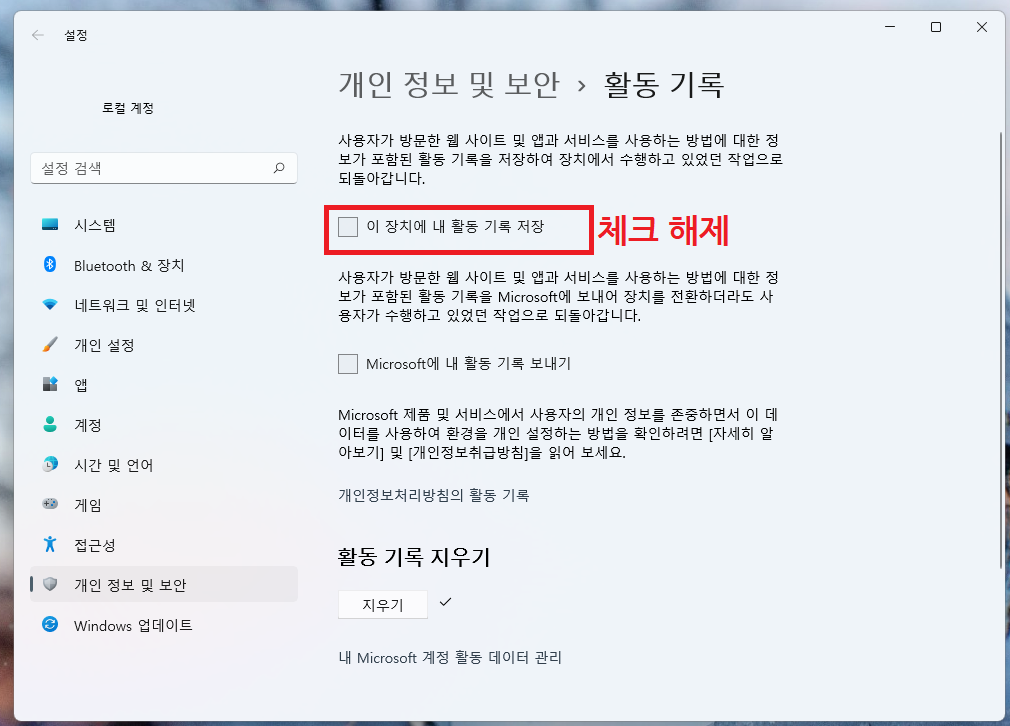
▲ 활동기록 삭제 후 [이 장치에 내 활동 기록 저장] 부분의 체크해제를 해주시면 됩니다.
'컴퓨터' 카테고리의 다른 글
| 무료 컴퓨터 화면 녹화 프로그램 OBS Studio (0) | 2022.01.10 |
|---|---|
| 마이크 잡음 제거 방법 (마이크 잡음 없애기) (0) | 2022.01.09 |
| 윈도우 파일탐색기 내 PC 바로 뜨게 하기 (0) | 2022.01.08 |
| 윈도우11 듀얼모니터 시계 표시 (0) | 2022.01.07 |
| 윈도우11 위젯 제거 방법 (0) | 2022.01.06 |