무료 컴퓨터 화면 녹화 프로그램 OBS Studio
- 컴퓨터
- 2022. 1. 10.

컴퓨터 화면을 녹화하는 방법은 여러가지가 있습니다.
윈도우 기본 게임바를 통하여 컴퓨터 화면을 녹화를 할수도 있고 프로그램을 사용하여 컴퓨터 화면을 녹화할 수 있는데요.
무료 화면 녹화 프로그램중 사용하기 편하고 성능이 좋은 프로그램은 OBS Studio가 있습니다.
OBS Studio은 녹화뿐만아니라 방송과 같이 실시간 스트리밍을 할때도 사용하는데요.
이번에는 컴퓨터 화면 무료 녹화 프로그램 OBS Studio에 대해 알려드리겠습니다.
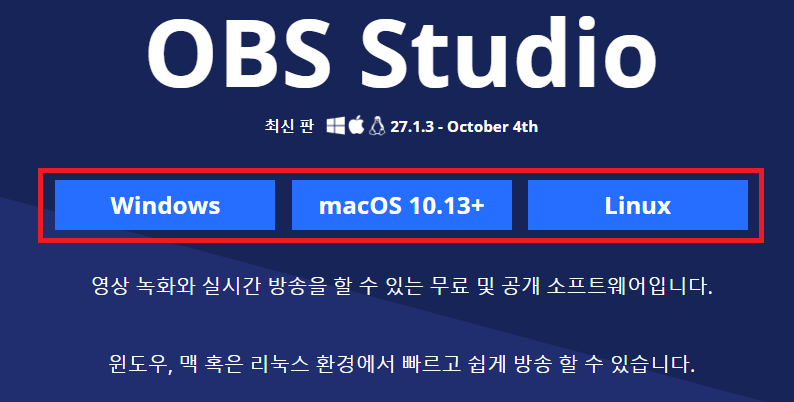
▲ 우선 하단에 있는 링크를 통하여 OBS Studio 다운로드 페이지로 이동하신 후 자신의 PC 운영체제에 맞는 설치프로그램을 다운로드 후 실행합니다.
OBS Studio 다운로드 페이지 바로가기
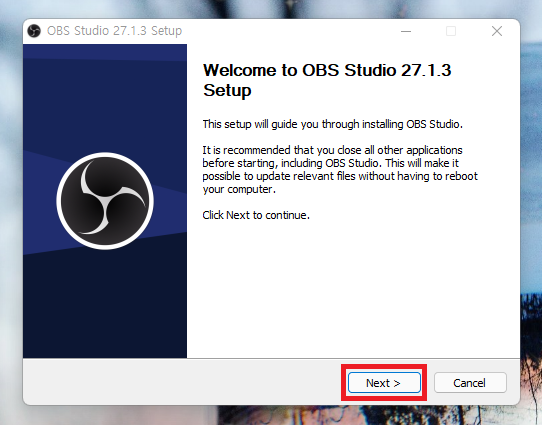
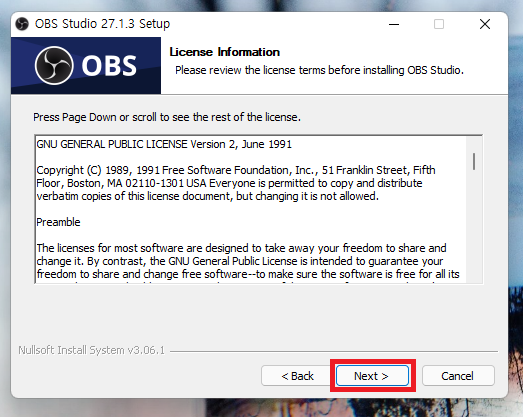
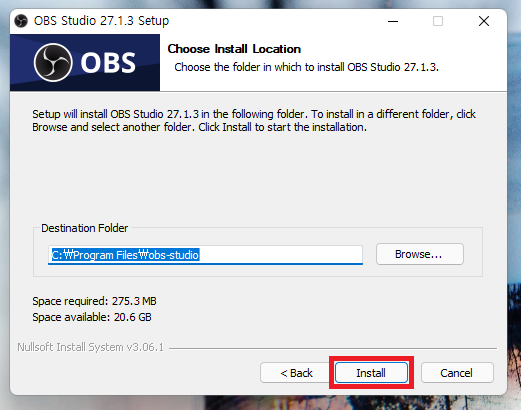
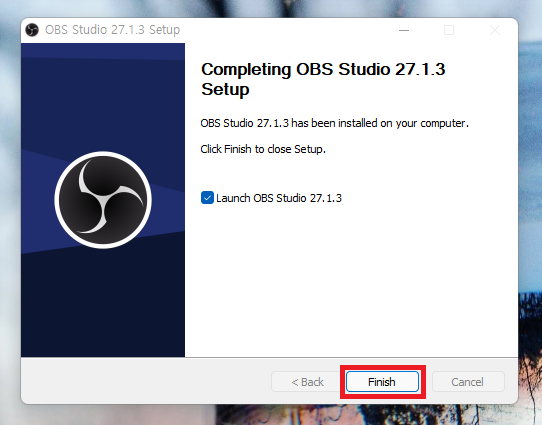
▲ 설치 프로그램 실행 후 설치를 진행합니다.
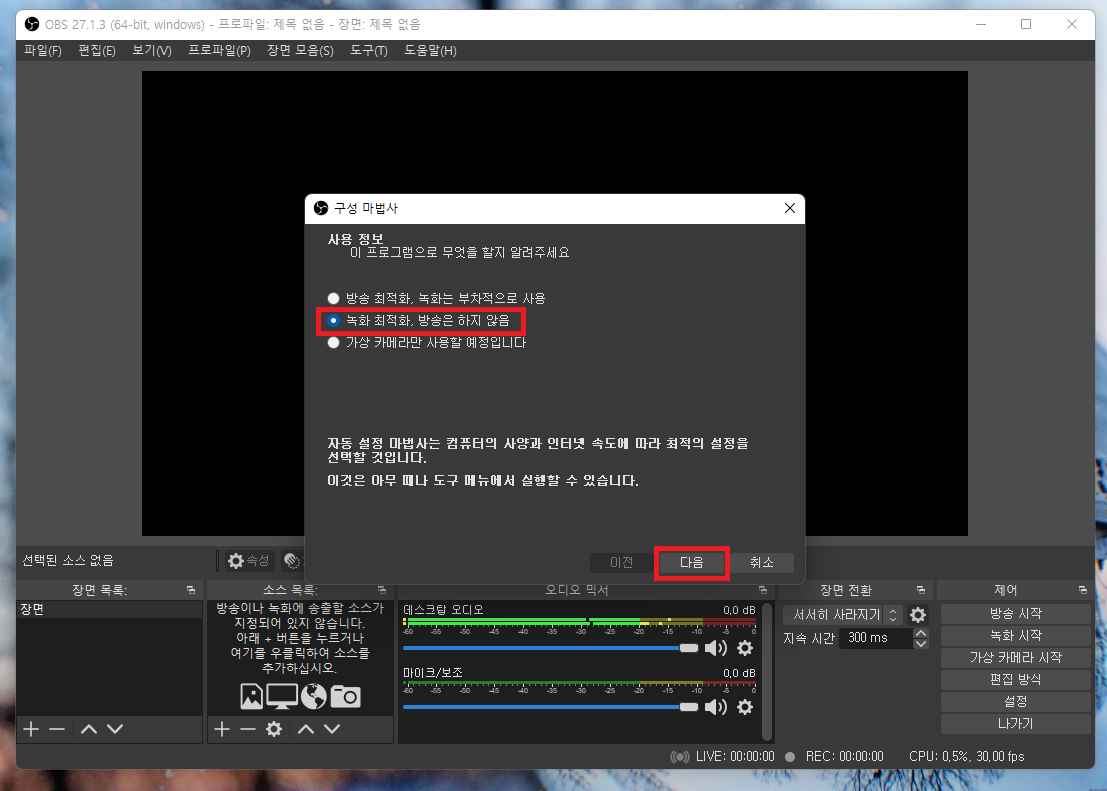
▲ 설치 완료 후 OBS Studio을 실행합니다.
OBS Studio을 처음 실행하시면 위와 같이 구성 마법사 창이 나타나는데, 컴퓨터 화면 녹화를 위해서 [녹화 최적화, 방송은 하지 않음]에 체크 후 [다음]을 클릭합니다.
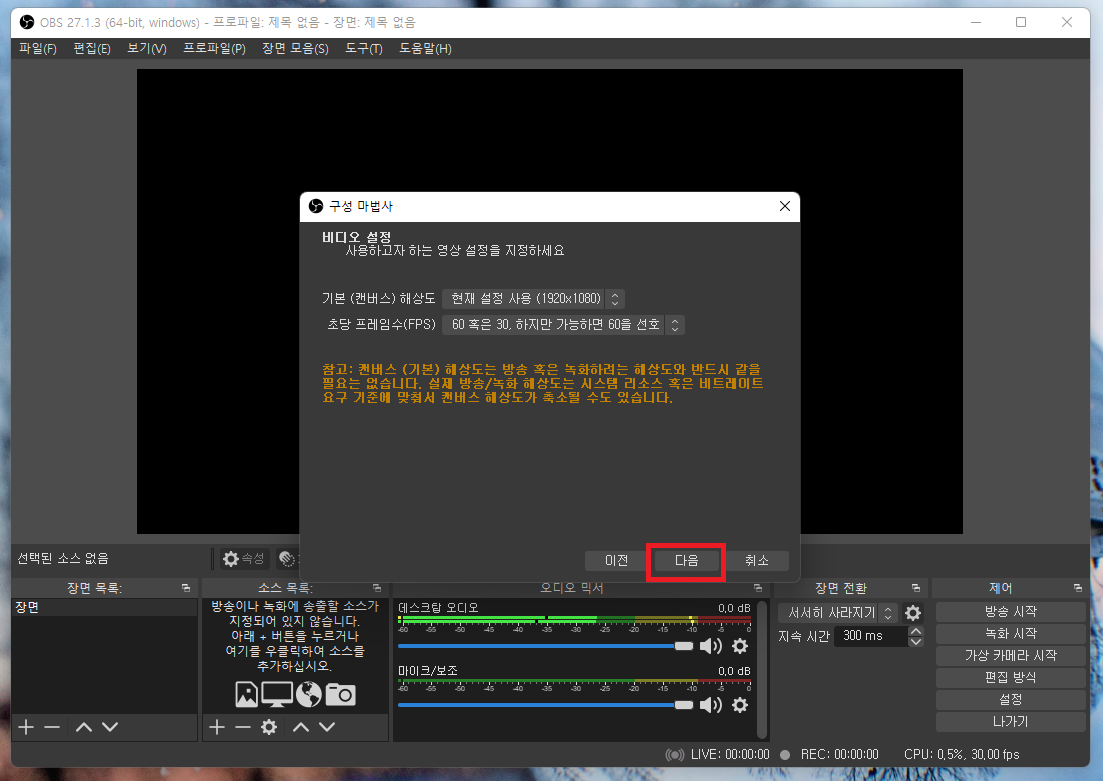
▲ 비디오 설정은 기본으로 설정 후 [다음]을 클릭합니다.
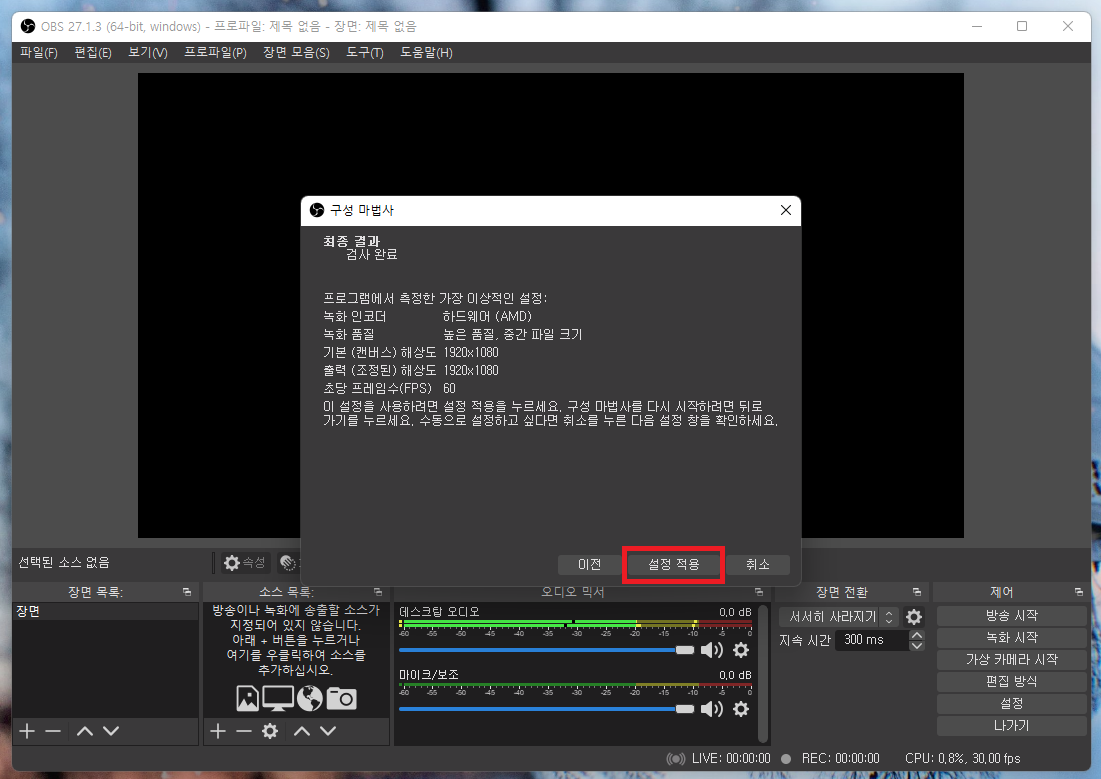
▲ [설정 적용]을 클릭하여 구성 마법사 창을 닫아줍니다.
컴퓨터 화면 녹화 (컴퓨터 화면 전체 녹화)

▲ 컴퓨터 화면 전체를 녹화 하기 위해서 소스 목록 하단에 있는 [+]을 클릭 후 [디스플레이 캡처]를 클릭합니다.
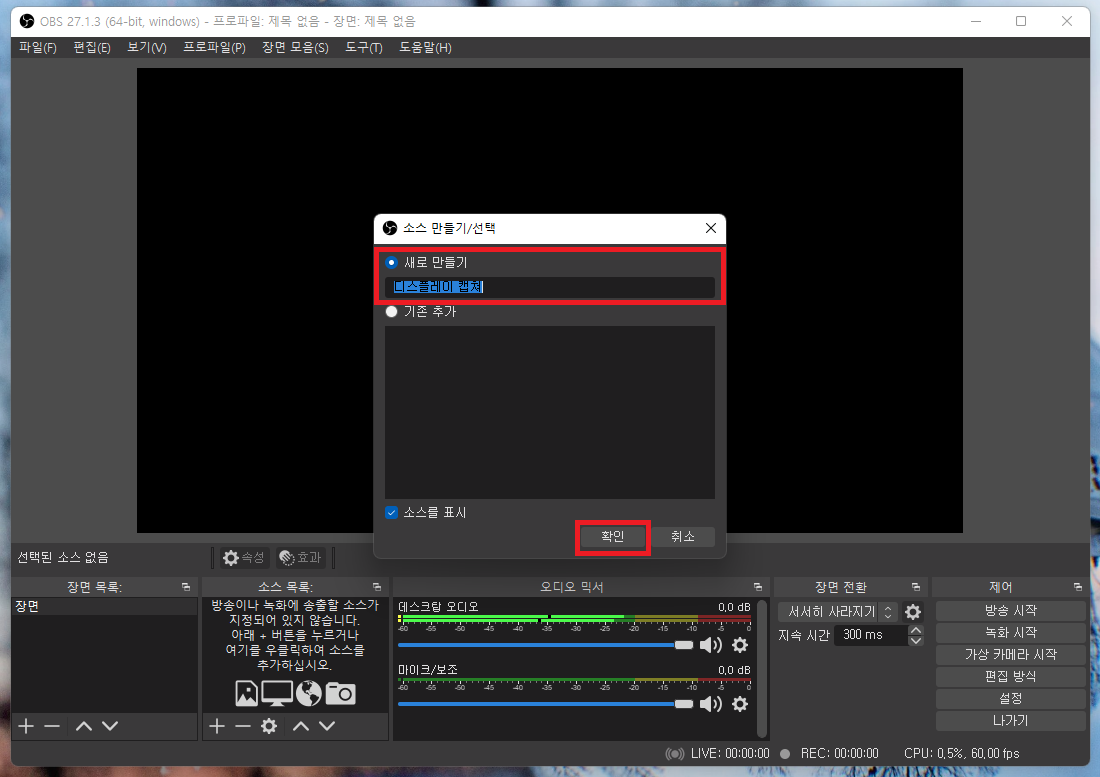
▲ [새로 만들기]에 체크 후 [확인]을 클릭합니다.
(이름은 기본적으로 디스플레이 캡처로 설정되지만 자신이 보기 편하기 변경하셔도 됩니다.)

▲ 속성창이 열리면 나타나는 디스플레이를 확인하신 후 [확인]을 클릭합니다.
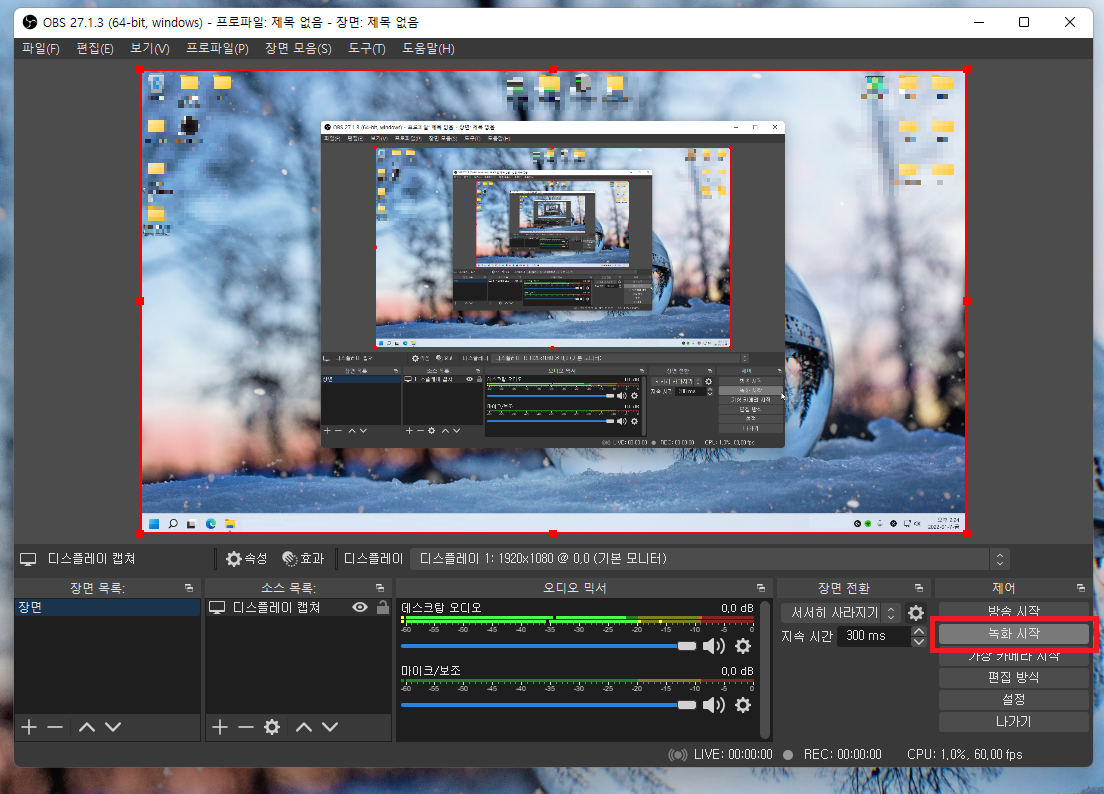
▲ 그럼 위와 같이 현재 디스플레이의 상황이 실시간으로 나타나게 됩니다.
우측 하단에 있는 [녹화 시작]을 클릭하여 컴퓨터 화면 녹화 시작이 가능합니다.
(모서리 부분에 있는 빨간점을 사용하여 녹화 화면의 크기 조절 및 위치 조정이 가능합니다.)
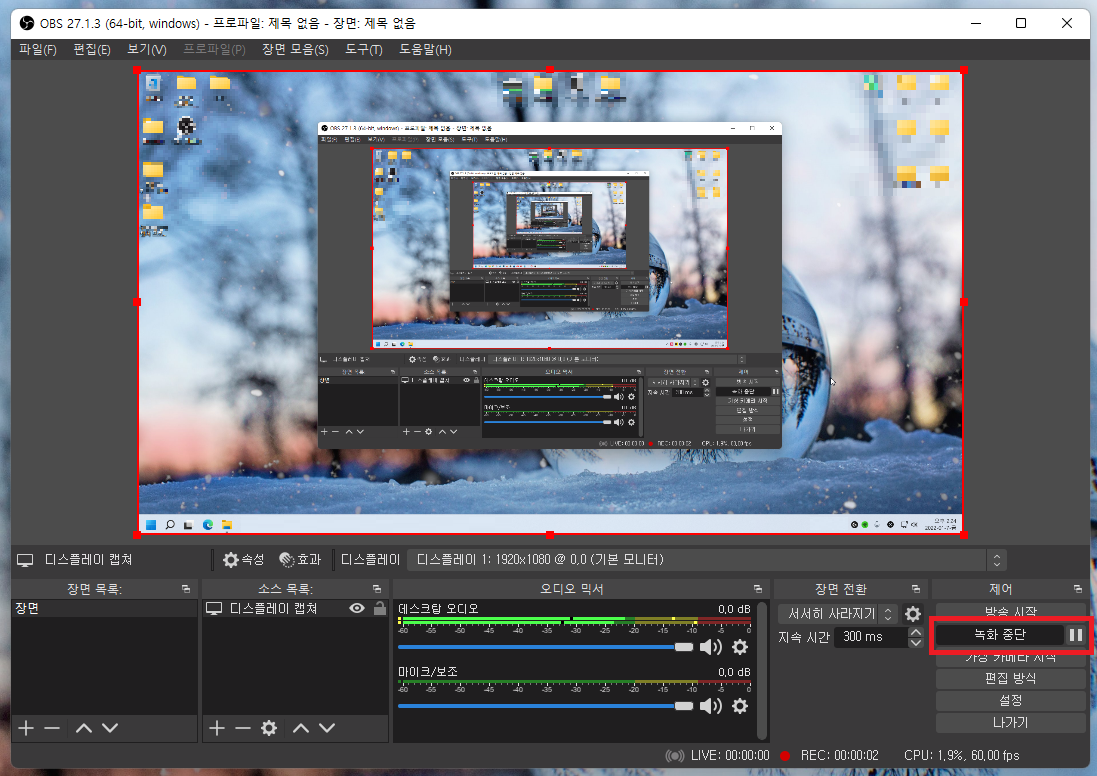
▲ 녹화를 중단하기 위해서는 우측 하단에 있는 [녹화 중단]을 클릭합니다.
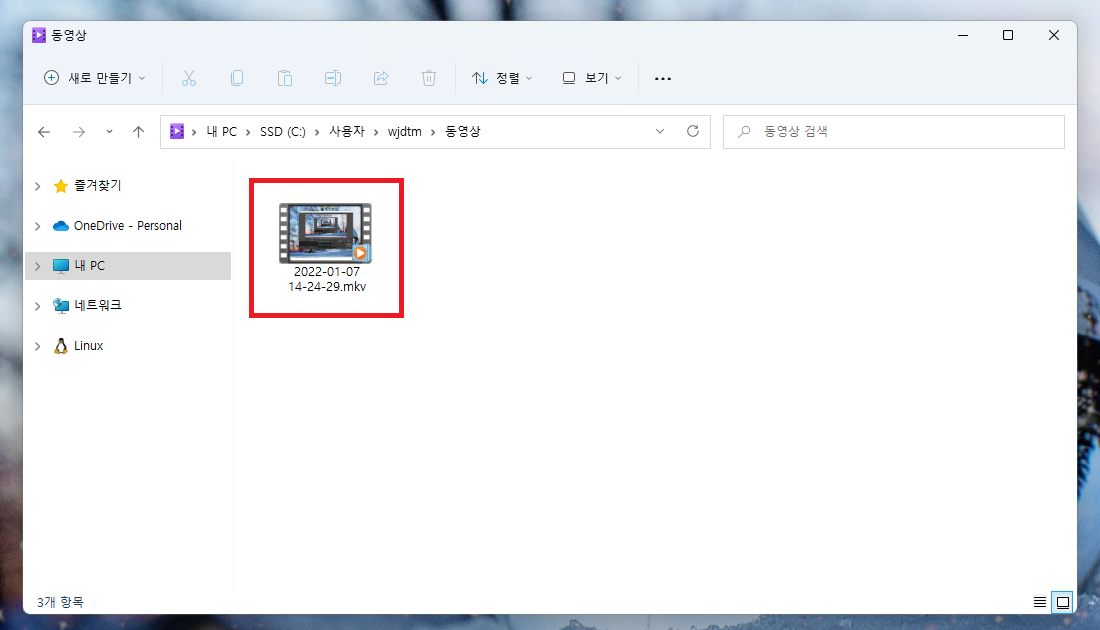
▲ 녹화 중단을 클릭하면 자동으로 녹화한 화면이 저장됩니다.
기본 저장 경로는 [C:\Users\사용자명\Videos] 입니다.
특정 화면, 프로그램 녹화
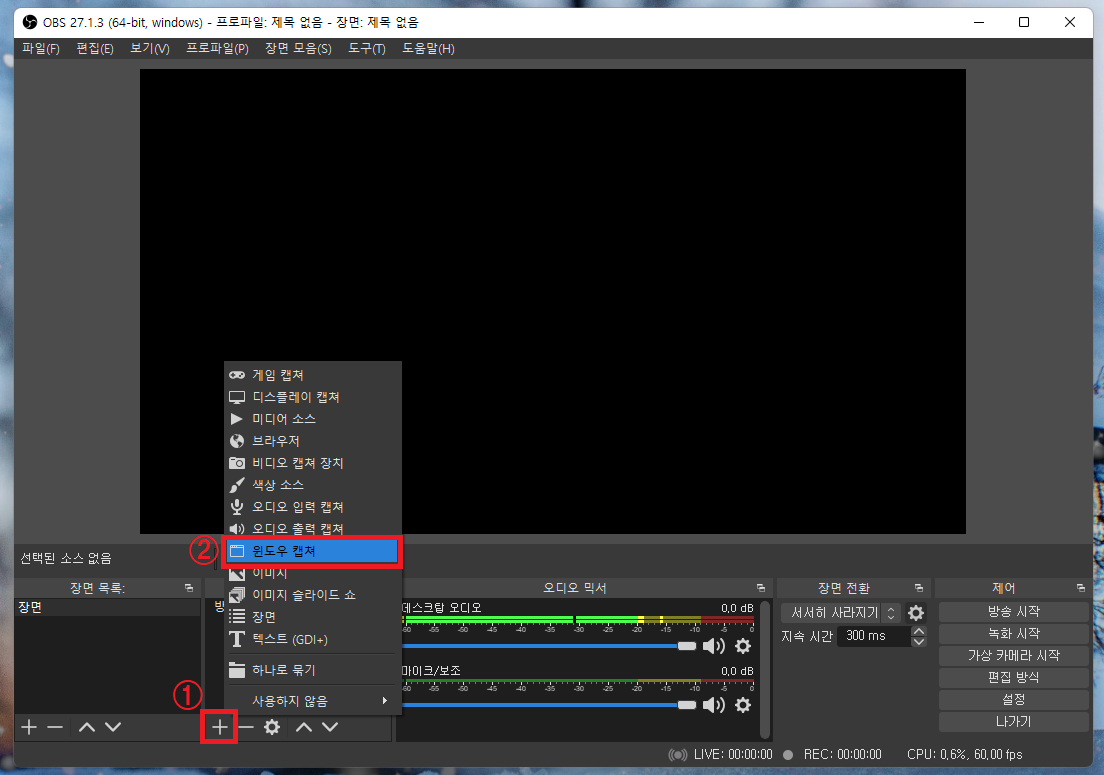
▲ 특정 화면이나 특정 프로그램을 녹화 하거나 녹화 화면에 추가하기 위해서는 소스 목록 하단에 있는 [+]을 클릭 후 [윈도우 캡처]를 클릭합니다.

▲[새로 만들기]에 체크 후 [확인]을 클릭합니다.
(이름은 기본적으로 윈도우 캡처로 설정되지만 자신이 보기 편하기 변경하셔도 됩니다.)

▲ 속성 창이 열리면 윈도우 부분에서 녹화할 특정 프로그램을 선택하신 후 [확인]을 클릭합니다.
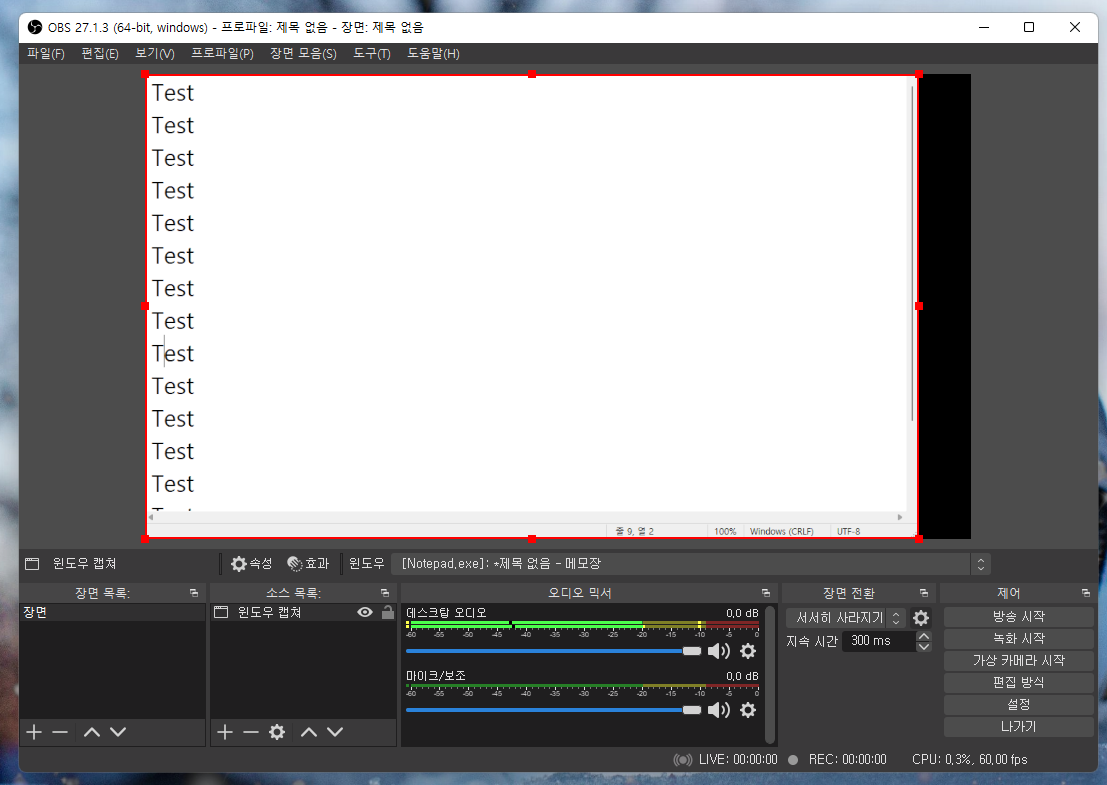
▲ 그럼 위와 같이 선택한 프로그램이 나타나며, 특정 화면 및 특정 프로그램 녹화가 가능합니다.
(모서리 부분에 있는 빨간점을 사용하여 녹화 화면의 크기 조절 및 위치 조정이 가능합니다.)
'컴퓨터' 카테고리의 다른 글
| 모바일 유튜브 반복재생 방법 (0) | 2022.01.12 |
|---|---|
| 컴퓨터 USB 키보드, 마우스 끊김 현상 해결 방법 (0) | 2022.01.11 |
| 마이크 잡음 제거 방법 (마이크 잡음 없애기) (0) | 2022.01.09 |
| 윈도우11 컴퓨터 최근에 실행한 파일, 폴더 삭제 및 안뜨게 하는 방법 (0) | 2022.01.09 |
| 윈도우 파일탐색기 내 PC 바로 뜨게 하기 (0) | 2022.01.08 |