엑셀 매크로 실행을 차단했습니다 오류 해결 방법
- 오피스/엑셀
- 2023. 9. 5.
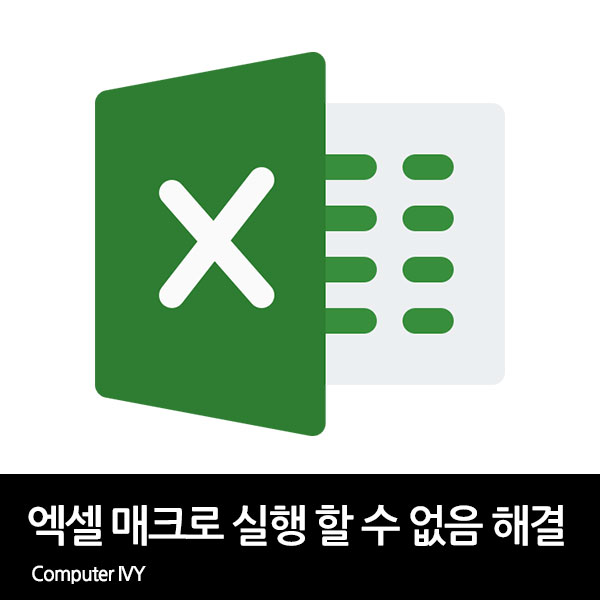
엑셀 파일을 다운로드 후 엑셀 파일 실행 시 [Microsft는 이 파일의 출처를 신뢰할 수 없기 때문에 매크로 실행을 차단했습니다.] 메세지 창이 나타나며, 매크로를 실행할 수 없는 경우가 있습니다.
이런 경우 엑셀 보안 설정을 통하여 엑셀 매크로 실행 차단 문제를 해결할 수 있는데요.
이번에는 엑셀 매크로 실행을 차단했습니다 오류 해결 방법에 대해 알려드리겠습니다.
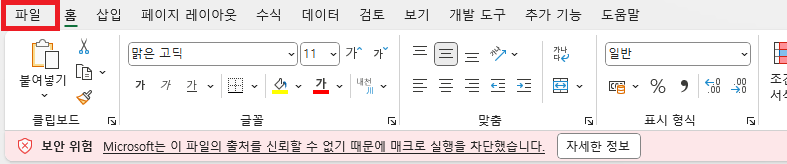
▲ 엑셀 파일을 다운로드 후 실행하면, 위와 같이 [Microsft는 이 파일의 출처를 신뢰할 수 없기 때문에 매크로 실행을 차단했습니다.] 메세지 창이 나타나면서 매크로 실행이 안 되는 경우가 있습니다.
좌측 상단에 [파일]을 클릭합니다.
엑셀 매크로 실행 안됨 해결 방법
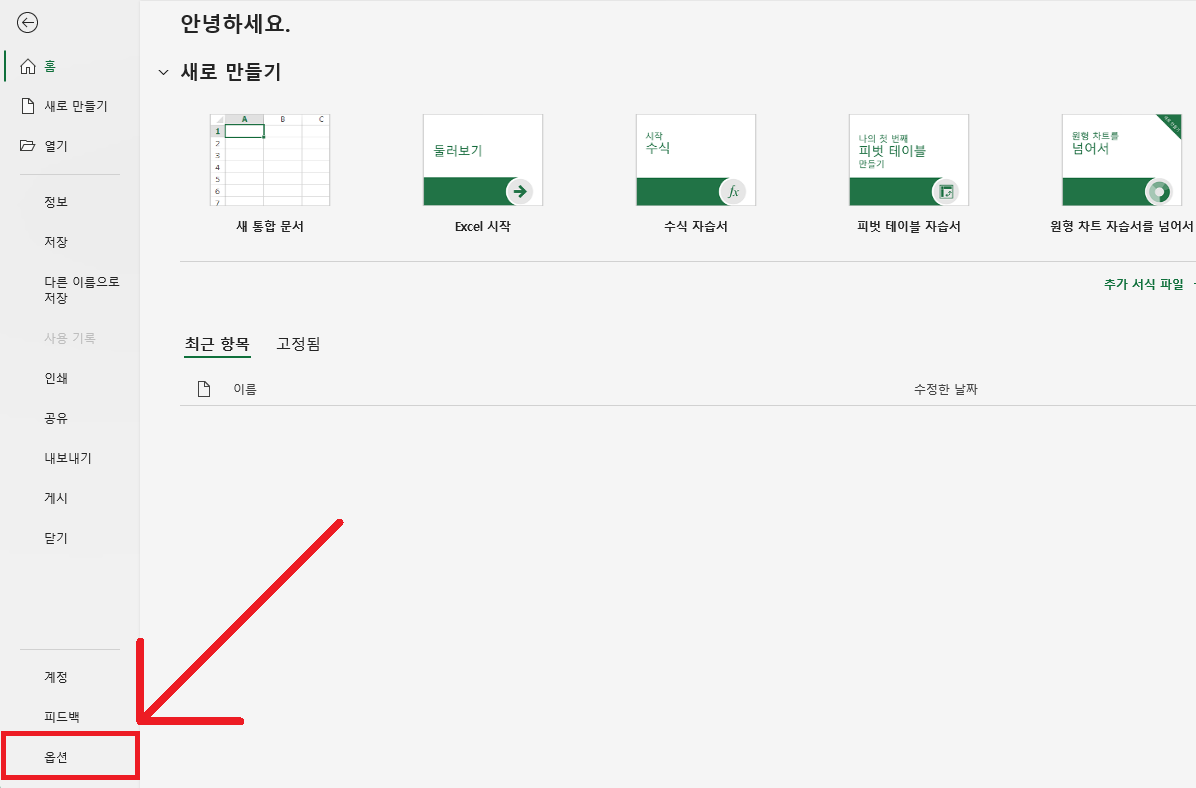
▲ 엑셀 홈 화면 좌측 하단에 있는 [옵션]을 클릭합니다.
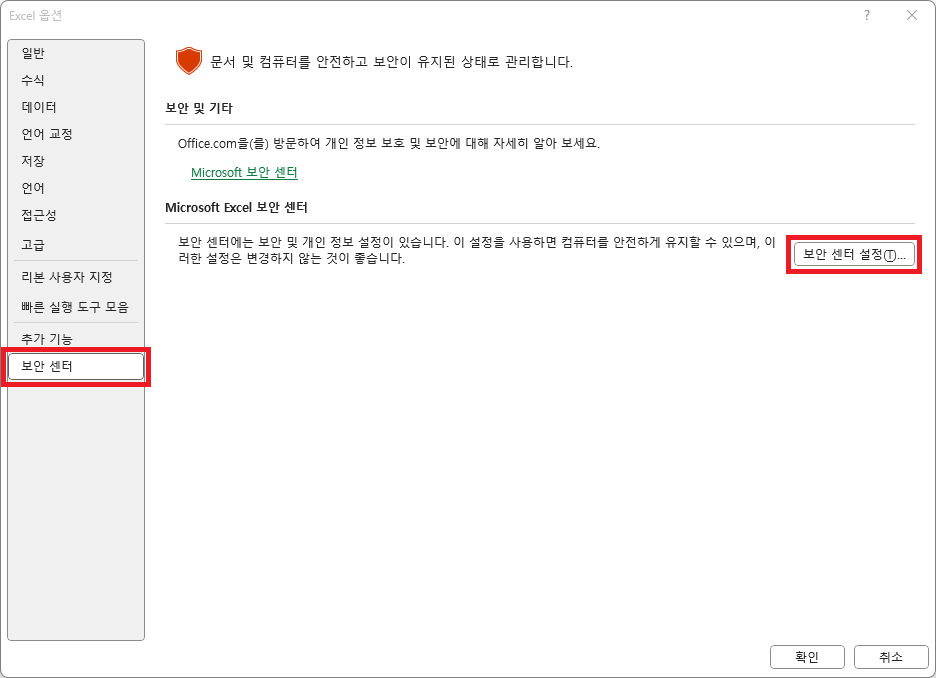
▲ Excel 옵션 창이 나타나면, 좌측에 있는 [보안 센터] 메뉴를 클릭 후 [보안 센터 설정...]을 클릭합니다.
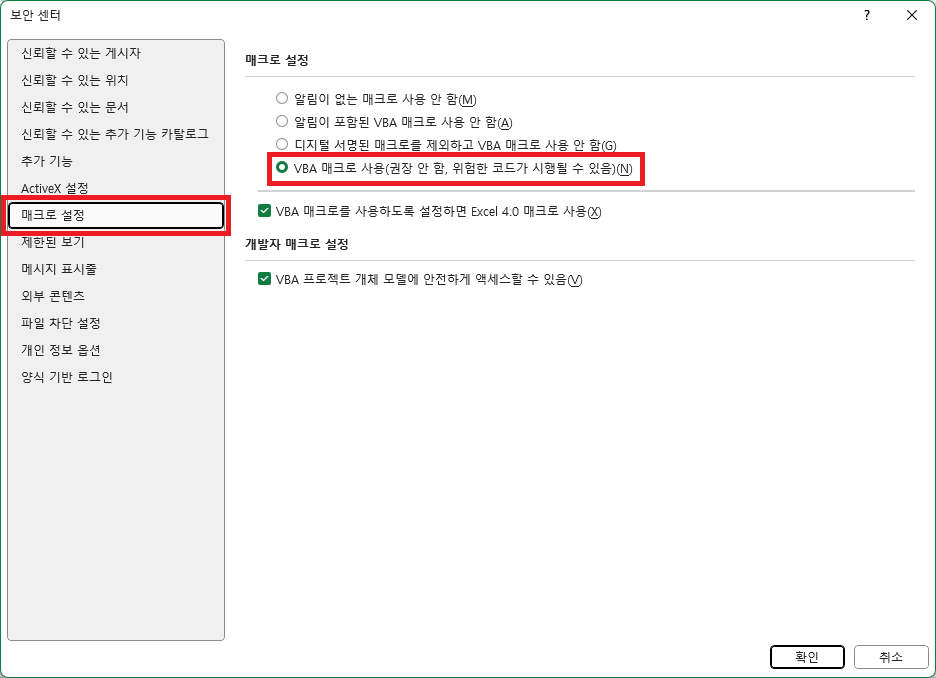
▲ 보안 센터 창이 열리면, 좌측에 있는 [매크로 설정] 메뉴를 클릭 후 매크로 설정 부분에 있는 [VBA 매크로 사용(권장 안 함, 위험한 코드가 시행될 수 있음)] 항목에 체크합니다.
그 후 개발자 매크로 설정 부분에 있는 [VBA 프로젝트 개체 모델에 안전하레 액세스 할 수 있음] 항목에 체크합니다.

▲ 그 후 보안 센터 좌측에 있는 [신뢰할 수 있는 위치] 메뉴를 클릭 후 [새 위치 추가...]를 클릭합니다.
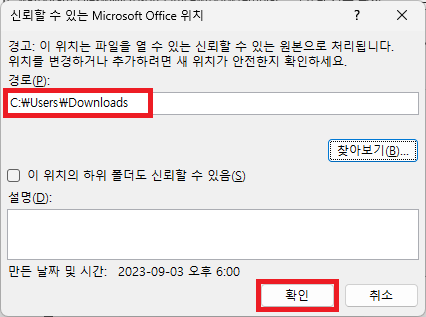
▲ 신뢰할 수 있는 Microsoft Office 위치 창이 나타나면, 해당 엑셀 파일이 저장되어 있는 경로를 설정 후 [확인]을 클릭합니다.
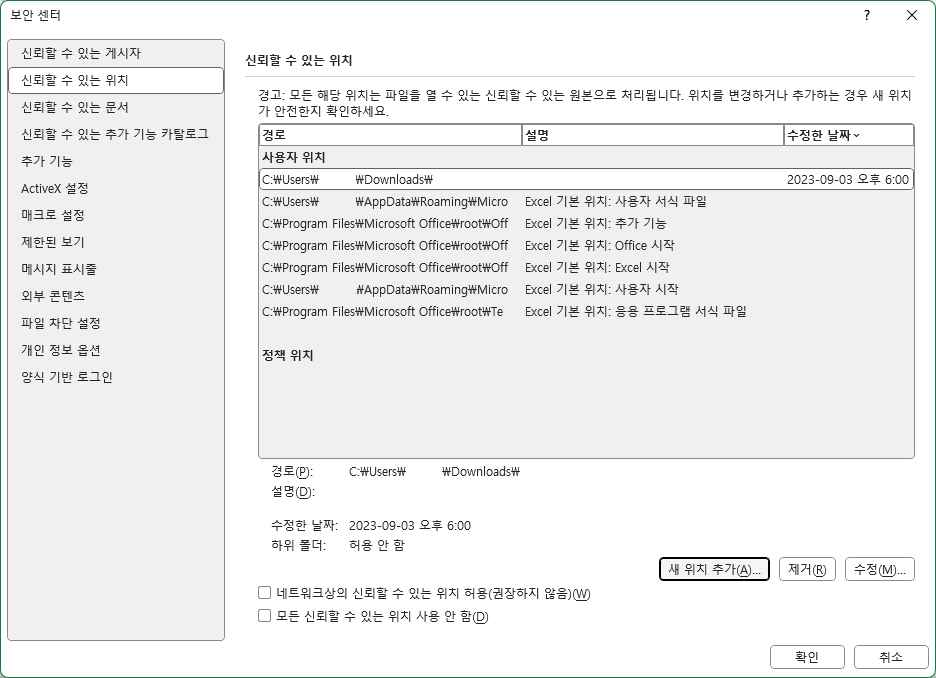
▲ 신뢰할 수 있는 위치 경로가 추가되면, [확인]을 클릭하여 보안 센터창을 닫아주신 후 엑셀 파일을 다시 실행합니다.
엑셀 파일 실행 후 매크로 실행 안됨 문제가 해결되었는지 확인합니다.
만약 엑셀 파일 매크로 실행 안됨 문제가 해결되지 않은 경우 아래의 방법을 참고하시길 바랍니다.
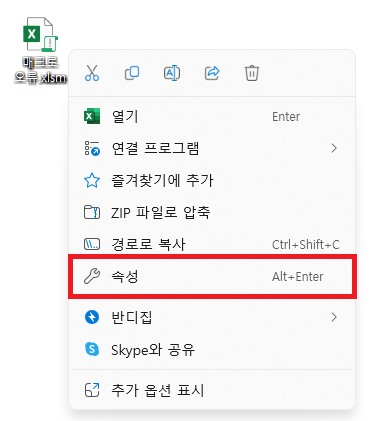
▲ 매크로가 실행되지 않는 엑셀 파일을 선택 후 [마우스 우 클릭 - 속성]을 클릭합니다.
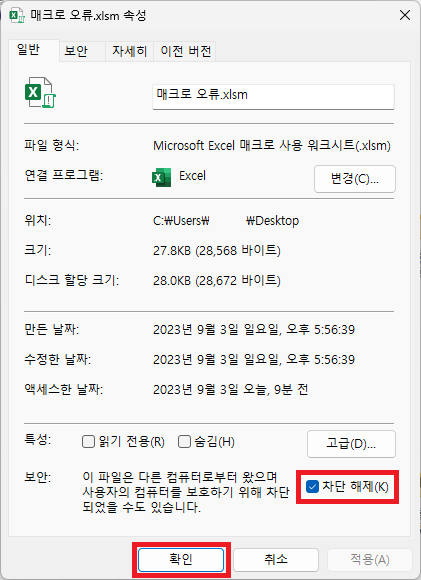
▲ 엑셀 파일 속성창이 나타나면, 보안 부분에 있는 [차단 해제] 부분에 체크 후 [확인]을 클릭합니다.
그 후 엑셀 파일을 다시 실행하여 매크로 실행 문제가 해결되었는지 확인합니다.
'오피스 > 엑셀' 카테고리의 다른 글
| 엑셀 파일 암호, 비밀번호 설정 방법 (0) | 2023.05.07 |
|---|---|
| 엑셀 마우스 오른쪽 클릭 안됨 해결 방법 (0) | 2023.03.20 |
| 엑셀 프린터 여백 꽉차게 설정 방법 (0) | 2023.02.08 |
| 엑셀 빈칸 없애기, 삭제 방법 (0) | 2023.02.08 |
| 엑셀 방향키 사용시 셀 이동 안될 때 해결 방법 (0) | 2023.01.09 |