
컴퓨터에 헤드셋을 연결 후 헤드셋 마이크를 통하여 디스코드, 보이스톡 등 게임 보이스톡을 사용하는 경우가 있습니다.
하지만, 헤드셋 마이크가 정상적으로 작동되지 않고 안 되는 경우가 있는데요.
이런 경우는 여러가지 방법으로 헤드셋 마이크 안됨 문제를 해결할 수 있습니다.
이번에는 윈도우11 헤드셋 마이크 안됨 해결 방법에 대해 알려드리겠습니다.
1. 마이크 입력 설정 및 마이크 볼륨
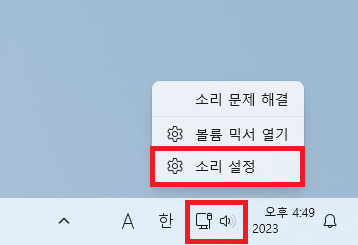
▲ 윈도우 작업 표시줄 우측 하단에 있는 [소리 아이콘]을 [마우스 우 클릭 - 소리 설정]을 클릭합니다.
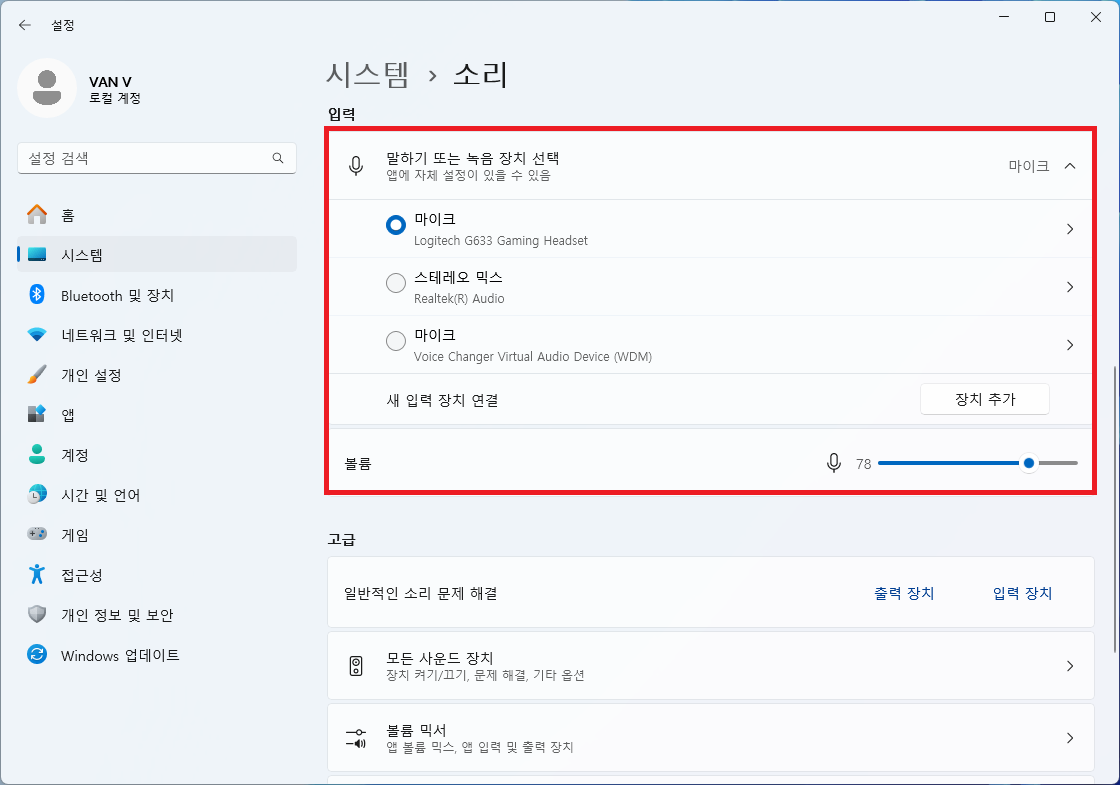
▲ 소리 설정 창이 나타나면, 입력 부분에서 마이크 헤드셋 장치를 선택해 주신 후 마이크 볼륨을 조절하여 헤드셋 마이크가 정상적으로 작동하는지 확인합니다.
2. 녹음 기본 장치 설정
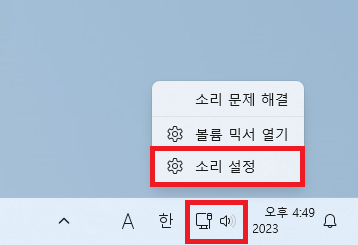
▲ 윈도우 작업 표시줄 우측 하단에 있는 [소리 아이콘]을 [마우스 우 클릭 - 소리 설정]을 클릭합니다.
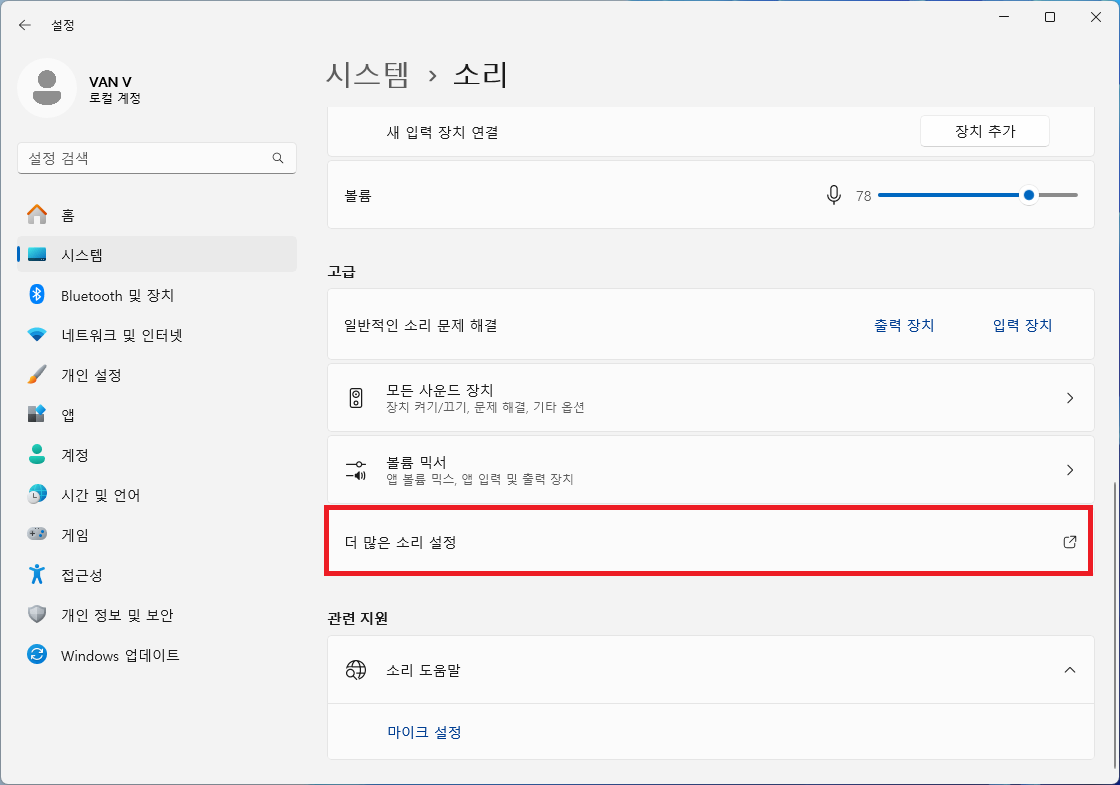
▲ 소리 설정 창이 나타나면, 고급 부분에 있는 [더 많은 소리 설정]을 클릭합니다.

▲ 소리 설정창이 나타나면, 상단에 있는 [녹음] 메뉴를 클릭 후 기본 장치가 헤드셋 마이크로 되어있는지 확인합니다.
(만약 기본 장치가 헤드셋 마이크로 되어있지 않은 경우 [마우스 우 클릭 - 기본 장치로 설정]을 클릭하여 기본 장치로 설정합니다.)
3. 마이크 접근 허용
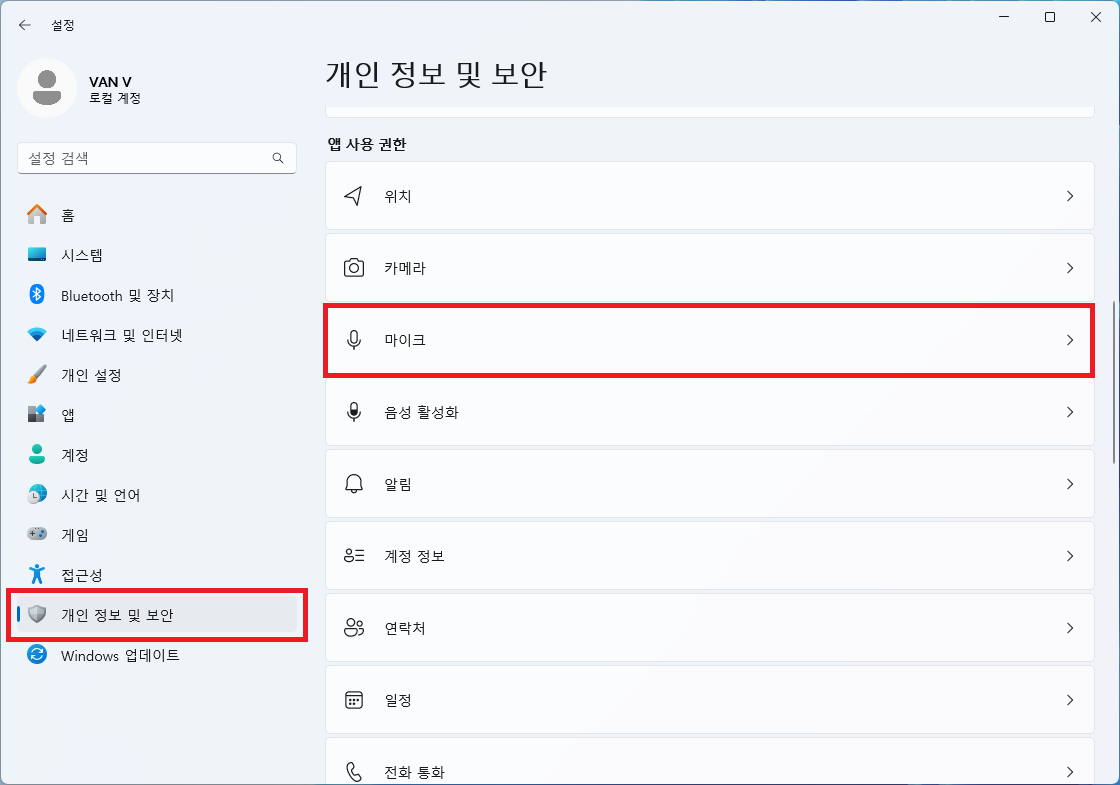
▲ [윈도우키 + I] 단축키를 사용하여 윈도우 설정창을 열어주신 후 좌측에 있는 [개인 정보 및 보안] 메뉴를 클릭 후 [마이크] 항목을 클릭합니다.
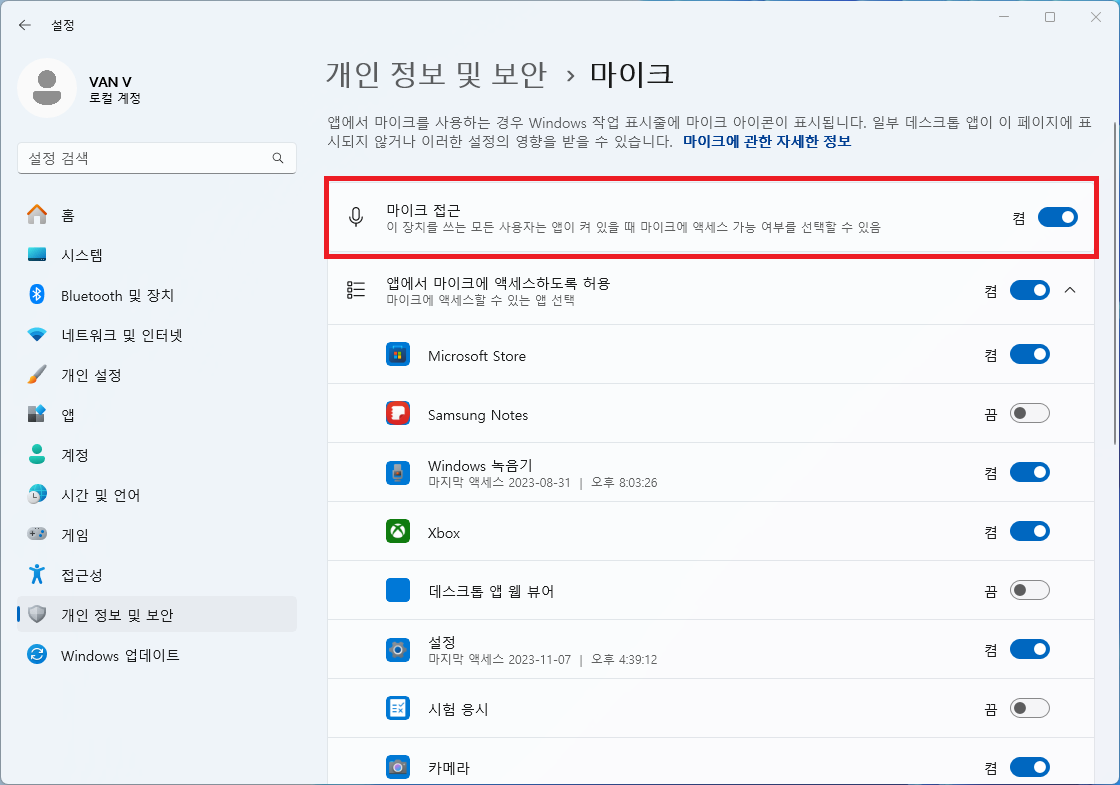
▲ 개인 정보 및 보안 마이크 설정으로 이동 후 [마이크 접근]을 [켬]으로 변경합니다.
또한 앱에서 마이크에 액세스하도록 허용에서 마이크를 사용할 프로그램, 앱의 설정이 켬으로 되어있는지 확인합니다.
'컴퓨터' 카테고리의 다른 글
| 구글 코랩 AI 자막 만들기 (0) | 2023.11.15 |
|---|---|
| ai 자막 만들기 (네이버 클로바노트) (0) | 2023.11.14 |
| 윈도우 샌드박스(Windows Sandbox) 설치 및 사용 방법 (일회용 윈도우) (0) | 2023.11.10 |
| 공유기 IP 주소 찾기 및 공유기 접속 방법 (0) | 2023.11.08 |
| 윈도우 네트워크공유 폴더 설정 방법 (0) | 2023.11.07 |



