윈도우10 비밀번호 분실 복구 및 초기화 방법
- 컴퓨터
- 2021. 2. 21.
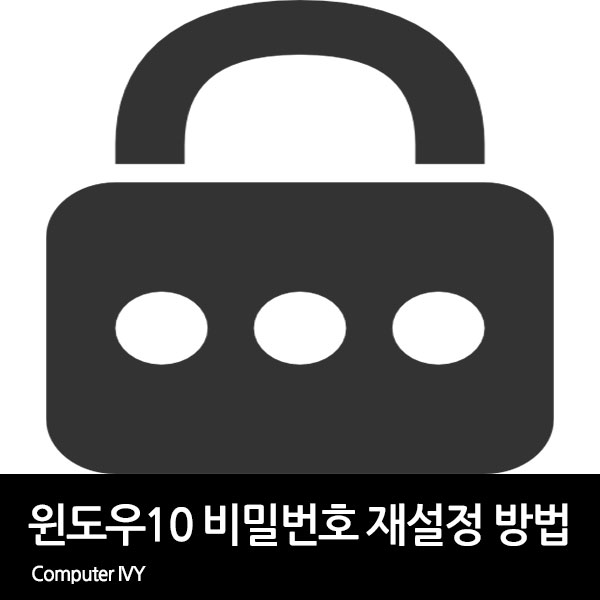
컴퓨터 혹은 노트북을 사용할때 보통 윈도우상에 비밀번호를 설정해두고 사용합니다.
하지만, 오랫동안 사용하지 않은 PC의 비밀번호나 비밀번호가 갑자기 기억이 나지 않을때가 있습니다.
이럴때는 윈도우10 부팅디스크 USB와 NTPWEdit 프로그램만 있으면 간단하게 해결할 수 있습니다.
이번에는 윈도우10 비밀번호 분실했을때 해제 및 재설정 방법에 대해서 알려드리겠습니다.
윈도우10 부팅디스크 USB 만드는 방법은 아래의 글을 참고하시길 바랍니다.
https://wjdtmddnjs6788.tistory.com/569
윈도우10 설치 USB 부팅디스크 만들기 방법
이번에는 컴퓨터 윈도우10 부팅디스크 만드는 방법에 대해서 알려드리려고 합니다. 윈도우10 부팅디스크는 윈도우가 포함되어있지 않은 프리도스 제품에 윈도우를 설치하기 위해서나 컴퓨터 포
wjdtmddnjs6788.tistory.com

▲ 윈도우10 비밀번호 재설정을 위해서는 NTPWEdit 프로그램이 필요합니다.
아래의 링크를 통하여 ntpwed 다운로드 사이트로 이동하신 후 "DOWNLOAD"부분에 있는 "ntpwed07.zip"을 클릭하여 다운로드 합니다.
윈도우10 비밀번호 해제 프로그램 ntpwed 다운로드 사이트 바로가기
NTPWEdit 0.7
NTPWEdit version 0.7 GPL (c) 2005-2017 Vadim Druzhin NTPWEdit is a password editor for Windows NT based systems (like Windows 2000, XP, Vista, 7, 8, 10), it can change or remove passwords for local system accounts. This program can NOT decrypt passwords or
cdslow.org.ru
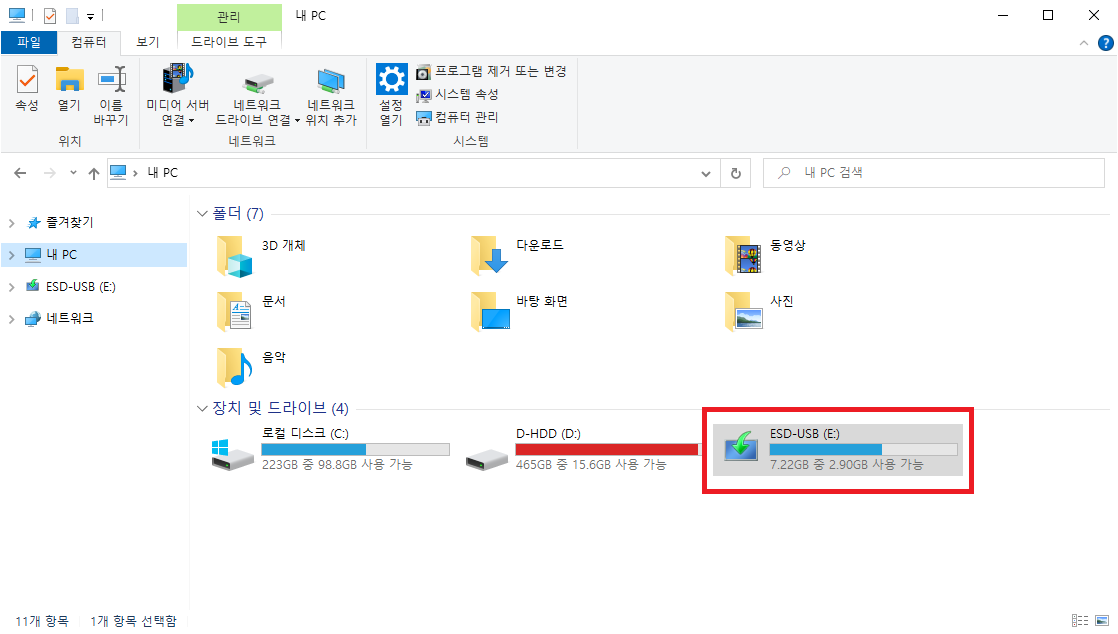
▲ NTPWEdit 프로그램을 다운로드 하셨다면, [내PC - ESD-USB]를 클릭하여 윈도우10 부팅디스크 USB 폴더로 이동해줍니다.
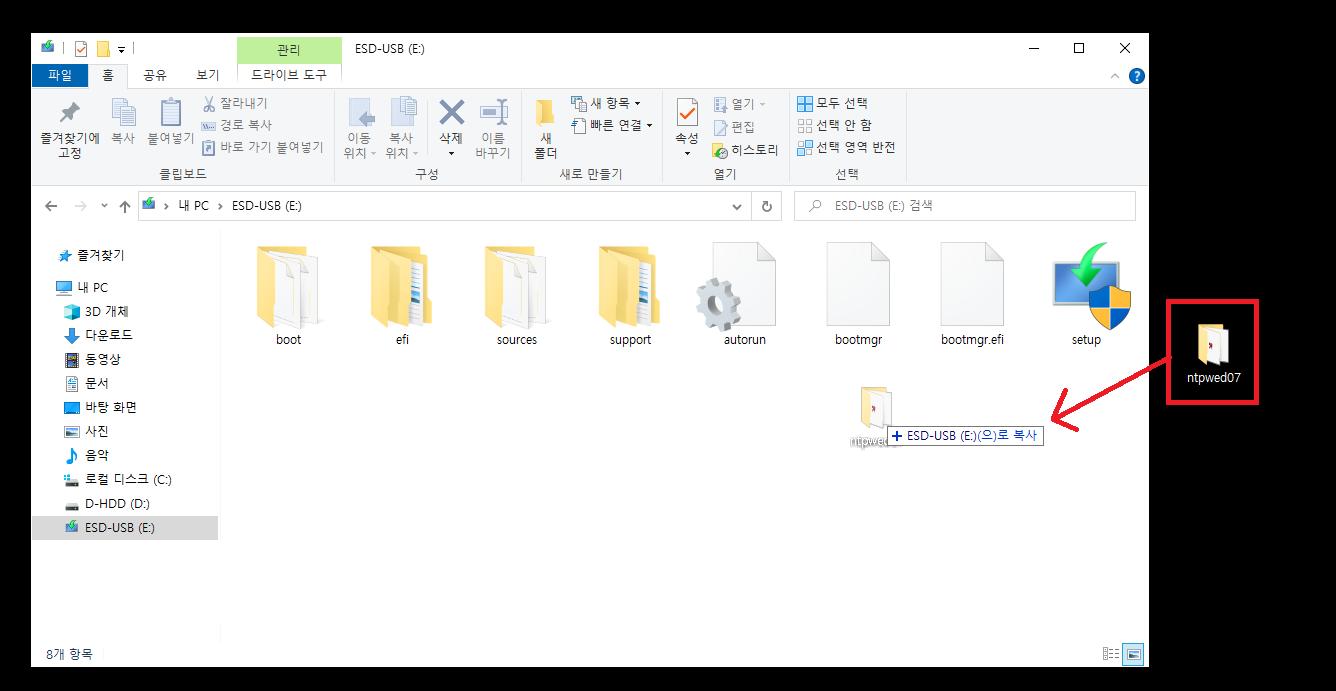
▲ 그 후 NTPWEdit 압축파일 압축을 해제해주신 후 윈도우10 부팅디스크 USB에 복사해줍니다.
NTPWEdit 폴더를 복사하셨다면, PC를 종료 후 USB 부팅디스크를 이용하여 윈도우10 설치창으로 이동합니다.
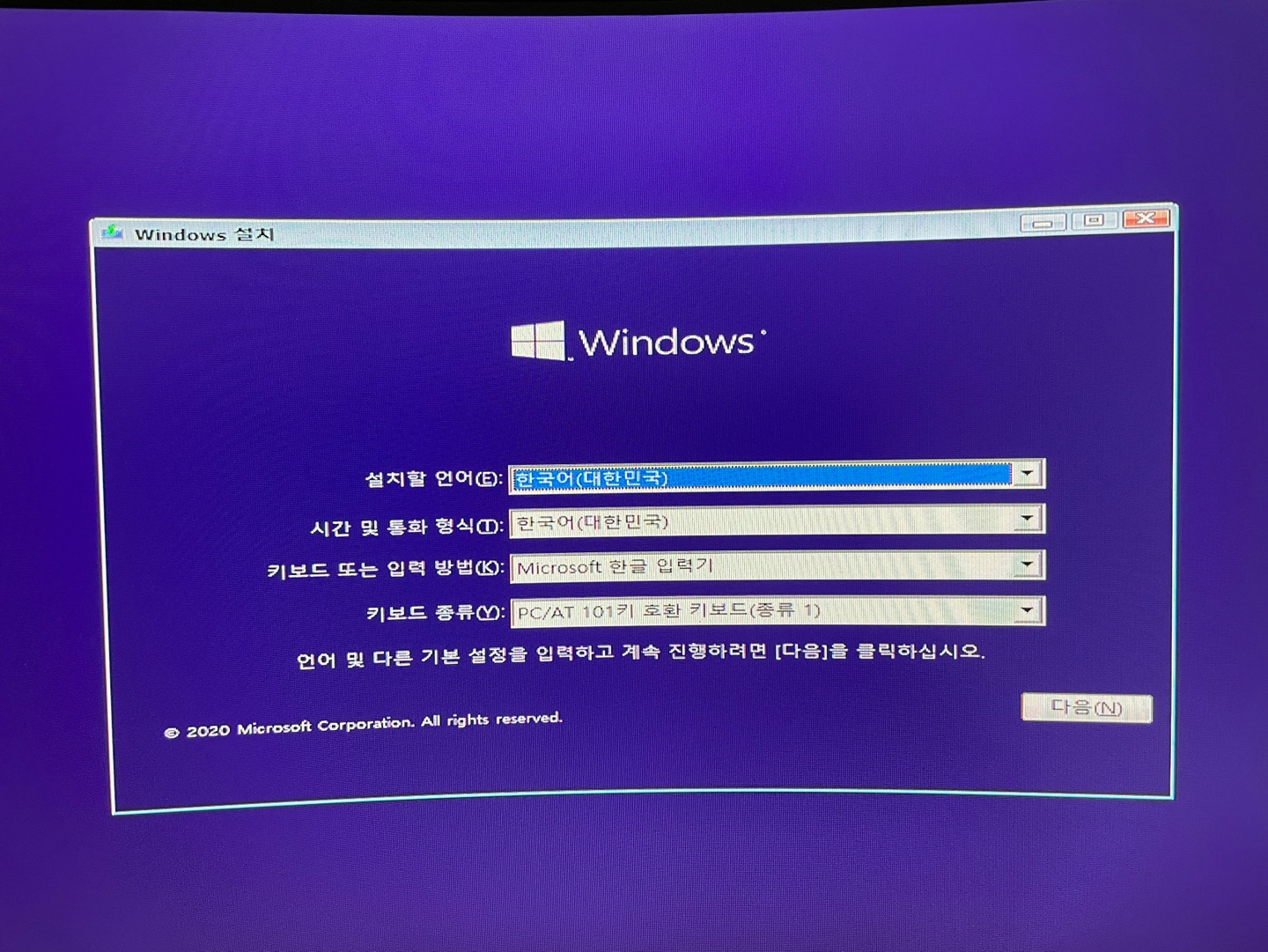
▲ 윈도우 설치 화면이 나타나면 [Shift + F10] 단축키를 이용하여 명령 프롬프트를 실행해줍니다.
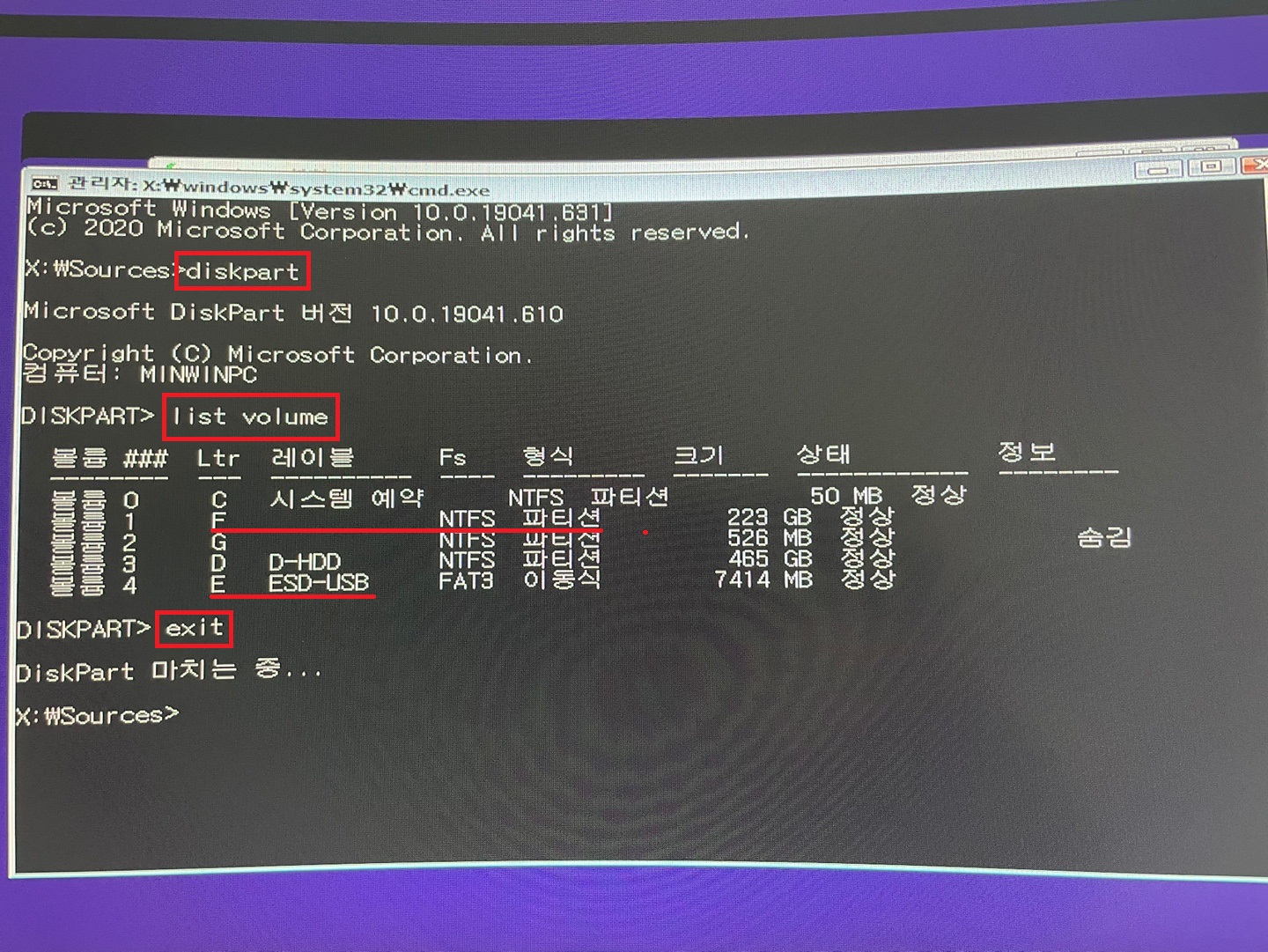
▲ 명령 프롬프트가 실행되면, [diskpart - list volume]명령어를 입력하신 후 윈도우가 설치된 볼륨과 윈도우10 부팅디스크 USB의 볼륨을 확인합니다.
위를 기준으로 윈도우가 설치된 볼륨은 "F'이며, 윈도우10 부팅디스크 USB 볼륨은 "E" 입니다.
볼륨을 확인하셨다면, [exit] 명령어를 입력하여 diskpart를 종료합니다.
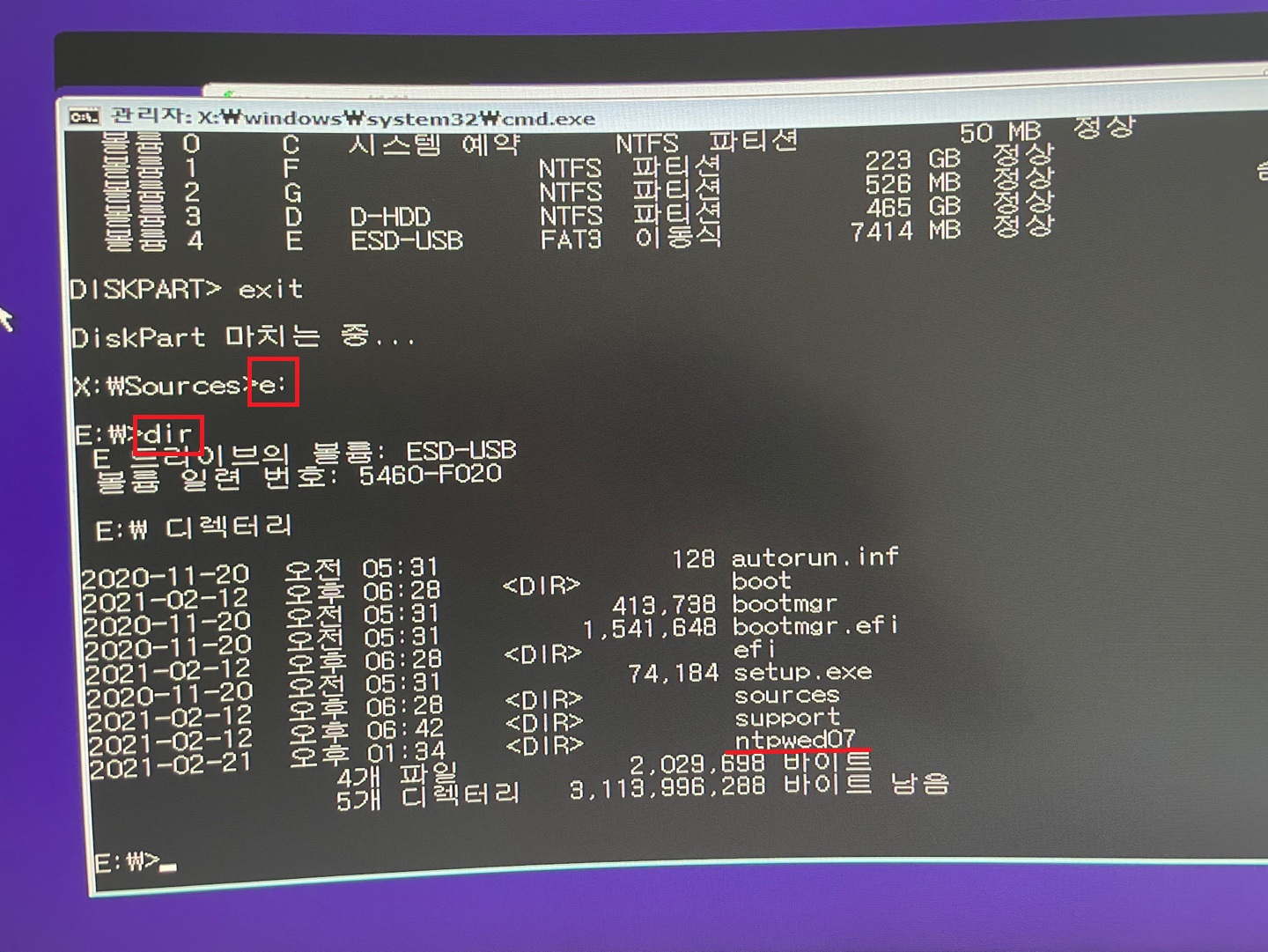
▲ 그 후 NTPWEdit 프로그램이 저장되어있는 윈도우10 USB디스크 볼륨을 "e:'명령어로 입력해줍니다.
E:\ 가 나타나면, "dir"명령어를 입력하여 USB의 디렉터리를 확인하신 후 NTPWEdit 프로그램인 "ntpwd07"폴더명을 확인합니다.
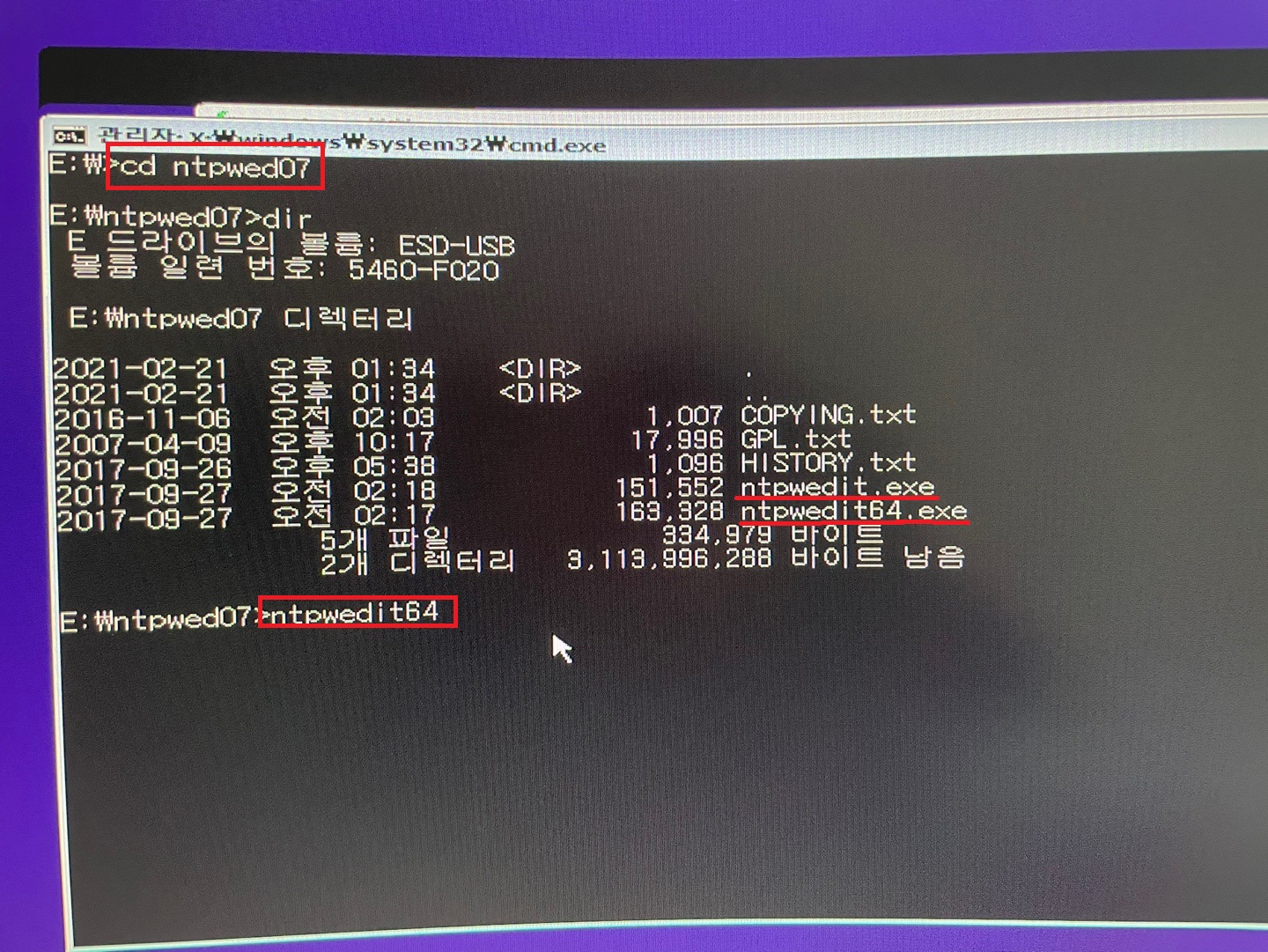
▲ 폴더명을 확인하셨다면, "cd ntpwed07"명령어를 입력하여 NTPWEdit 폴더 디렉터리를 확인합니다.
디렉터리에서 "ntpwedit64"프로그램명을 확인해주신 후 "ntpwedit64"명령어를 입력합니다.

▲ 그럼 위와 같이 NTPWEdit 프로그램이 실행됩니다.
NTPWEdit 프로그램이 실행되면 상단에 있는 "..."을 클릭합니다.
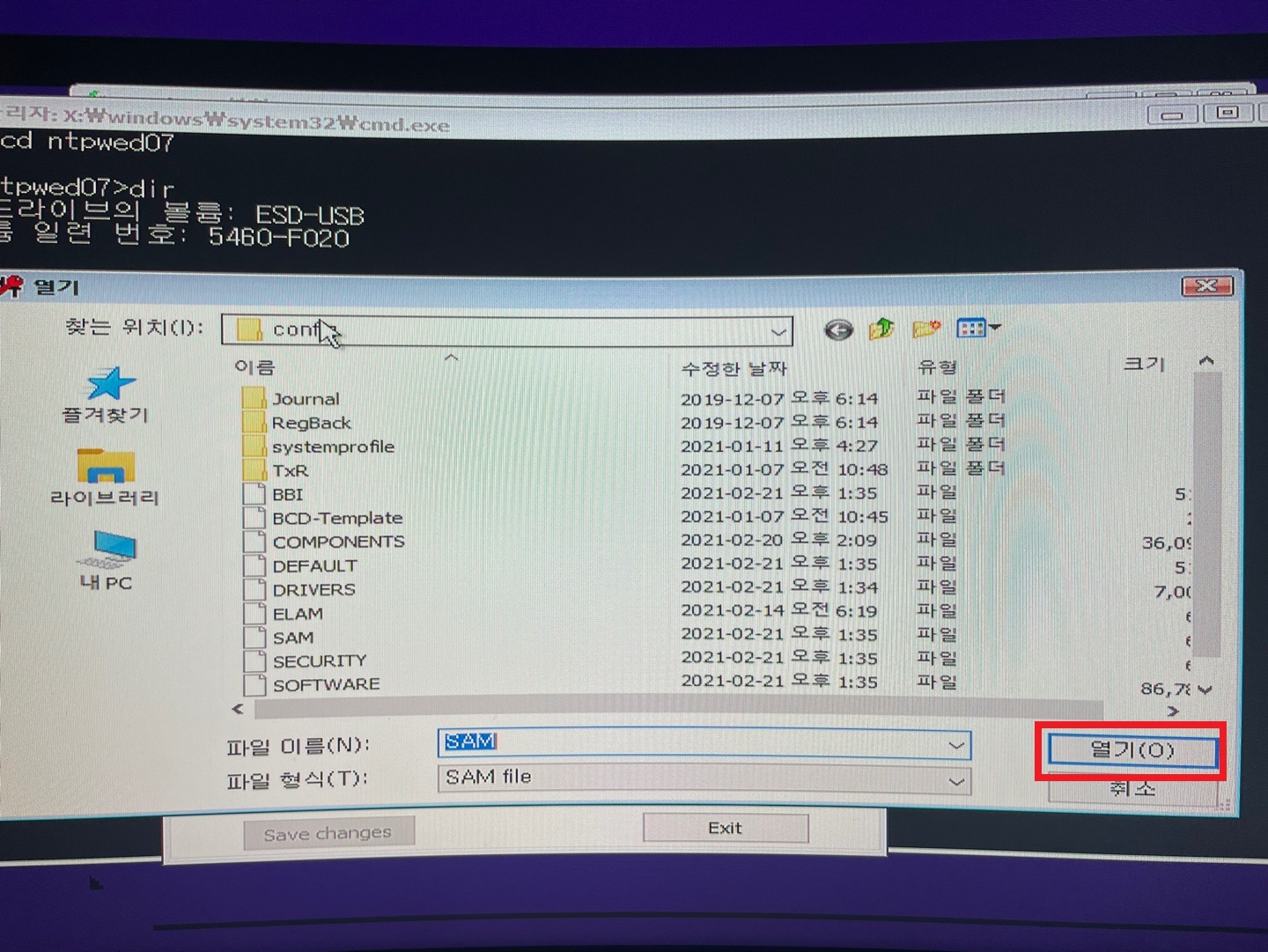
▲ 그럼 위와같이 열기창이 열리며 자동으로 SAM 파일이 선택됩니다.
여기서 "열기"를 클릭합니다.
(만약 SAM 파일 선택이 자동으로 되어있지 않으면 아래의 경로로 이동해주셔서 선택해주시길 바랍니다.)
[F:\WINDOWS\SYSTEM32\CONFIG\SAM]
(여기서 F:는 윈도우가 설치된 볼륨입니다.)
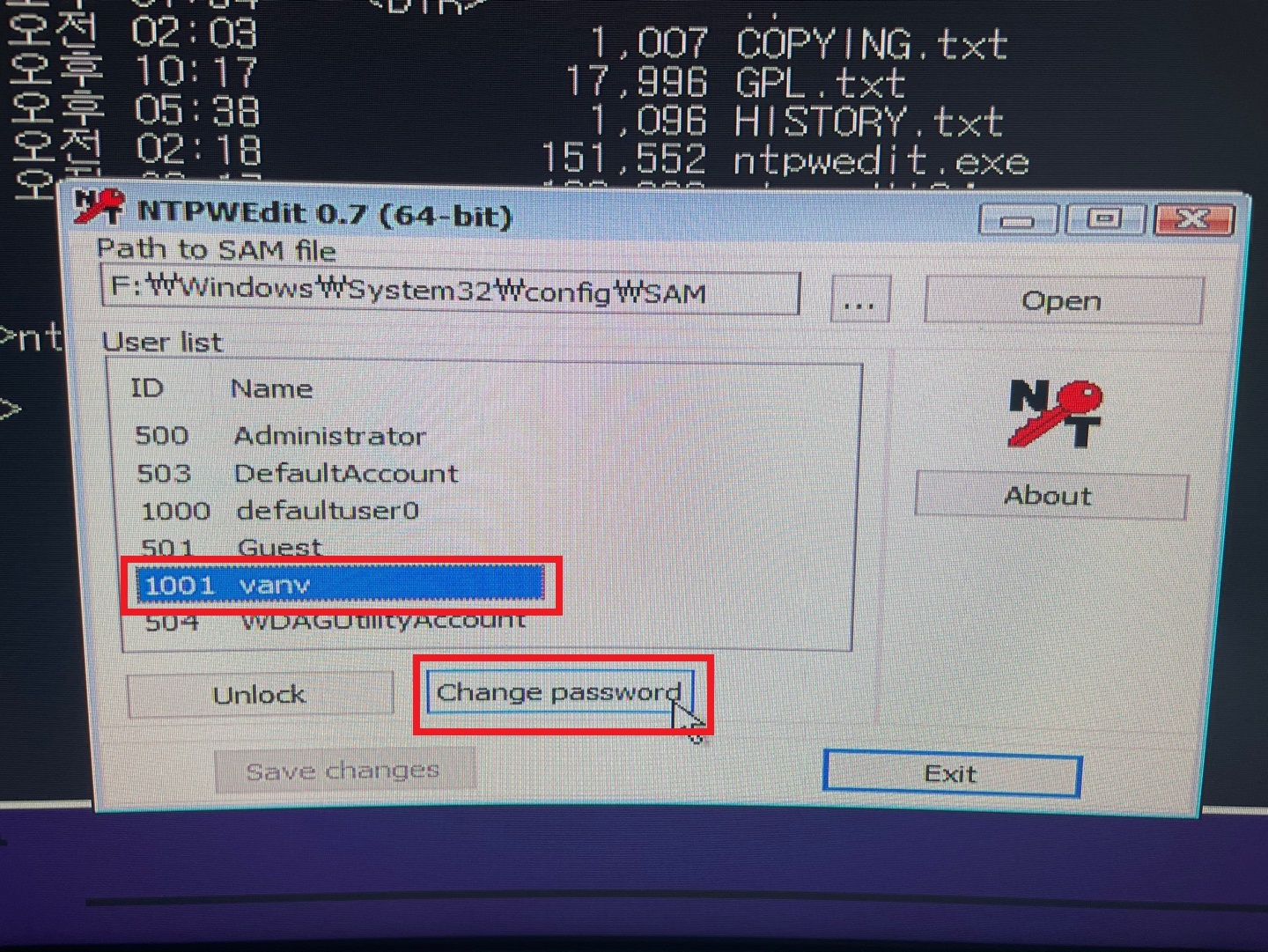
▲ SAM 파일이 열리면 User list에 윈도우 계정이 모두 보이게 됩니다.
여기서 윈도우10 비밀번호 초기화를 원하는 계정을 선택해주신 후 "Change password"를 클릭합니다.
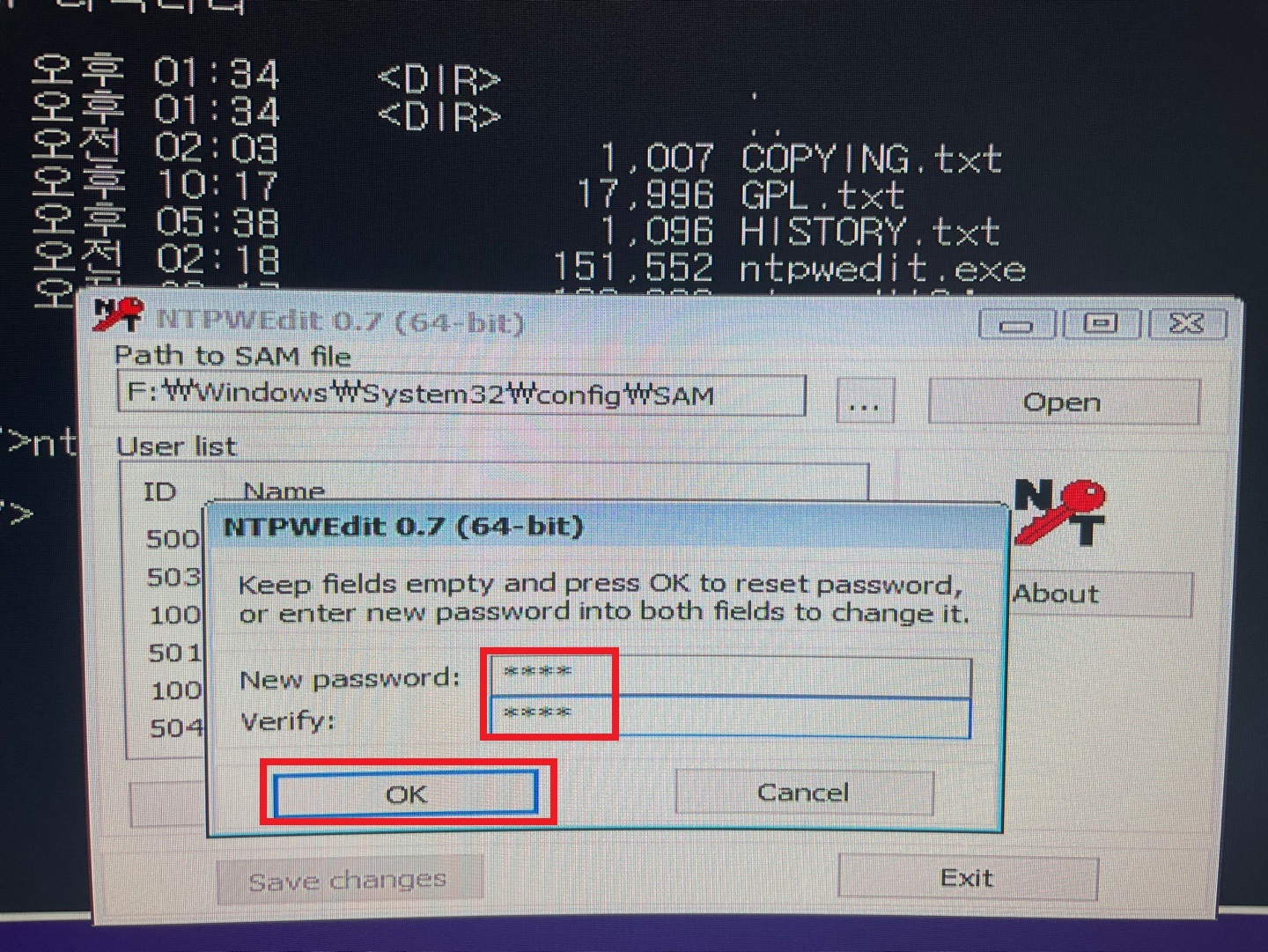
▲ 새로운 암호를 입력해주신 후 "OK"를 클릭하여 저장합니다.
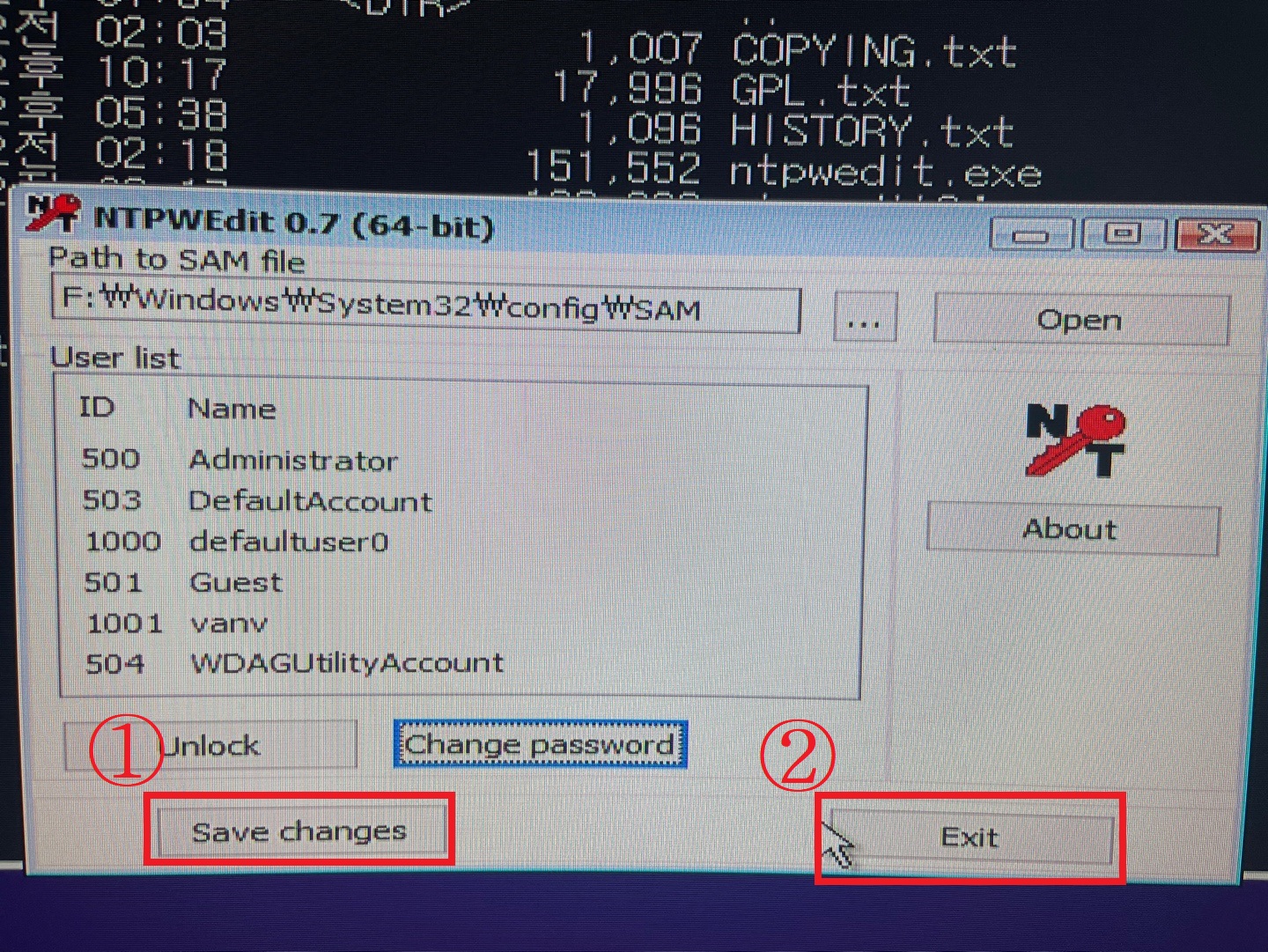
▲ 그 후 "Save Changes"를 클릭하시 뒤 "Exit"를 클릭하여 NTPWEdit 프로그램을 종료합니다.
NTPWEdit 프로그램이 종료되면 윈도우 설치창 진행을 취소해주신 후 윈도우10 부팅디스크 USB를 제거해주신 다음에 컴퓨터 재부팅을 합니다.
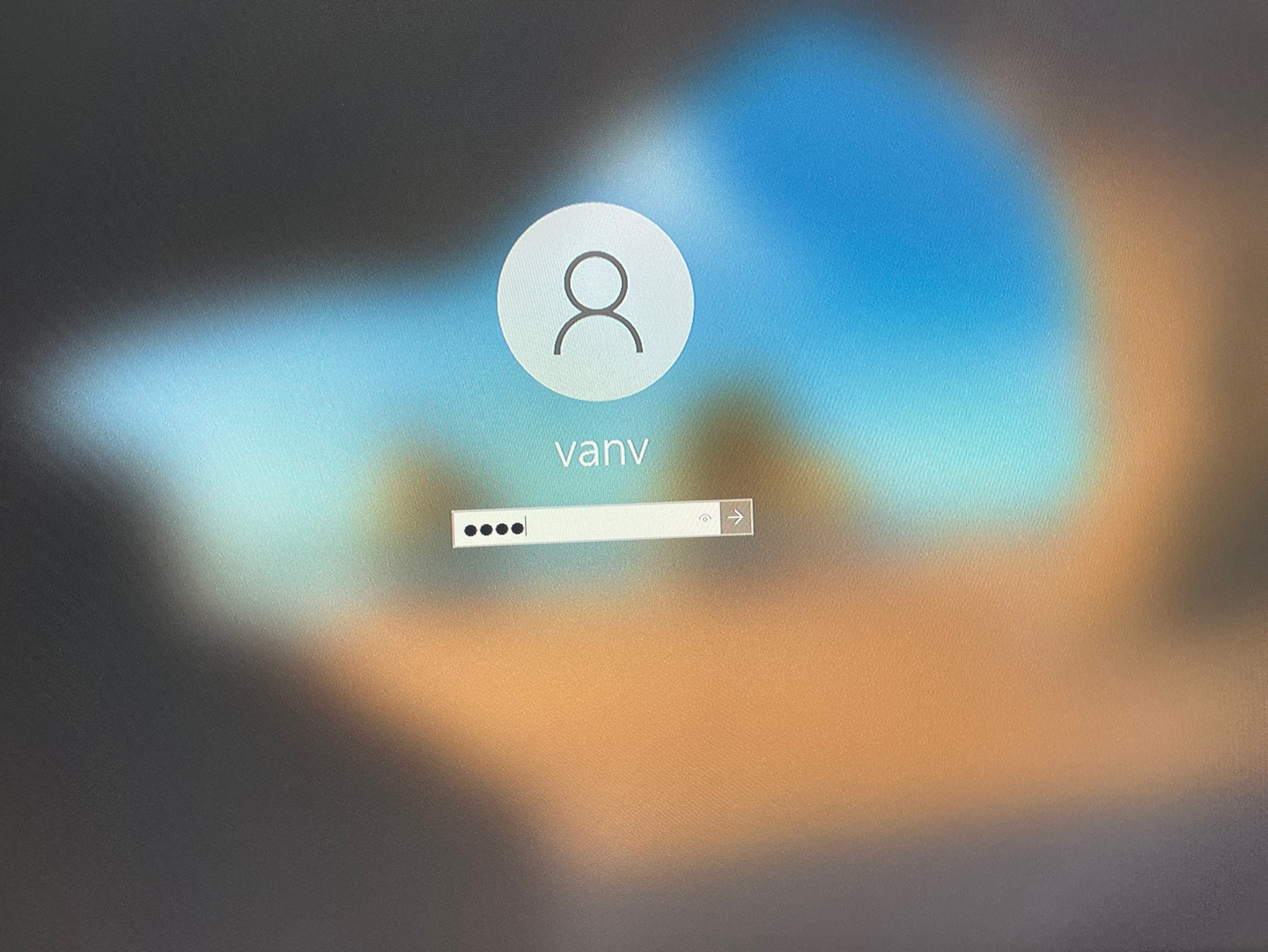
▲ 그 후 윈도우10 부팅이 되면 변경한 암호를 입력하여 로그인 해주시면 정상적으로 변경된 암호로 로그인이 됩니다.
'컴퓨터' 카테고리의 다른 글
| 에어팟(AirPods) PC연결 음질 문제 해결방법 (11) | 2021.02.23 |
|---|---|
| 윈도우 10 정품인증 크랙 다운로드 - 라이센스 만료 문제해결 (0) | 2021.02.22 |
| 윈도우10 인터넷 속도가 느릴때 (Qos 대역폭 제한 해제) (0) | 2021.02.20 |
| CPU 벤치마크 프로그램 시네벤치(cinebench) R23 무설치 다운로드 (0) | 2021.02.20 |
| 윈도우10 설치시 드라이브를 찾을 수 없습니다. 오류 해결방법 (인텔 타이거레이크 기반 CPU) (126) | 2021.02.19 |