[VM Ware] 컴퓨터 가상 머신 다운 및 설치하기
- 컴퓨터
- 2021. 7. 10.
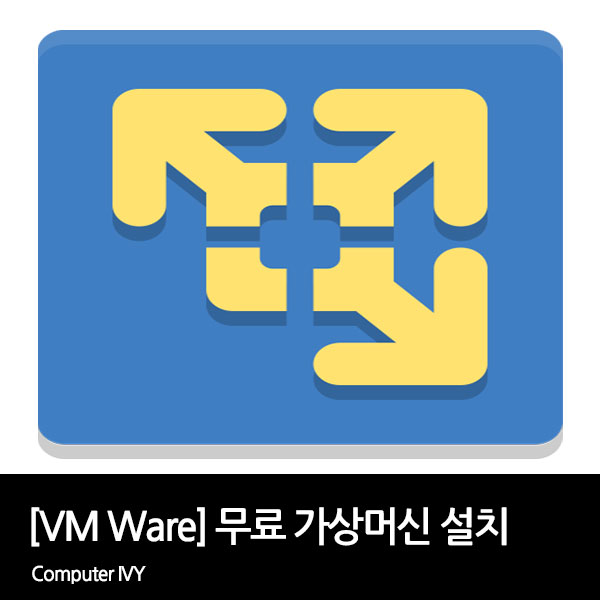
컴퓨터상에서 컴퓨터를 사용하기위해서는 가상 머신 프로그램이 필요합니다.
가상 머신 프로그램의 종류는 다양하지만, 가장 많이 사용되고 사용하기 편한 VMWare 가상머신 프로그램이 있는데요.
VMWare 프로그램을 사용하여 노트북이나 컴퓨터안에서 리눅스 혹은 우분투 운영체제를 설치할 수 있고 다양한 고전 운영체제도 설치 및 활용이 가능합니다.
이번에는 무료 가상머신 VMWare 다운 및 설치 방법에 대해 알려드리겠습니다.
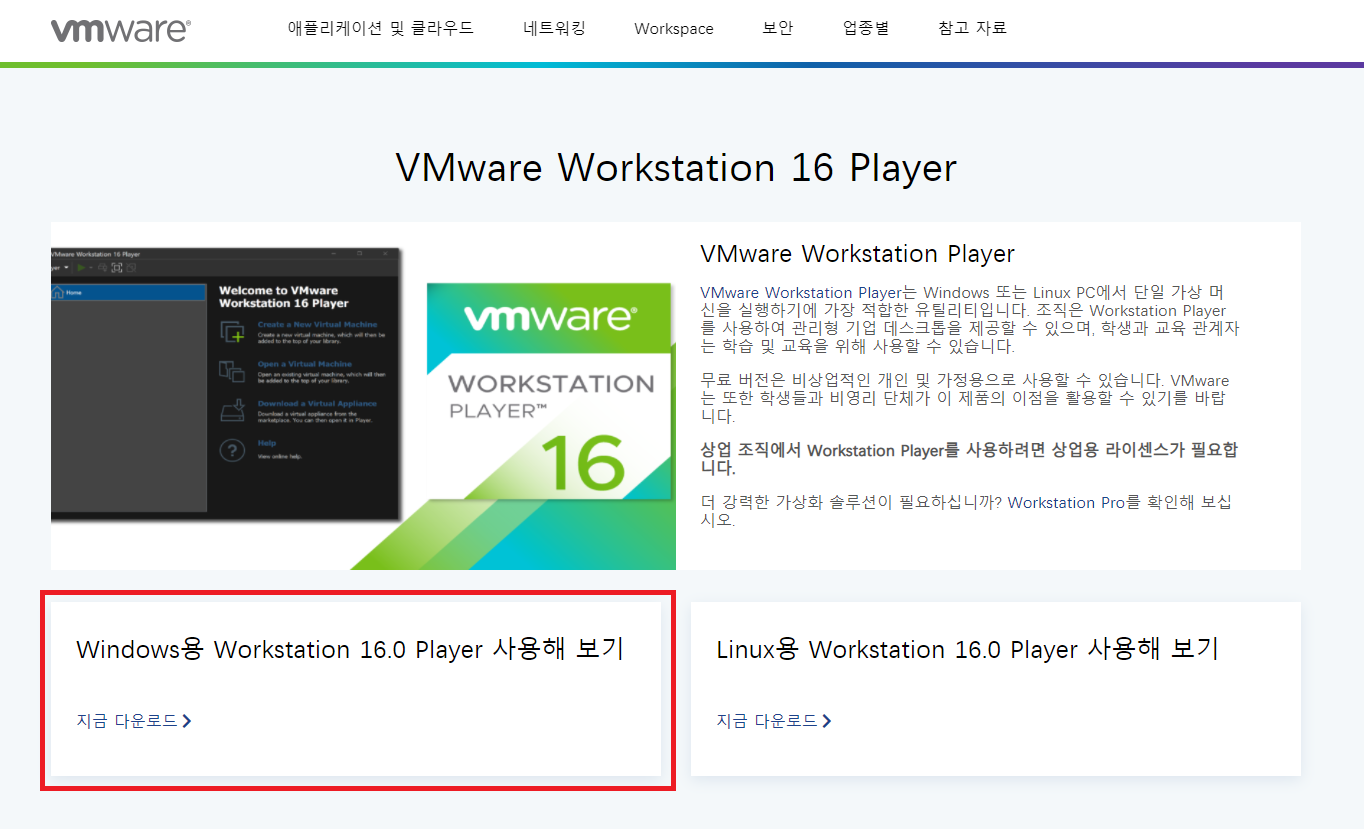
▲ 우선 하단에 있는 링크를 통하여 VMWare Workstatin 16 Player 다운로드 페이지로 이동합니다.
다운로드 페이지 이동 후 Windows용 Workstation 16.0 Player 사용해 보기 부분에 있는 "지금 다운로드"를 클릭하여 VMWare Workstatin 16 Player 설치 프로그램을 다운로드 및 실행합니다.
VMWare Workstatin 16 Player 다운로드 페이지 바로가기

▲ VMWare Workstatin 16 Player 설치프로그램을 실행 후 "Next"를 클릭합니다.

▲ 라이센스 동의에 체크 후 "Next"를 클릭합니다.
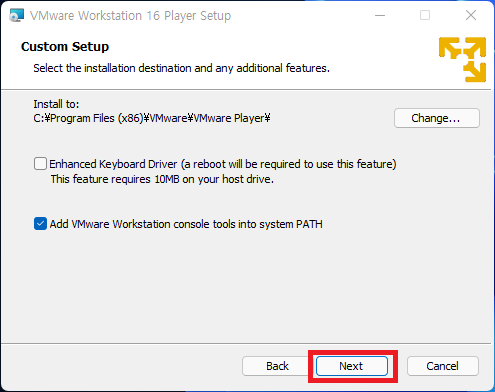
▲ Custom Setup에서는 건들릴필요없이 "Next"를 클릭합니다.
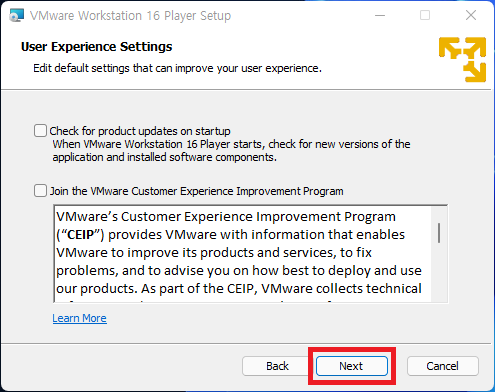
▲ 시작시 업데이트와 환경 개선 프로그램 참여 부분은 "체크 해제"후 "Next"를 클릭합니다.
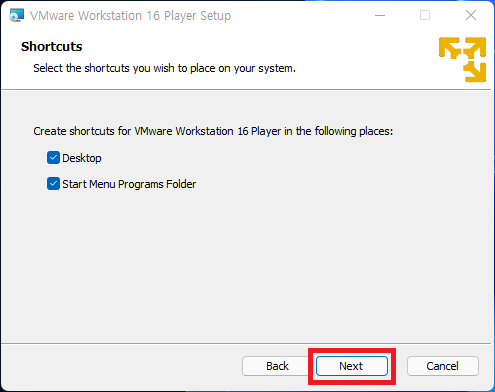
▲ "Next"를 클릭합니다.
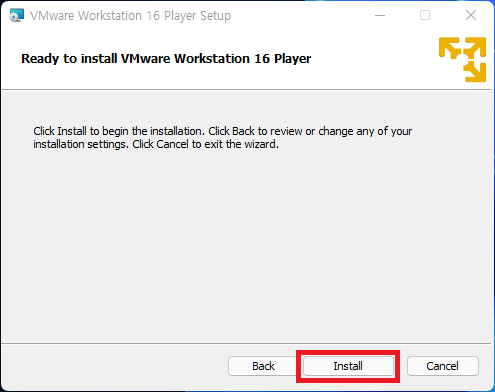
▲ "Install"을 클릭하여 VMWare Workstatin 16 Player 설치를 진행합니다.
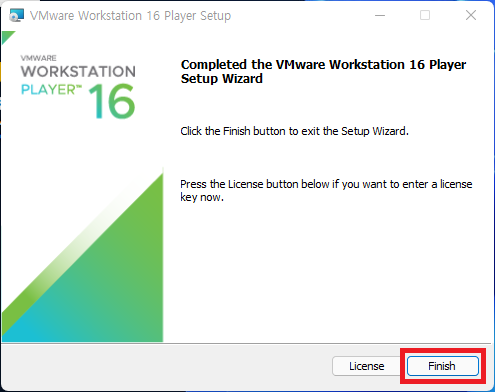
▲ VMware Workstatin 16 Player 설치가 완료되면, "Finsh"를 클릭하여 설치 프로그램을 닫아줍니다.
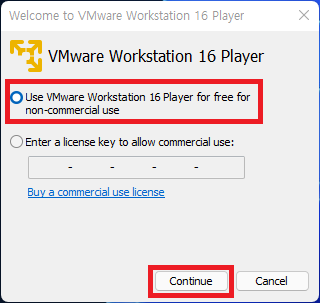

▲ VMWare 설치완료 후 실행하면 위와 같은 창이 나타납니다.
무료 사용을 위해서 [Use VMware Workstaion 16 Player for free non-commercual use]에 체크 후 "Continue"를 클릭 후 다음창에서 "Finish"를 클릭하여 창을 닫아주시면 VMware Workstatin 16 Player 설치가 완료됩니다.
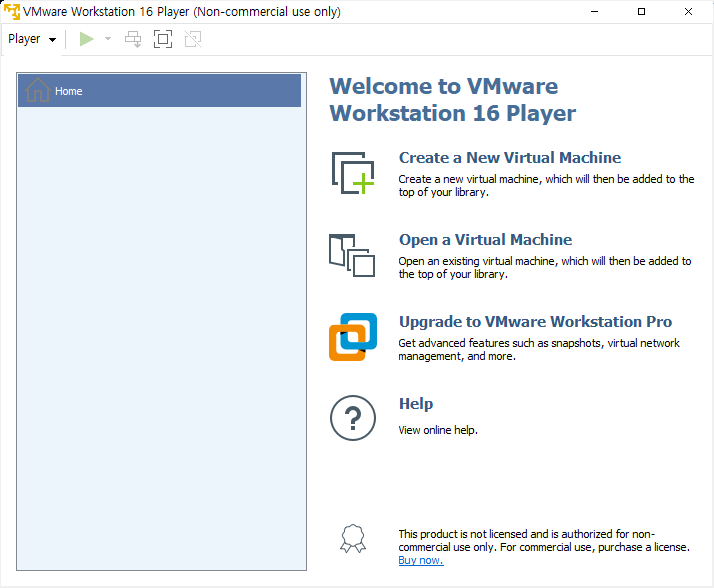
▲ VMware Workstatin 16 Player이 실행되면, 위와 같이 나타납니다.
다음에는 VMware Workstatin 16 Player을 통하여 Windows XP 설치 과정에 대해 알아보겠습니다.
VMware Workstatin 16 Player을 통하여 Windows XP 설치 게시글 바로가기
'컴퓨터' 카테고리의 다른 글
| VMware 파일 전송 / 복사 방법 (0) | 2021.07.10 |
|---|---|
| VMware 가상 머신에 윈도우XP 설치하기 (0) | 2021.07.10 |
| 윈도우11 핀(PIN) 설정 및 제거 방법 (2) | 2021.07.09 |
| 윈도우11 비밀번호 설정방법 (0) | 2021.07.09 |
| 윈도우10 화면 녹화 방법 (프로그램 설치 X) (0) | 2021.07.09 |