윈도우11 핀(PIN) 설정 및 제거 방법
- 컴퓨터
- 2021. 7. 9.

윈도우11 암호설정 방법에는 비밀번호, 핀(PIN), 물리적 보안, Windows Hello등이 있습니다.
그중에서도 핀(PIN)방식이 가장 간편하고 사용하기 편한데요.
이번에는 윈도우11 핀(PIN) 설정 및 제거 방법에 대해 알려드리겠습니다.
우선 윈도우11 핀(PIN)을 설정하기 위해서는 윈도우11 비밀번호 설정이 필요합니다.
윈도우11 비밀번호 설정 방법은 아래의 글을 참고하시길 바랍니다.
윈도우11 비밀번호 설정방법
개인 PC 혹은 개인 노트북을 사용중이라면, PC에 비밀번호를 설정하는 것을 추천드립니다. PC를 켜두고 잠시 자리를 비웠을때 다른 사람이 자신의 PC를 사용할 수 도 있기때문인데요. 윈도우11 이
wjdtmddnjs6788.tistory.com
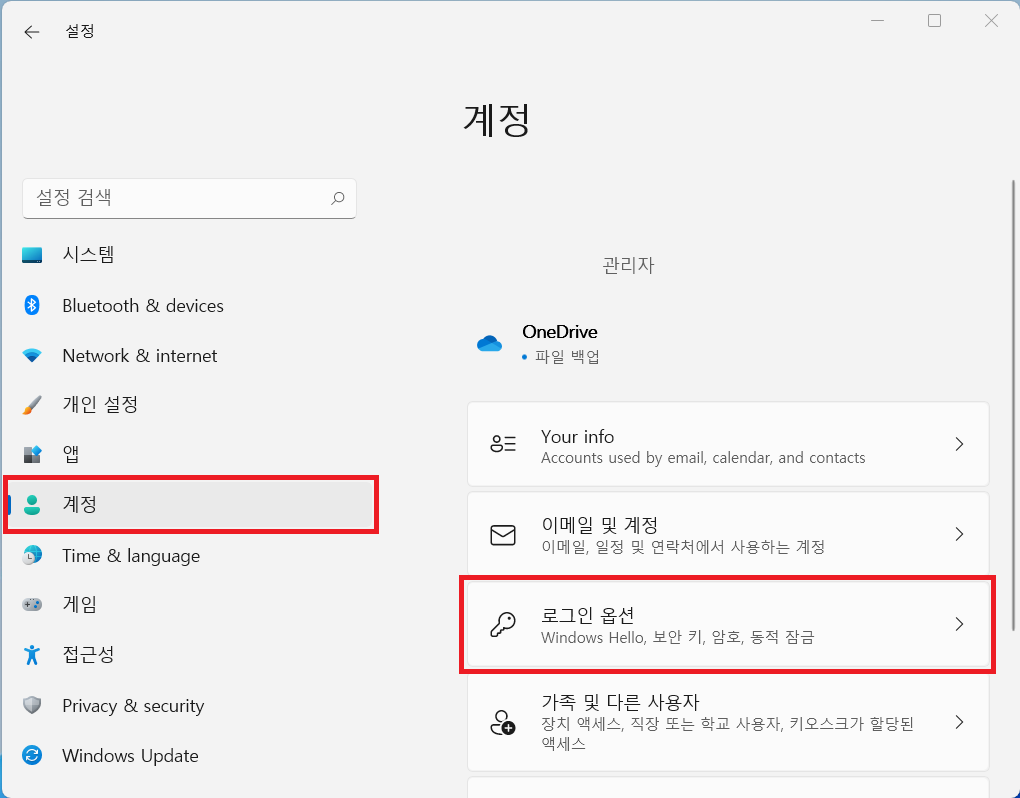
▲ 우선 [윈도우키 + I] 단축키를 사용하여 윈도우 설정창을 열어줍니다.
윈도우 설정창이 열리면, 좌측에 있는 메뉴에서 "계정"을 클릭 후 "로그인 옵션"을 클릭합니다.
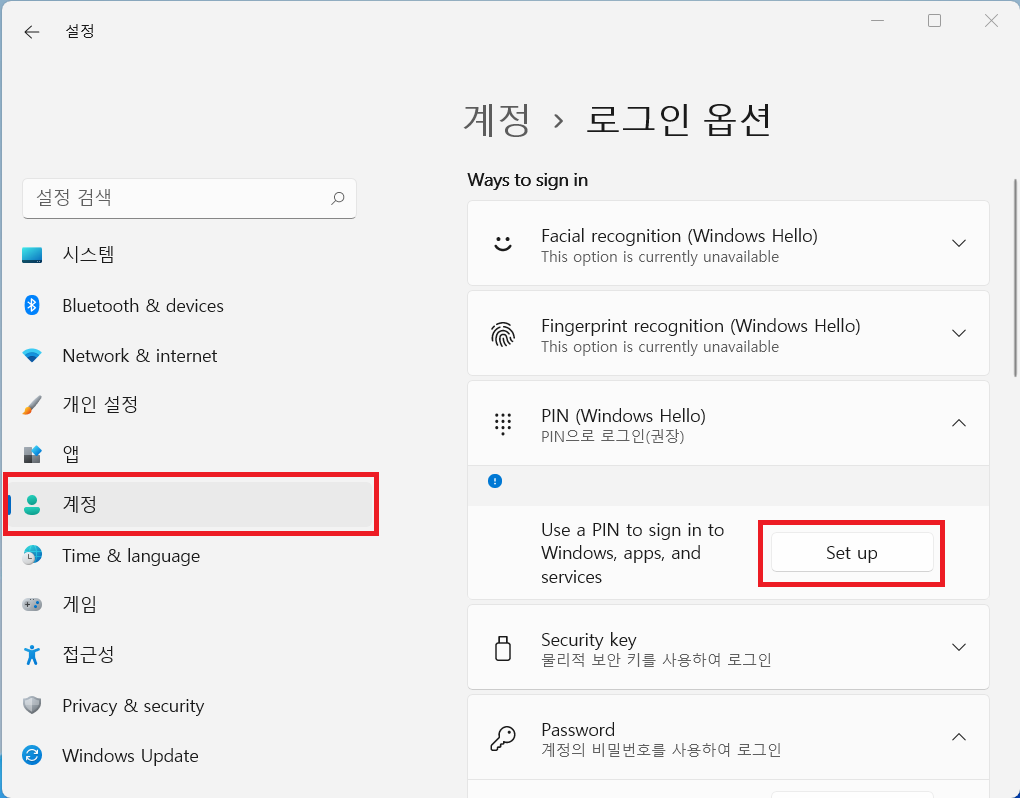
▲ 로그인 옵션에서 "PIN (Windows Hello)"을 클릭 후 윈도우11 핀(PIN) 서정을 위해 "Set up"을 클릭합니다.
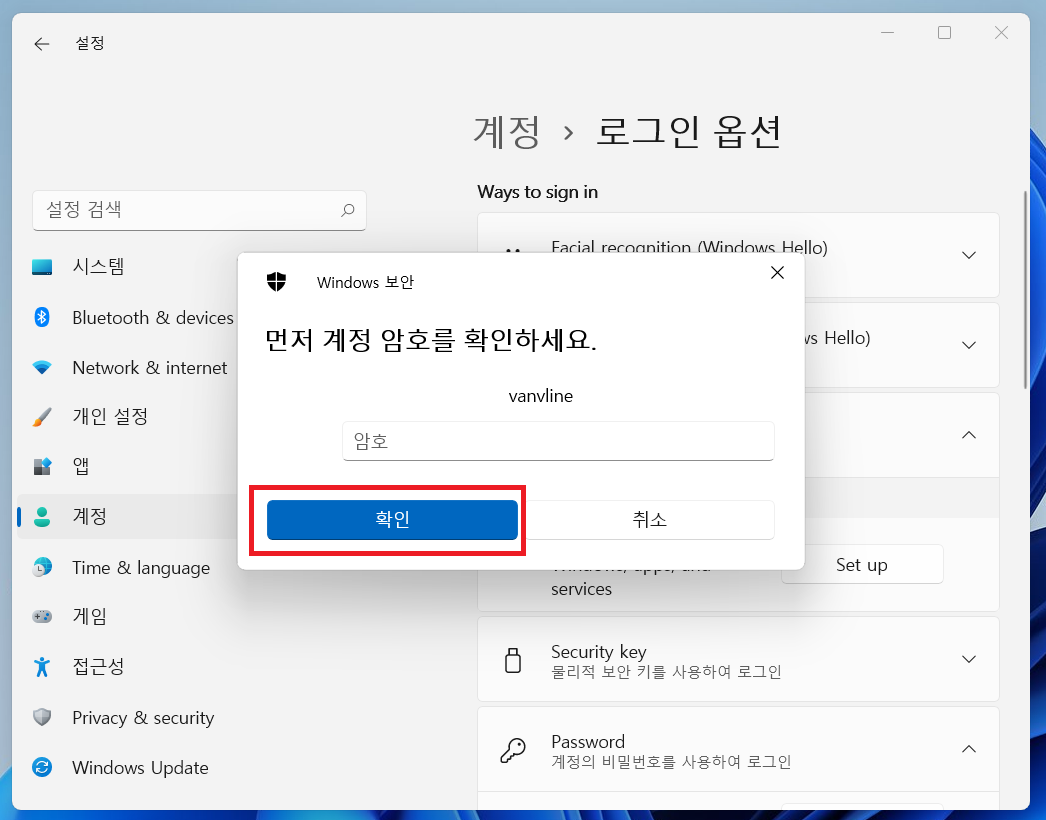
▲ 윈도우11 핀(PIN) 설정을 위해서는 기존에 설정한 윈도우11 비밀번호를 입력해야 합니다.
암호 부분에 윈도우11 비밀번호를 입력 후 "확인"을 클릭합니다.

▲ PIN 설정창이 나타나면, 설정할 PIN 번호를 입력 후 "확인"을 클릭하면 윈도우11 핀(PIN) 설정이 완료됩니다.

▲ 윈도우11 핀(PIN)이 정상적으로 설정되면, 위와 같이 윈도우 로그인 화면에 PIN 입력창이 나타납니다.
윈도우11 핀(PIN) 제거 방법
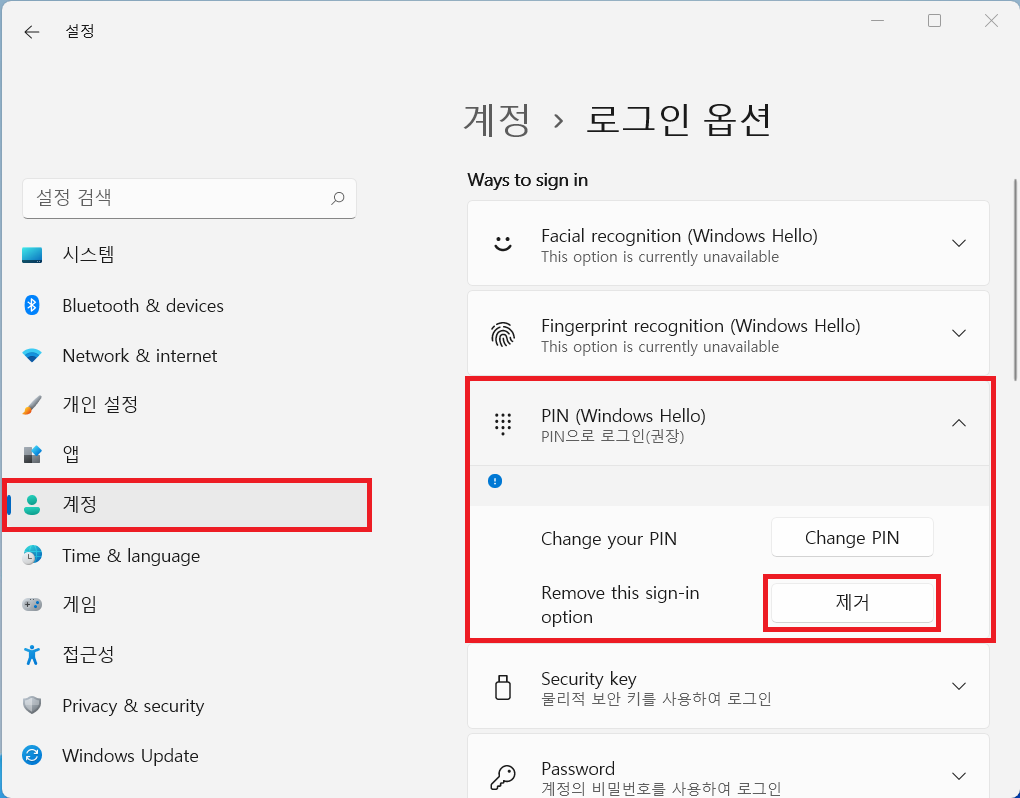
▲ 윈도우11 핀(PIN) 제거방법도 설정방법과 비슷합니다.
[윈도우키 + I]단축키를 사용하여 윈도우 설정창을 열어주신 후 좌측에 있는 "계정 - 로그인 옵션 - PIN"을 클릭하신 후 "제거"를 클릭합니다.
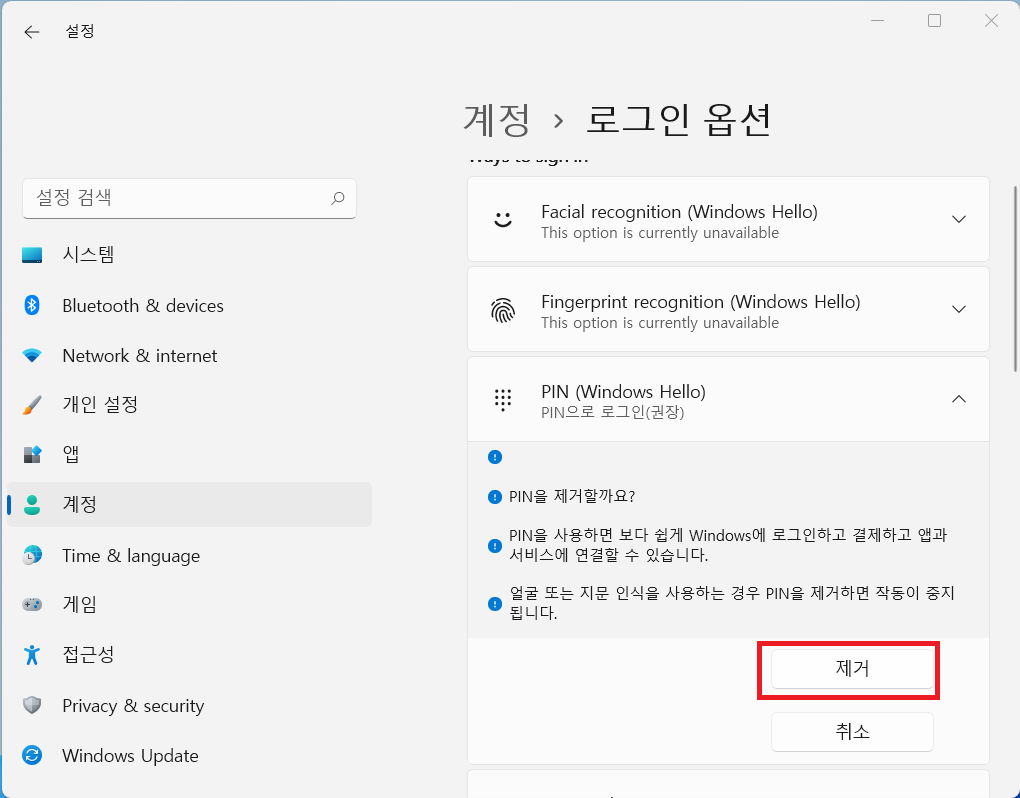
▲ 그럼 위와 같이 [PIN을 제거할까요? / PIN을 사용하면 보다 쉽게 Windows에 로그인하고 결제하고 앱과 서비스에 연결할 수 있습니다. / 얼굴 또는 지문 인식을 사용하는 경우 PIN을 제거하면 작동이 중지됩니다.] 메세지가 나타납니다.
윈도우11 핀(PIN)제거를 위해 "제거"를 클릭합니다.
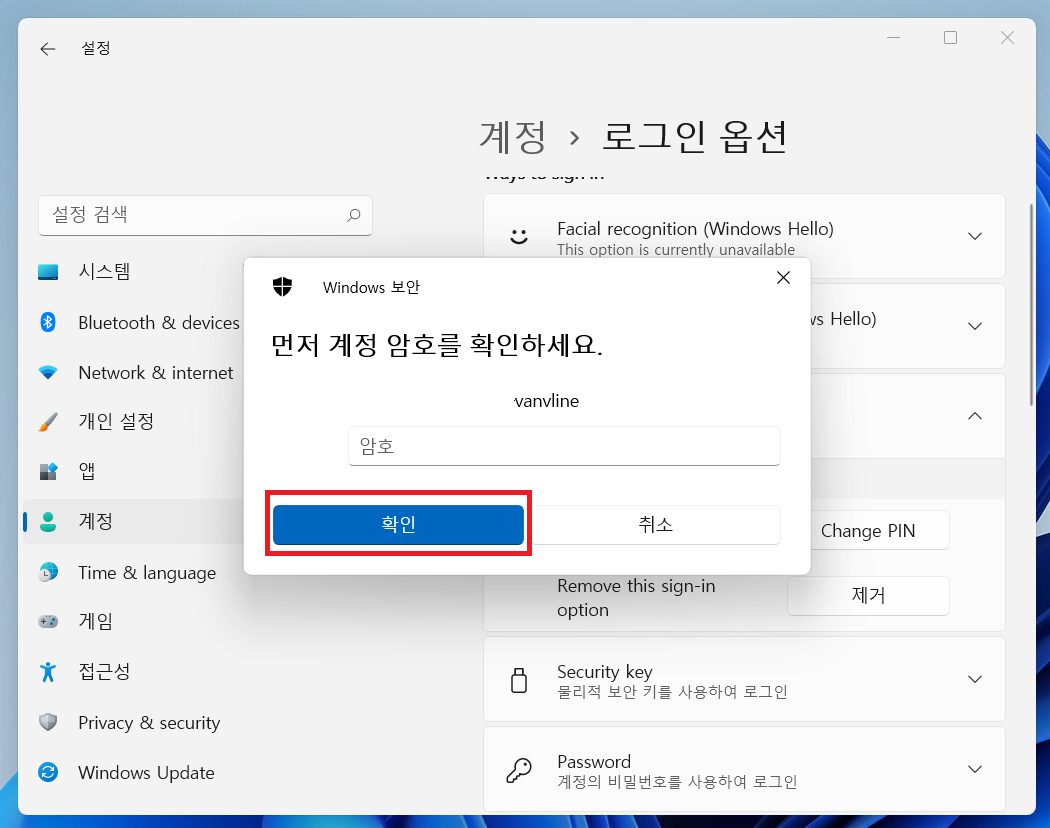
▲ 계정 암호 입력창이 나타나면, 윈도우11 암호를 입력 후 "확인"을 클릭하면 윈도우11 핀(PIN)이 제거됩니다.
'컴퓨터' 카테고리의 다른 글
| VMware 가상 머신에 윈도우XP 설치하기 (0) | 2021.07.10 |
|---|---|
| [VM Ware] 컴퓨터 가상 머신 다운 및 설치하기 (2) | 2021.07.10 |
| 윈도우11 비밀번호 설정방법 (0) | 2021.07.09 |
| 윈도우10 화면 녹화 방법 (프로그램 설치 X) (0) | 2021.07.09 |
| 윈도우11 업데이트 방법 (윈도우 참가자 프로그램) (0) | 2021.07.08 |