VMware 가상 머신에 윈도우XP 설치하기
- 컴퓨터
- 2021. 7. 10.
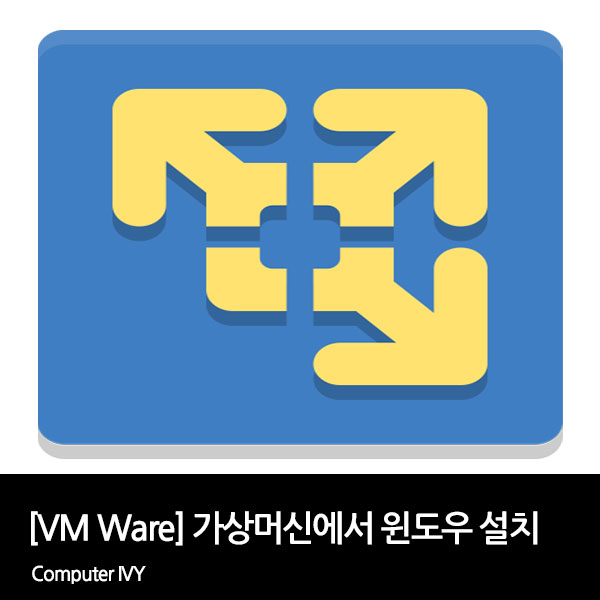
VMware 가상머신 프로그램을 통해서 윈도우, 우분투, 리눅스등 다양한 운영체제를 설치하고 추가할 수 있습니다.
리눅스, 우분투등의 운영체제는 학습 혹은 테스트를 목적으로 사용하는경우가 많은데요.
그중에서도 이번에는 VMware을 통하여 윈도우 XP 설치 과정에 대해 알려드리겠습니다.
VMWare Workstatin 16 Player 설치 방법은 아래의 글을 참고하시길 바랍니다.
2021.07.10 - [컴퓨터] - [VM Ware] 컴퓨터 가상 머신 설치하기
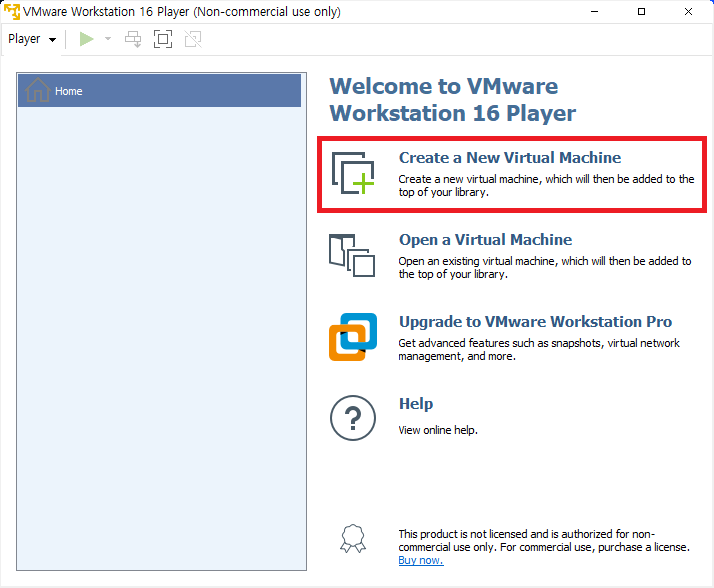
▲ 우선 VMware을 실행 후 "Create a New Virtual Machine"을 클릭합니다.
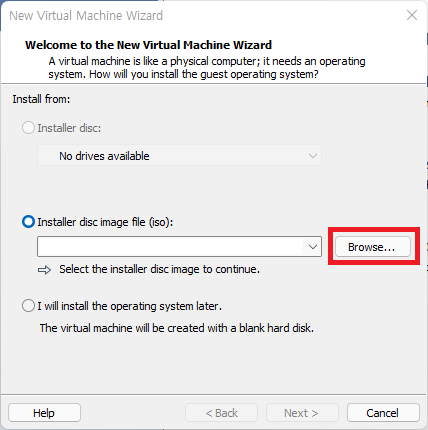
▲ 가상 머신에 사용할 OS의 ISO 파일을 불러오기 위해 "Installer disc image file (iso)"에 체크하신 후 "Browse"를 클릭하여 설치할 OS의 ISO파일을 불러옵니다.
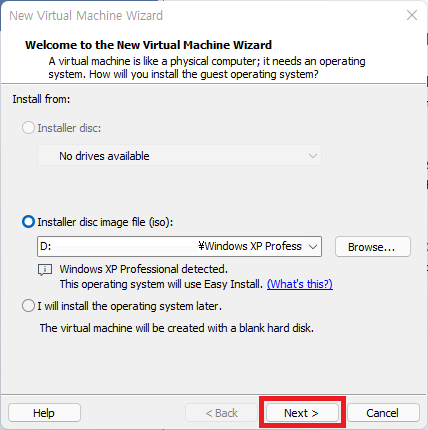
▲ ISO파일을 정상적으로 불러와면 위와 같이 정상적으로 인식되었다는 메세지가 나타납니다.
설치를 위해 "Next"를 클릭합니다.
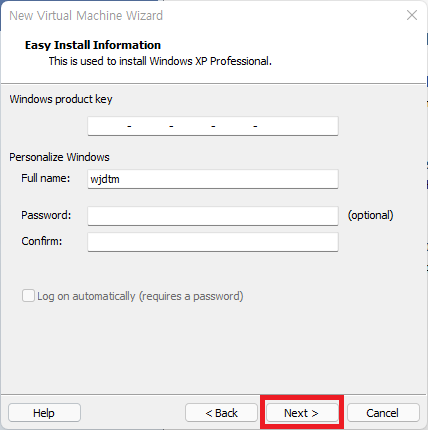
▲ 윈도우에서 사용할 계정 정보를 입력 후 "Next"를 클릭합니다.
(Windows product key부분에 인증키를 입력해주시면 됩니다.)
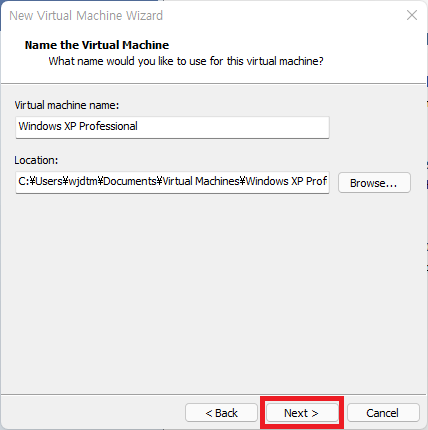
▲ 가상 머신의 이름 및 저장 경로를 설정 후 "Next"를 클릭합니다.

▲ 그 다음으로 가상 머신의 디스크 용량을 설정합니다.
활용용도에 따라 다르지만, 보통 권장 용량을 설정 후 "Next"를 클릭합니다.
아래에 있는 Store virtual disk as a single file과 Split virtual disk into multiple files는 파일 분할 저장 옵션으로 무엇을 체크하셔도 큰 차이는 없습니다.
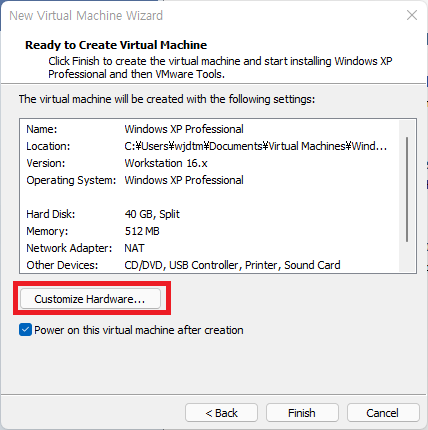
▲ 마지막으로 가상머신의 하드웨어 사양과 조절할 수 있는 창이 나타납니다.
"Custimize Hardware..."를 클릭하여 가상 머신의 CPU 코어 개수 , 메모리 용량등을 설정할 수 있습니다.
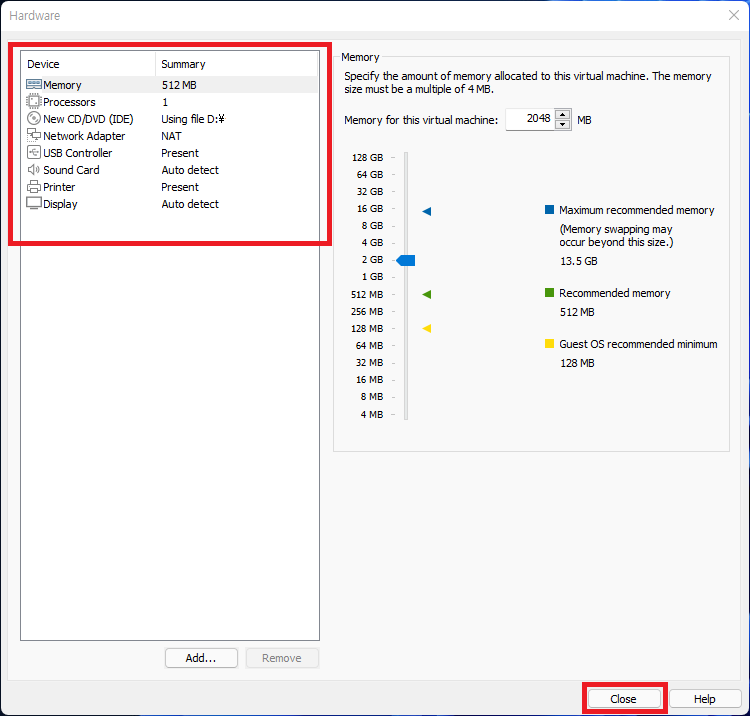
▲ CPU는 사용할 코어개수를 설정가능하고 메모리 같은경우 기존 PC에 설치된 메모리 이하에서 설정이 가능합니다.
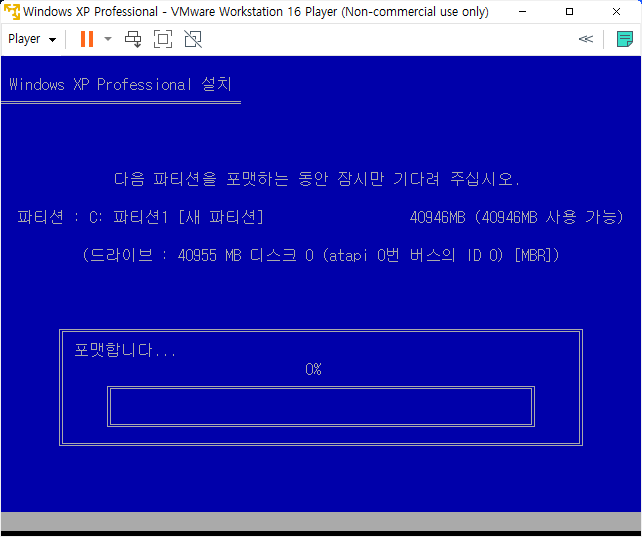
▲ 설정이 완료되면, OS ISO 파일을 통하여 OS 설치가 진행됩니다.

▲ Windows XP 기준 설치 시간은 약 10분정도 소요됩니다.
(운영체제에 따라 다를 수 있습니다.)
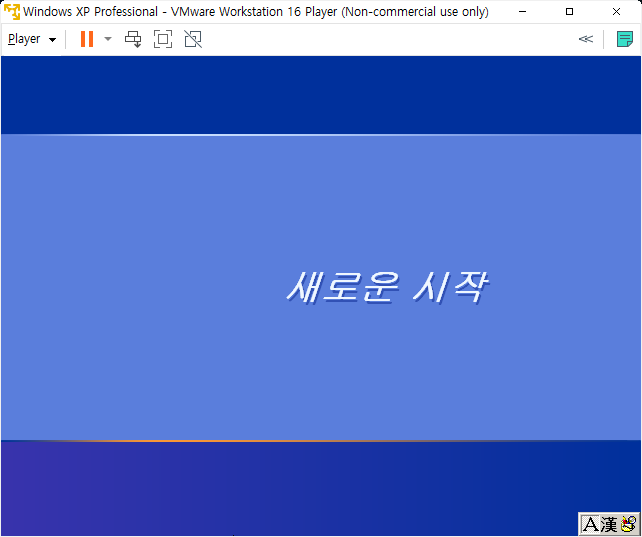
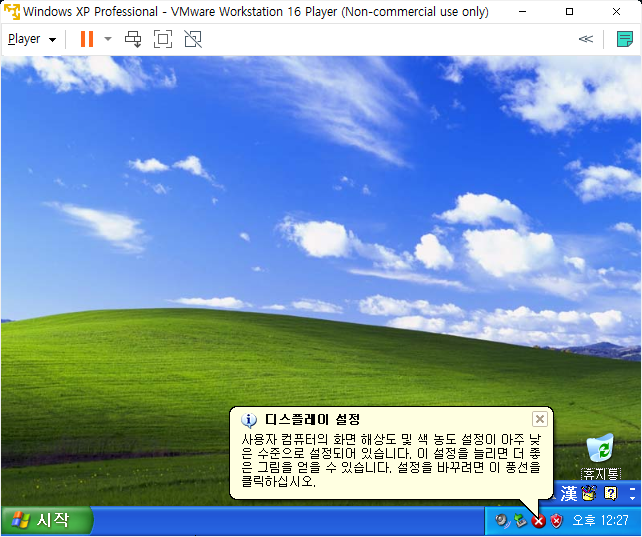
▲ OS 설치가 완료되면 위와 같이 가상 머신을 통하여 Windows XP 가 정상적으로 작동하는 것을 확인하실 수 있습니다.
'컴퓨터' 카테고리의 다른 글
| 크롬 앗, 이런! 오류 해결 방법 (STATUS_ACCESS_VIOLATION) (0) | 2021.07.11 |
|---|---|
| VMware 파일 전송 / 복사 방법 (0) | 2021.07.10 |
| [VM Ware] 컴퓨터 가상 머신 다운 및 설치하기 (2) | 2021.07.10 |
| 윈도우11 핀(PIN) 설정 및 제거 방법 (2) | 2021.07.09 |
| 윈도우11 비밀번호 설정방법 (0) | 2021.07.09 |