윈도우 Git 설치 방법 (Windows Git Setup)
- 컴퓨터
- 2021. 8. 12.
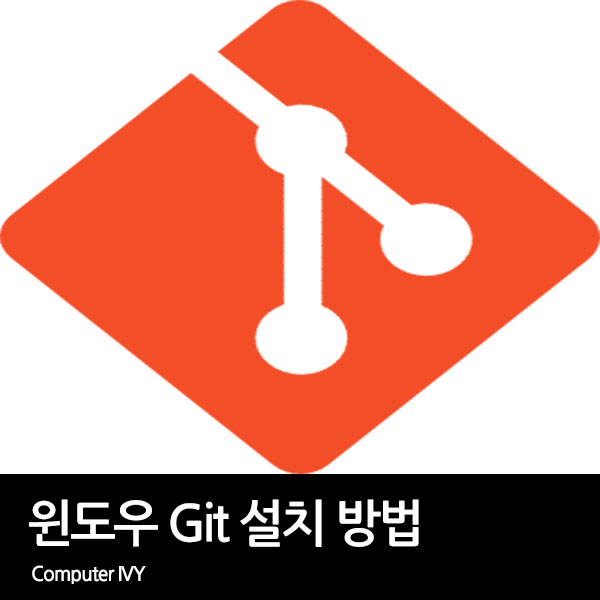
윈도우에서 파일 버전 관리 시스템인 Git을 사용하기 위해서는 설치를 진행하셔야 합니다.
Git 설치는 Git 다운로드 페이지에서 설치프로그램을 다운로드 후 설치 프로그램을 통해 설치를 진행해주시면 되는데요.
이번에는 윈도우 컴퓨터에 Git 설치 방법에 대해서 알려드리겠습니다.
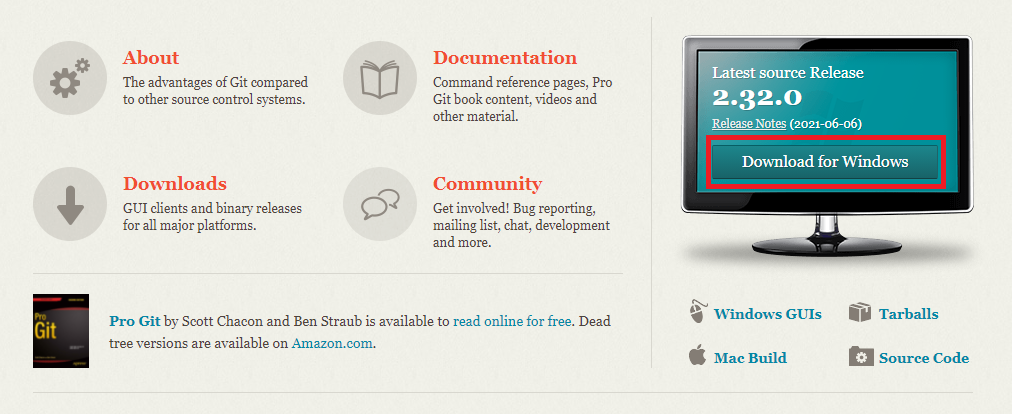
▲ 우선 하단에 있는 링크를 통하여 Git 사이트로 이동하신 후 우측에 있는 "Download for Windows"를 클릭하여 Git 설치 프로그램을 다운로드 합니다.
Git 설치 프로그램 다운로드 페이지 바로가기
Git
git-scm.com
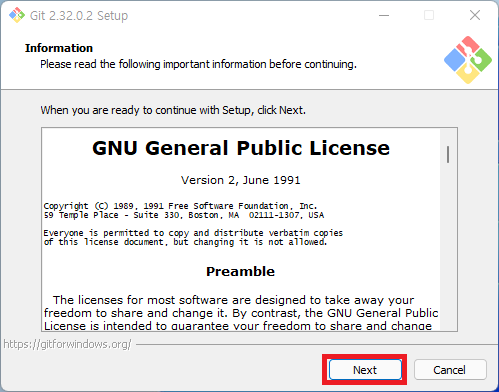
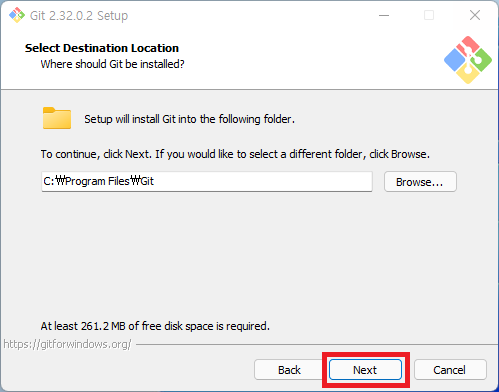
▲ Git 설치 프로그램 실행 후 약관을 및 설치경로를 선택하신 후 "Next"를 클릭합니다.
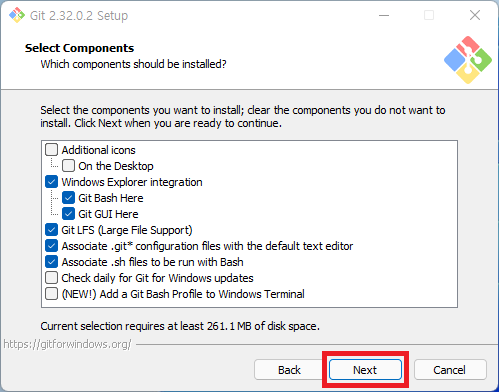
▲ 그 후 설치할 Components를 선택 후 "Next"를 클릭합니다.
(기본으로 선택되어있는 항목만 설치하셔도 무방합니다.)
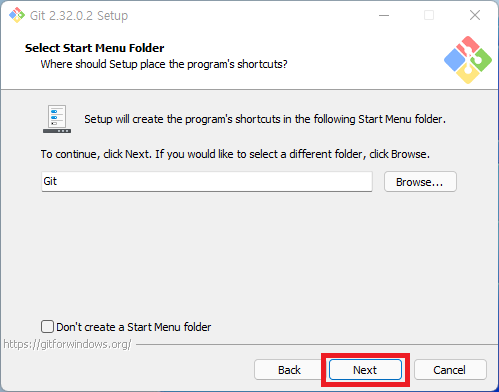
▲ 시작 메뉴에 폴더를 만든다는 내용을 확인하신 후 "Next"를 클릭합니다.
(시작메뉴에 폴더를 추가하고 싶지않으시다면, Don't create a Start Menu folder 부분에 체크를 해주시면 됩니다.)

▲ 자신이 주로 사용하는 Git 기본 에디터를 선택 후 "Next"를 클릭합니다.
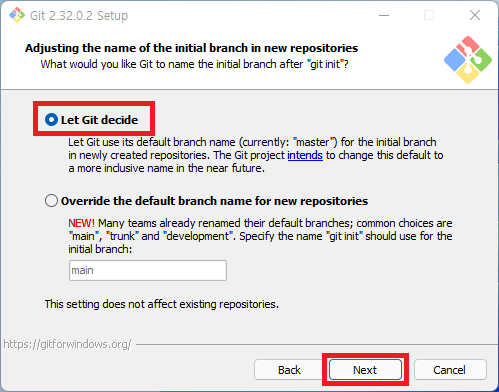
▲ 기본으로 설정되어있는 "Let Git decide"에 체크 후 "Next"를 클릭합니다.

▲ 사용할 Git 커맨드를 선택하신 후 "Next"를 클릭합니다.

▲ 기본으로 선택되어있는 Use the OpenSSL library에 체크 후 "Next"를 클릭합니다.
Use the OpenSSL library : OpenSSL 사용 하여 유효성 검사
Use the native Windows Secure Channel library : Windows 인증서 저장소를 사용하여 인증서의 유효성 검사
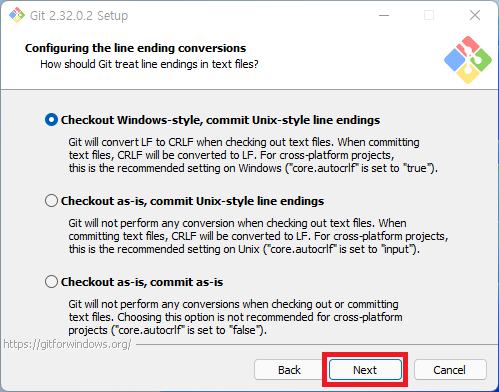
▲ 체크아웃 , 커밋을 실행할때 텍스트라인 엔딩을 선택 후 "Next"를 클릭합니다.

▲ Git Bash terminal을 선택 후 "Next"를 클릭합니다.
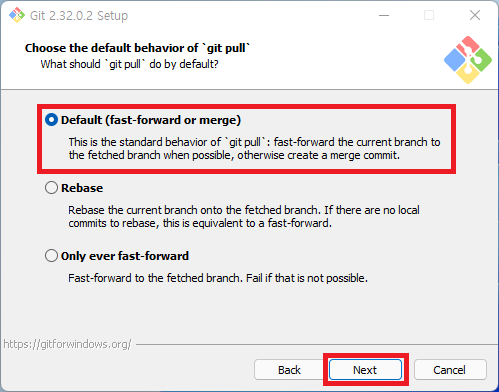
▲ 기본값인 Default를 선택 후 "Next"를 클릭합니다.
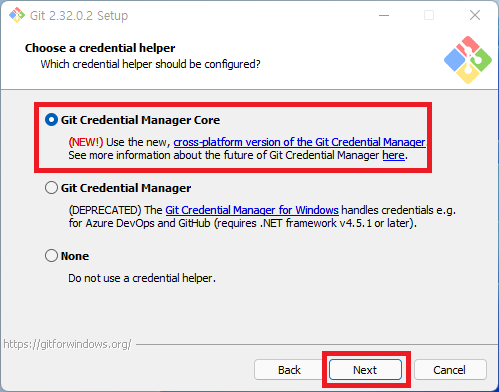
▲ 기본값인 Git credential Manager Core를 선택 후 "Next"를 클릭합니다.

▲ 옵션을 선택 후 "Next"를 클릭합니다.
Enable file system caching : 파일 시스템 데이터를 메모리에 캐시
Enable symbolic links : 기존 저장소에 영향을 받지 않음
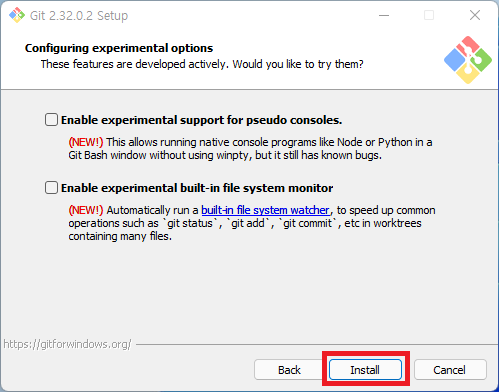
▲ 마지막으로 "Install"을 클릭하여 Git 설치를 진행합니다.
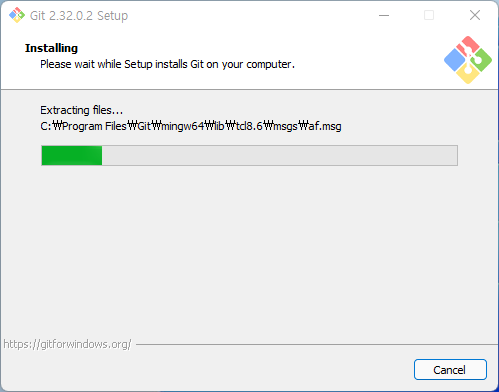
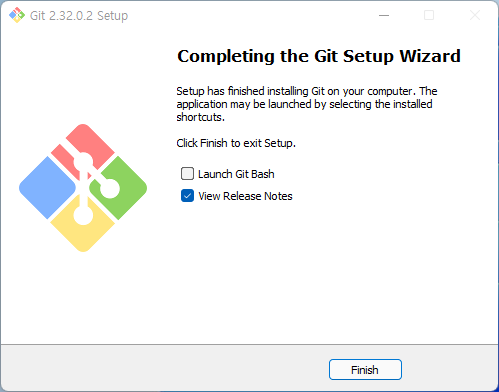
▲ Git 설치가 완료되면, "Finsh"를 클릭하여 Windows Git 설치 프로그램을 종료해주시면 윈도우 Git 설치가 완료됩니다.
'컴퓨터' 카테고리의 다른 글
| 장치 또는 리소스(주 DNS 서버)와 통신할 수 없습니다. 해결 방법 (0) | 2021.08.13 |
|---|---|
| 인텔 6,7세대 윈도우7 부팅디스크 제작 (윈도우7 UEFI 설치) (8) | 2021.08.13 |
| Zip.lock 압축 해제 방법 (aeslocker) (0) | 2021.08.12 |
| DISM++ 을 통하여 부트로더 복구 방법 (Windows PE 필요) (2) | 2021.08.12 |
| 윈도우 PE (Windows PE) 부팅 디스크 만들기 (0) | 2021.08.11 |