
컴퓨터를 사용하다가 usb를 연결했는데 usb 인식이 안될때가 있습니다.
이런 경우 여러가지 방법을 통하여 문제를 해결할 수 있는데요.
usb 자체의 문제인 경우 안될 수도 있지만, 보통 아래의 방법을 통하여 해결이 가능합니다.
이번에는 컴퓨터 usb 인식 안됨 문제 해결 4가지 방법에 대해 알려드리겠습니다.
1. 다른 usb 포트 사용
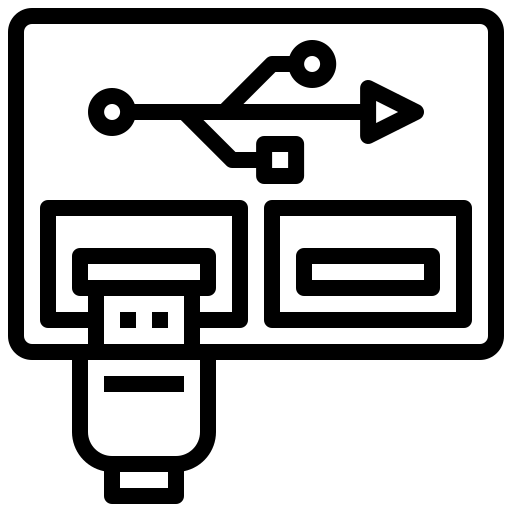
가장 먼저 해볼 수 있는 방법은 다른 usb 포트를 사용하는 것입니다.
컴퓨터에 있는 다른 usb 포트에 해당 usb 혹은 저장장치를 연결 후 정상적으로 인식되는지 확인합니다.
2. 디스크 할당

▲ [윈도우키 + Q] 단축키를 사용하여 윈도우 검색창을 열어주신 후 [컴퓨터 관리]를 검색 후 클릭합니다.
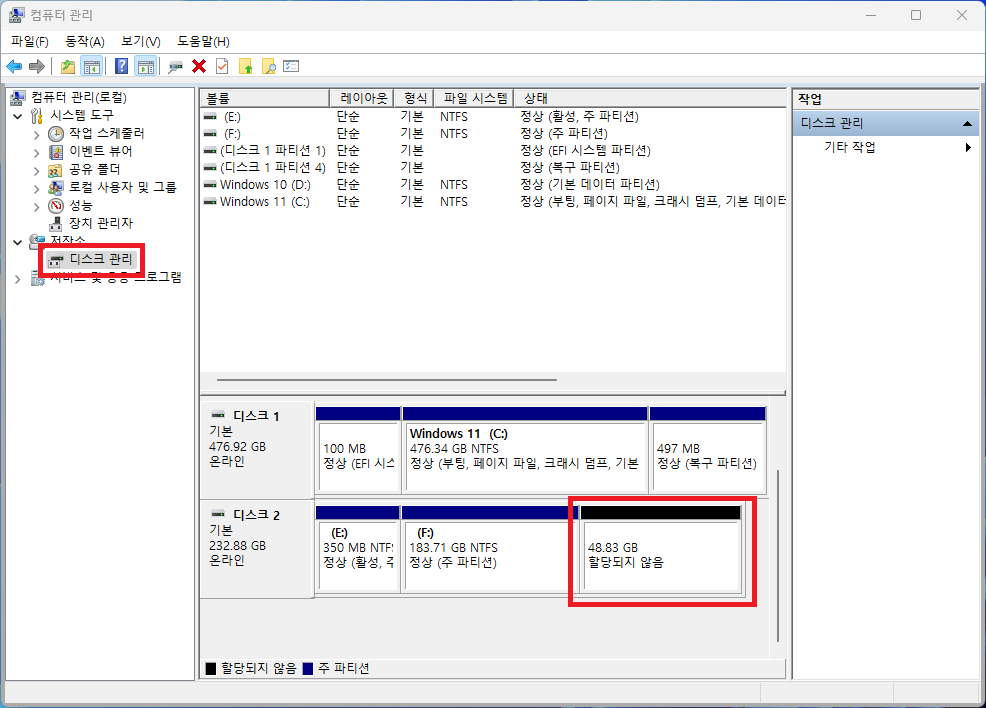
▲ 컴퓨터 관리창이 나타나면, 좌측에 있는 [디스크 관리] 메뉴를 클릭 후 [할당되지 않음] 디스크 항목이 있는지 확인합니다.
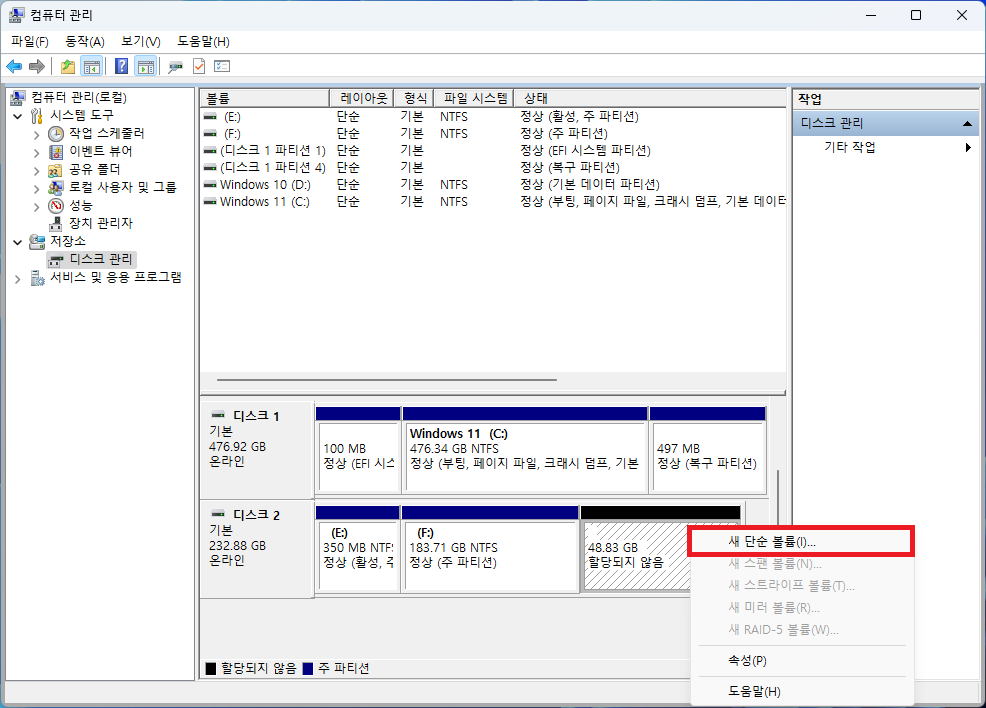
▲ 할당되지 않음 디스크 부분을 [마우스 우 클릭 - 새 단순 볼륨]을 클릭합니다.
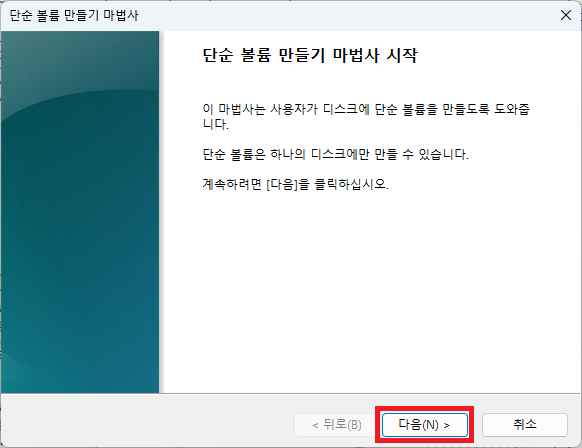
▲ 단순 볼륨 만들기 바법사 시작창이 나타나면, [다음]을 클릭합니다.
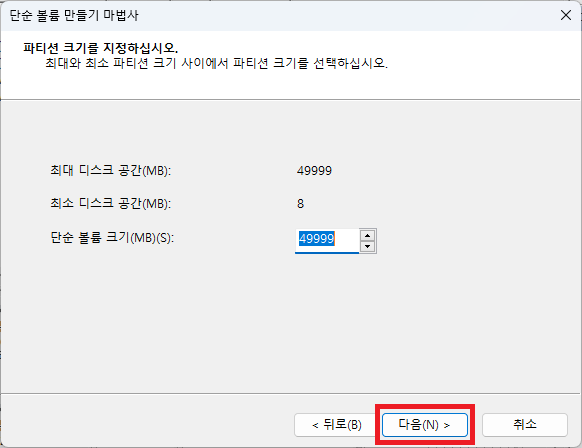
▲ 파티션 크기 지정은 따로 건들 필요 없이 [다음]을 클릭합니다.
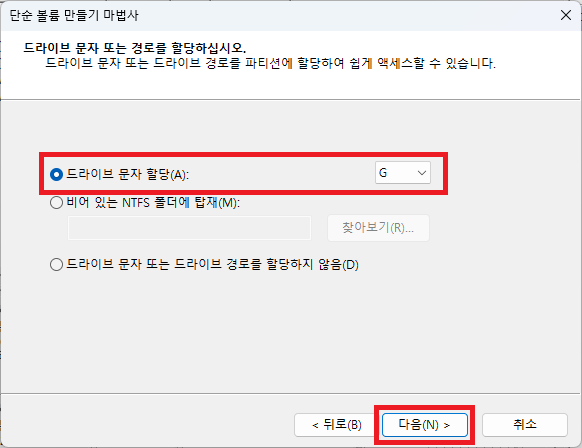
▲드라이브 문자 할당에 체크 후 [다음]을 클릭합니다.
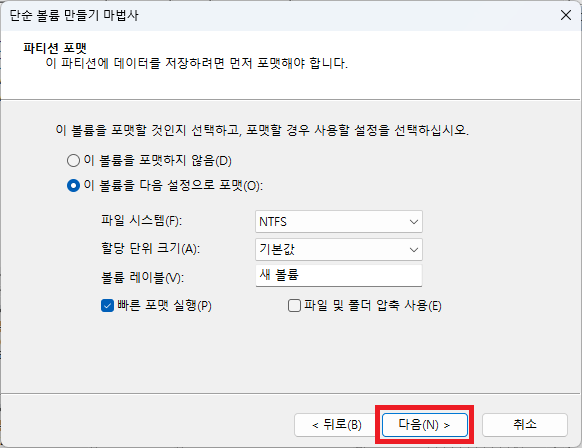
▲ 파티션 포맷에서는 따로 건들필요 없이 [다음]을 클릭합니다.
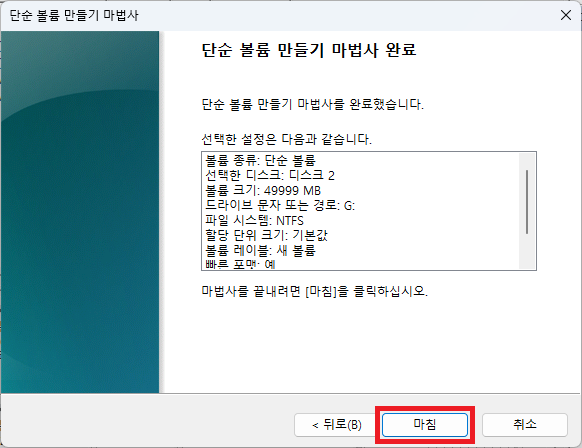
▲ 단순 볼륨 만들기 바법사 완료가 나타나면, [마침]을 클릭하여 창을 닫아줍니다.
그 후 파일 탐색기를 확인하시면 usb가 나타나는 것을 확인하실 수 있습니다.
3. 전원 관리 옵션 변경
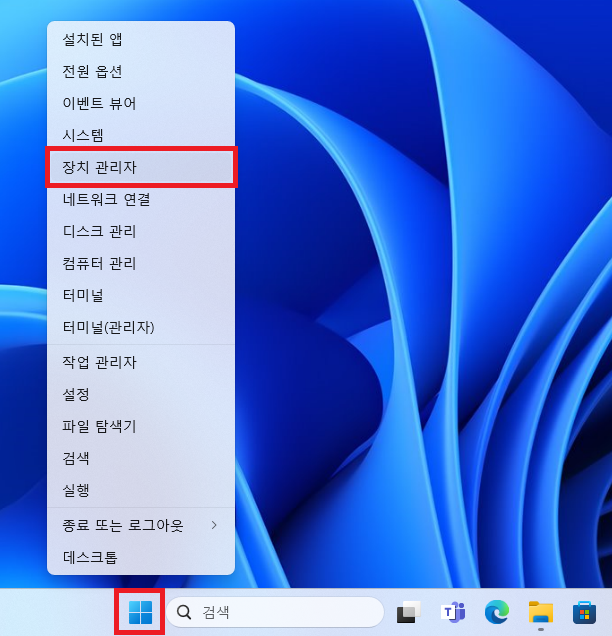
▲ 윈도우 작업표시줄 좌측에 있는 시작 아이콘을 [마우스 우 클릭 - 장치 관리자]를 클릭합니다.
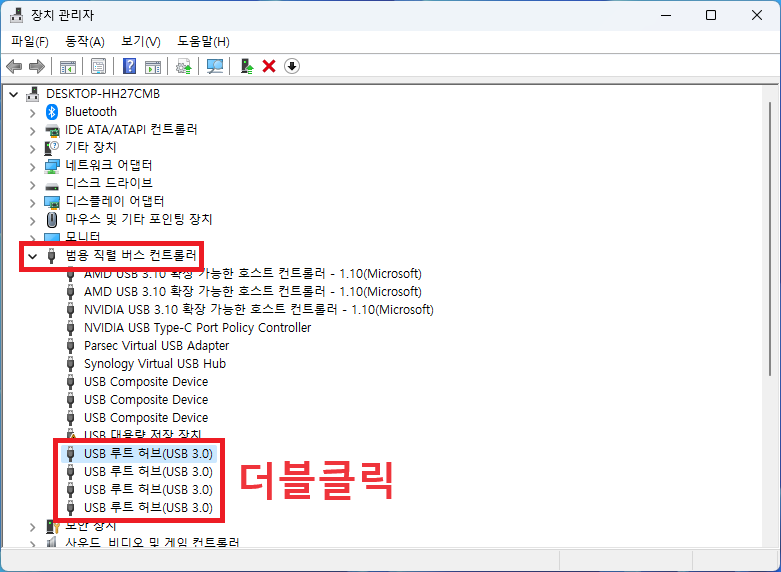
▲ 장치 관리자 창이 나타나면, [범용 직렬 버스 컨트롤러] 항목을 더블클릭 후 [USB 루트 허브] 항목을 더블클릭 합니다.
(모든 USB 루트 허브를 동일한 방법으로 시도합니다.)
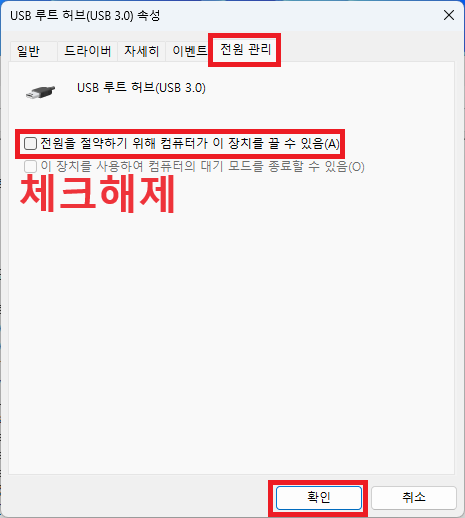
▲ USB 루트 허브 속성창이 나타나면, 상단에 있는 [전원 관리] 메뉴를 클릭 후 [전원을 절약하기 위해 컴퓨터가 이 장치를 끌 수 있음] 항목을 체크해제 후 [확인]을 클릭합니다.
그 후 usb를 다시 연결 파일 탐색기를 확인하시면 usb가 나타나는지 확인합니다.
4. usb 드라이버 삭제 및 재검색 설치
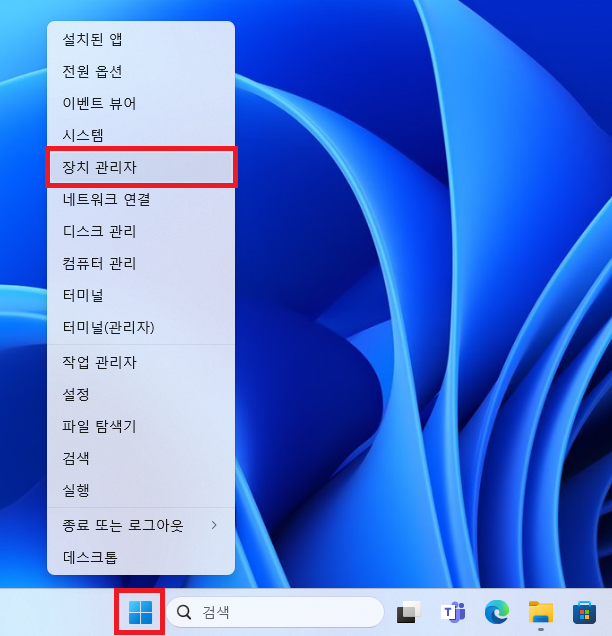
▲ 윈도우 작업표시줄 좌측에 있는 시작 아이콘을 [마우스 우 클릭 - 장치 관리자]를 클릭합니다.
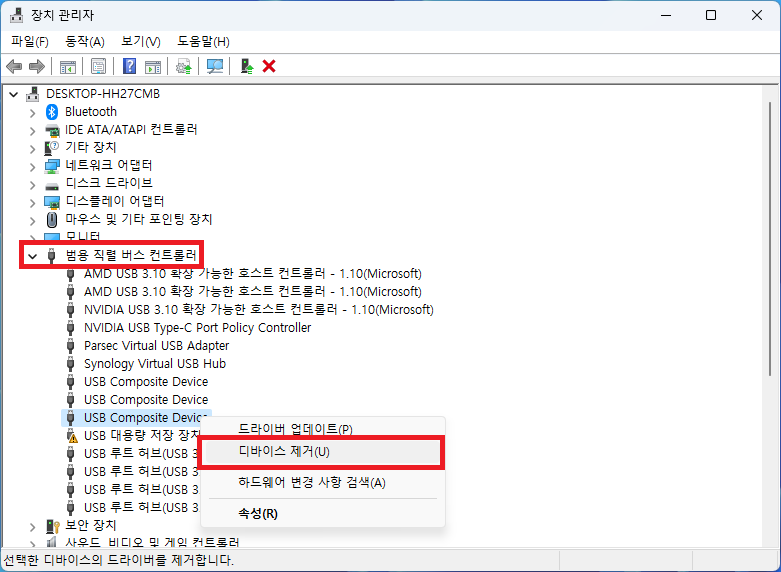
▲ 장치 관리자 창이 나타나면, [범용 직렬 버스 컨트롤러] 항목을 더블클릭 후 모든 항목을 [마우스 우 클릭 - 디바이스 제거]를 클릭합니다.
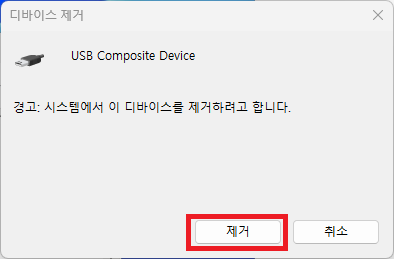
▲ 디바이스 제거창이 나타나면, [제거]를 클릭합니다.
(모든 항목을 동일하게 해주시고 마우스 인식이 안되는 경우 마우스를 뺏다가 재연결하시면 됩니다.)
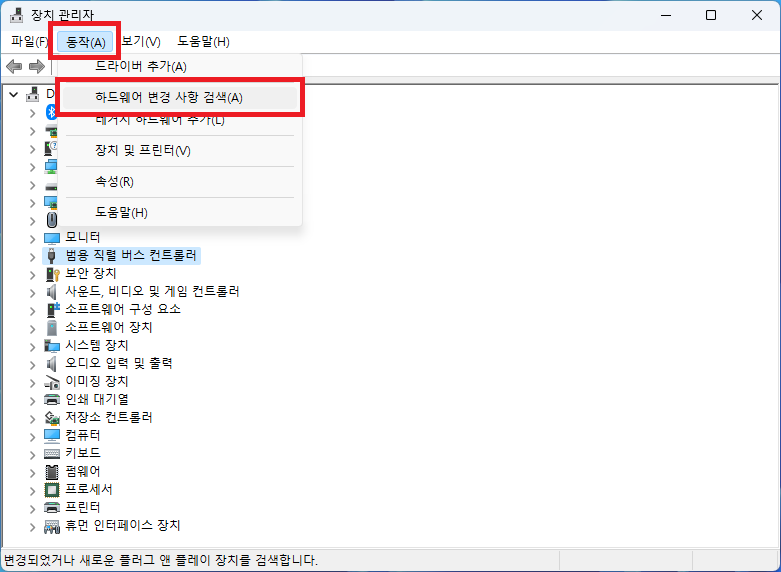
▲ 그 후 [동작 - 하드웨어 변경 사항 검색]을 클릭합니다.
그 후 usb를 다시 연결 파일 탐색기를 확인하시면 usb가 나타나는지 확인합니다.
'컴퓨터' 카테고리의 다른 글
| Vmmem 메모리 점유율 줄이기 방법 (0) | 2023.11.25 |
|---|---|
| 단축 URL 만들기 (네이버 URL 단축) (1) | 2023.11.24 |
| 구글 코랩 AI 자막 만들기 (0) | 2023.11.15 |
| ai 자막 만들기 (네이버 클로바노트) (0) | 2023.11.14 |
| 윈도우11 헤드셋 마이크 안됨 해결 방법 (0) | 2023.11.12 |



